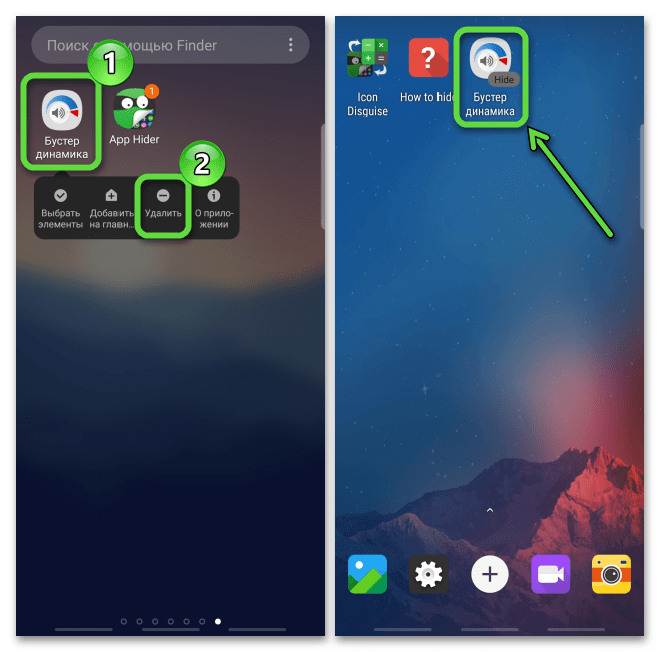- Как скрыть файлы, фото и видео на Android
- Как скрыть фото на Андроиде
- Как скрыть ваши личные фотографии в галерее Android • Оки Доки
- 5 способов скрыть фото и видео на Android
- Как скрыть фото на Android и iOS
- Как спрятать фото на телефоне или планшете андроид
- Как скрыть фотографии на телефоне или планшете Android
- Как скрыть ваши личные фотографии на Android
- Как скрыть фотографии на телефоне или планшете
- Как скрыть фотографии на Android
- Как скрыть фотографии и видео в галерее Android
- 10 лучших приложений для скрытия фото и видео на Android!
Как скрыть файлы, фото и видео на Android
Согласитесь, не всеми файлами, которые находятся на вашем смартфоне, вы бы хотели поделиться с другими. И дело даже не в интимных фотографиях или запрещенных видео. У человека всегда должно быть личное пространство. И даже если вы не даете свой смартфон никому в руки, лишняя безопасность не помешает. Ведь телефон можно, например, потерять. И в этом случае дополнительная защита будет как нельзя кстати.
Настройка личного пространства на вашем смартфоне
Один из самых простых способов скрыть файлы, фотографии и видео на вашем смартфоне — это создать под них личное пространство. По сути мы создаем раздел в памяти вашего устройства, защищенный от доступа паролем или разблокируемый при помощи биометрических сенсоров. Это очень полезно для, например, родителей, которые хотят, чтобы их дети использовали свои телефоны без открытия определенных программ. На разных смартфонах путь для использования этой функции может немного отличаться, но в целом принцип доступа будет схожим.
- Перейдите в раздел «Настройки», а затем в пункт «Безопасность и конфиденциальность».
- Тут вы увидите опцию включения «Личного пространства» или «Частного пространства» (названия могут отличаться).
- Включите эту опцию и установите пароль (отличный от основного).
- Вы также использовать отпечаток пальца, чтобы разблокировать доступ к личному пространству.
Имейте в виду, что по-умолчанию в личное пространство помещаются все ваши фото и видео, так что если вы хотите совершить более тонкую настройку, вам нужно воспользоваться каким-нибудь другим способом, о которых речь пойдет ниже.
Скрыть определенные папки из приложения Галерея
Android также позволяет вам скрывать определенные папки с фото и видео из галереи. Это очень удобно. Вы можете создать папку с личными снимками, куда будете помещать все, что хотите скрыть от посторонних глаз.
- Зайдите в галерею и выберите папку, которую вы хотите скрыть.
- Коснитесь трех точек в нижней части экрана, чтобы открыть всплывающее меню.

- Здесь вы можете выбрать пункт «Скрыть альбом», а также решить, какие именно папки вы хотите отображать в галерее, а какие — нет.
Как скрыть файлы на Android
Если у вас на смартфоне помимо фото и видео присутствуют и, например, текстовые файлы или музыка, которую вы хотели бы скрыть, то этот способ для вас.
- Подключите смартфон к компьютеру, включите передачу файлов. Или же воспользуйтесь любым файловым менеджером, например, Astro File Manager, чтобы проделать это без помощи ПК.
- Перейдите в каталог DCIM.
- В этом каталоге создайте папку с именем «.hidden» (без кавычек).
- Далее внутри этой папки создайте любой текстовый файл и назовите его «.nomedia» (опять же, без кавычек).
- Теперь все, что вы поместите в эту папку будет скрыто и из стандартных приложений смартфона посмотреть содержимое не получится. Более того, сам каталог также не будет отображаться в файловом менеджере. Для того, чтобы его увидеть вам нужно будет включить опцию отображения скрытых файлов или же подключить смартфон к ПК при помощи кабеля и найти каталог вручную.

Скачать: Astro File Manager
Еще больше интересных материалов вы найдете на нашем новостном Телеграм-канале. Обязательно подписывайтесь.
- Теги
- Безопасность Android
- Новичкам в Android
- Операционная система Android
Лонгриды для вас
Как отключить сканер отпечатка на выключенном экране на Samsung
Сканеры отпечатков — это единственный и неповторимый способ разблокировки смартфонов на Android. Несмотря на единичные попытки производителей отказаться от него в пользу технологий распознавания лиц и даже радужной оболочки глаза, по итогу все всё равно возвращались на дактилоскопию. Всё бы ничего, но многие бренды сделали ставку на условно более продвинутые подэкранные сканеры, которые и выглядят технологичнее, и места на поверхности корпуса не занимают. Правда, работают в большинстве своём откровенно так себе и страдают от ложных срабатываний. Особенно это характерно для недорогих аппаратов Samsung. Но решить эту проблему можно.
Особенно это характерно для недорогих аппаратов Samsung. Но решить эту проблему можно.
Читать далее
Что делать, если не работает клавиатура на Android. Собрали все способы решения проблемы
Смартфон — универсальное средство общения и поиска информации. При реализации этих задач незаменимым инструментом является виртуальная клавиатура для Андроид. По умолчанию она уже должна быть установлена на вашем устройстве. Чтобы вызвать ее, достаточно тапнуть по строке вода в любом приложении, будь то мессенджер или веб-браузер, после чего можно смело набирать текст. Однако у некоторых людей не появляется клавиатура даже на полностью исправном смартфоне. С чем может быть связана подобная проблема, и как ее решить? В этом мы и постараемся разобраться.
Читать далее
Телеграм рассылает сообщения об экспорте данных, но переходить по ссылке опасно
Жизнь мошенников невероятно насыщенна, и она продолжает кипеть даже тогда, когда кажется, будто все люди прекрасно понимают, что нельзя посещать подозрительные сайты и переходить по непроверенным ссылкам.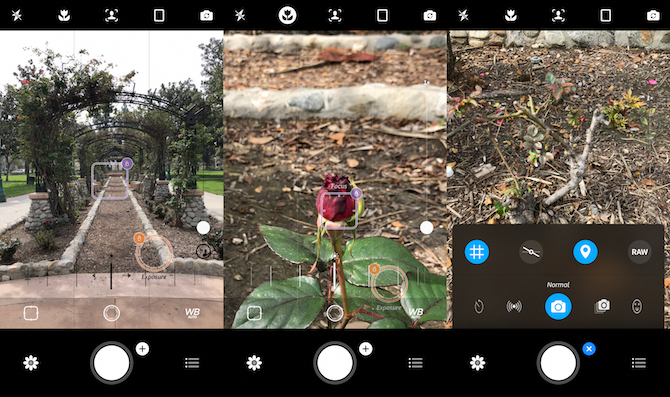 В последнее время многие пользователи мессенджера Telegram начали замечать странные СМС, поступающие на привязанный номер. Сообщения приходят от абонента «Телеграм» и имеют содержание «Получен запрос на экспорт. Отменить» или «Telegram получил запрос на экспорт». В обоих случаях текст сопровождается ссылкой, на которую в теории должен нажать пользователь. Давайте разбираться, о каком экспорте идет речь, и что произойдет, если вы решите перейти по гиперссылке.
В последнее время многие пользователи мессенджера Telegram начали замечать странные СМС, поступающие на привязанный номер. Сообщения приходят от абонента «Телеграм» и имеют содержание «Получен запрос на экспорт. Отменить» или «Telegram получил запрос на экспорт». В обоих случаях текст сопровождается ссылкой, на которую в теории должен нажать пользователь. Давайте разбираться, о каком экспорте идет речь, и что произойдет, если вы решите перейти по гиперссылке.
Читать далее
Новый комментарий
Новости партнеров
Купил iPhone 13 в 2022 году вместо смартфона на Андроид. Не повторяйте моих ошибок
Почему зависает Макбук и как его перезагрузить
Как ускорить загрузку игр на Айфоне с iOS 16.1
iPad Pro нашли неожиданное применение. Зачем он нужен археологам
Как скрыть фото на Андроиде
Возможность создавать скрытые файлы и папки давно появилась в смартфонах Android и доступна обычным пользователям.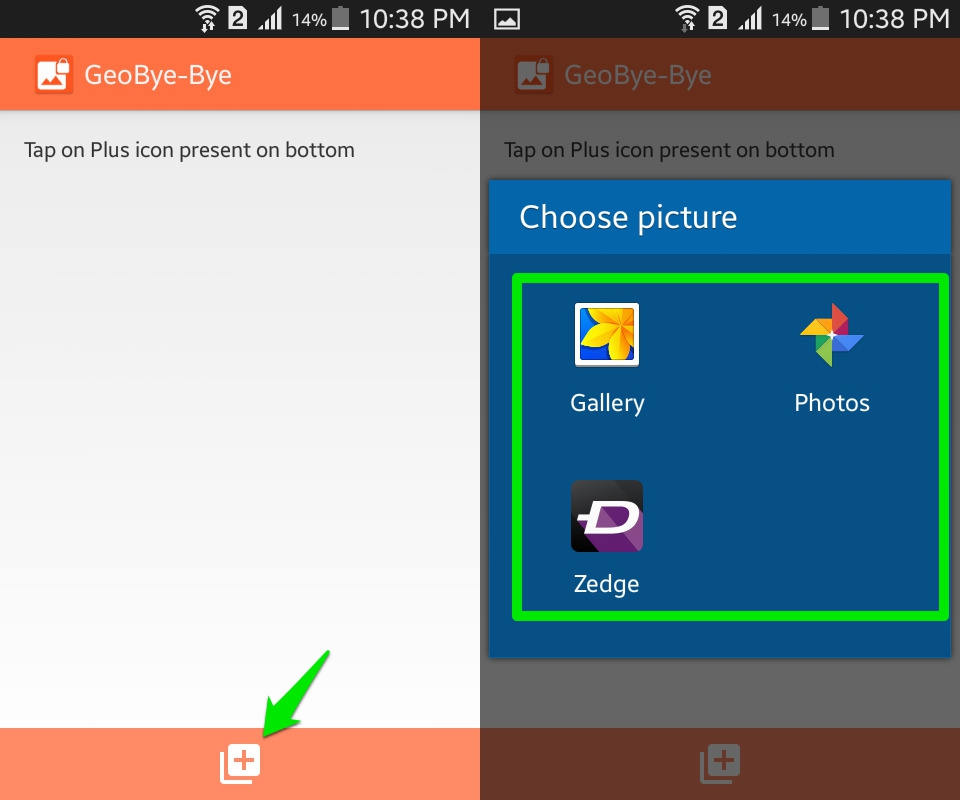 Можно воспользоваться как средствами системы, так и сторонними приложениями, чтобы сделать фотографии, видео, музыку и другие документы недоступными для посторонних. Кроме простого сокрытия поддерживается установка паролей, которая поможет предотвратить просмотр файлов человеком, знающим об этой функции.
Можно воспользоваться как средствами системы, так и сторонними приложениями, чтобы сделать фотографии, видео, музыку и другие документы недоступными для посторонних. Кроме простого сокрытия поддерживается установка паролей, которая поможет предотвратить просмотр файлов человеком, знающим об этой функции.
Оглавление
- 1 Зачем скрывать фото на Android
- 2 Как скрыть фото на телефоне с «Андроидом»
- 2.1 Через настройки галереи
- 2.1.1 ZTE
- 2.1.2 Samsung
- 2.1.3 Huawei и Honor
- 2.1.4 Xiaomi
- 2.2 Сгрузить в Google Drive
- 2.3 Создать файл .nomedia
- 2.4 Приложение Vault
- 2.5 Приложение AppLock
- 2.6 Приложение «ES Проводник»
- 2.1 Через настройки галереи
- 3 Проблемы и способы их решения
- 3.1 Не получается вспомнить пароль от программы
- 3.2 Файлы исчезли из «облака»
Зачем скрывать фото на Android
Необходимость сделать невидимыми изображения редко возникает у пользователей телефонов, обычно она актуальна только при использовании одного девайса несколькими юзерами.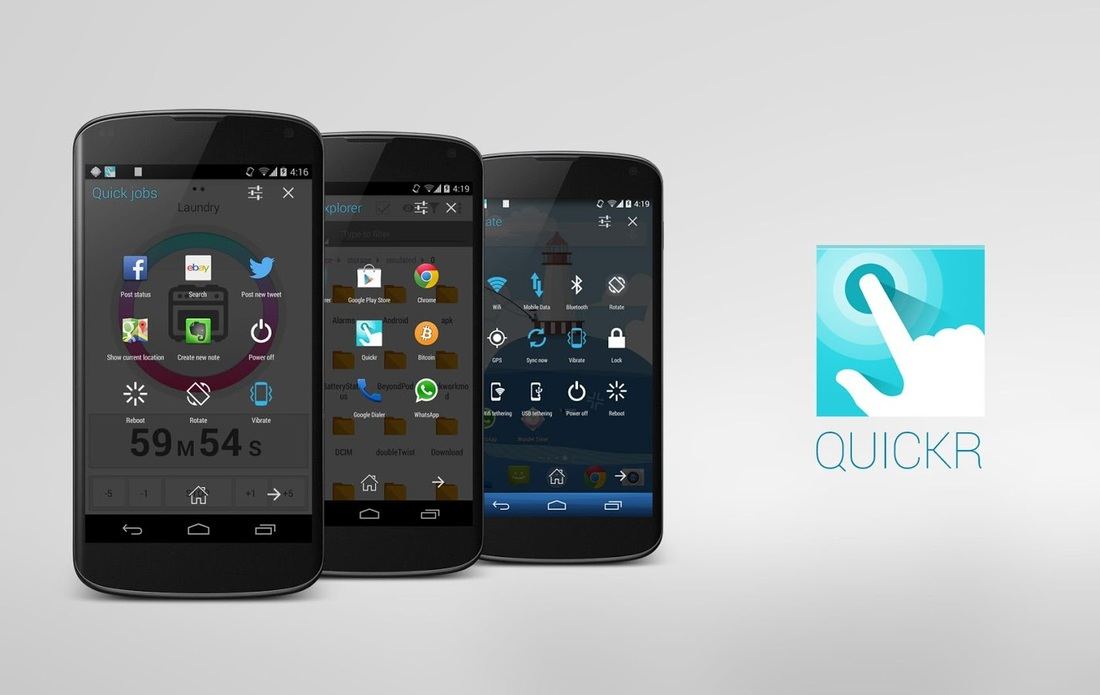 В данном случае может помочь создание второй учётной записи, благодаря которой получится «разделить» гаджет на нескольких пользователей. И если вы не знаете, как скрыть фото на Андроиде, предлагаем вам воспользоваться вариантами, описанными в этом материале. Первичный порядок действий следующий:
В данном случае может помочь создание второй учётной записи, благодаря которой получится «разделить» гаджет на нескольких пользователей. И если вы не знаете, как скрыть фото на Андроиде, предлагаем вам воспользоваться вариантами, описанными в этом материале. Первичный порядок действий следующий:
- Откройте настройки девайса;
- Войдите в категорию «Система»;
- Тапните «Дополнительно», чтобы увидеть больше доступных действий;
- Выберите «Несколько пользователей»;
- Используйте кнопку «Добавить пользователя»;
- Подтвердите действие. Дальше начнётся длительная загрузка, после которой потребуется настроить телефон, как в первый раз после покупки. В дальнейшем вы сможете переключаться между учётными записями в этом же разделе настроек.
Впрочем, если вы читаете эту статью, то вероятно сами знаете причины, по которым нужно произвести скрытие. Инструкции, позволяющие выполнить это, актуальны для всех современных версий системы и просты в освоении.
Как скрыть фото на телефоне с «Андроидом»
Через настройки галереи
На многих девайсах присутствует встроенный софт для создания скрытых или защищённых паролей папок, куда можно поместить документы любых типов. Способы разнятся в зависимости от производителя устройства, но в принципе довольно похожи.
ZTE
На смартфонах этой компании присутствует программа Private Space, которую можно запустить через встроенный файловый менеджер:
- Запустите программу «Файлы»;
- Выберите «Private Space»;
- Используйте кнопку «Установить пароль»;
- Придумайте графический ключ;
- Подтвердите пароль, проведя пальцем снова;
- Установите контрольный вопрос и ответ, тапните «Готово»;
- Выдайте разрешения, запрашиваемые Private Space;
- Если телефон поддерживает биометрию, будет предложено активировать её для этого приложения. Выполните этот шаг или проигнорируйте;
- Нажмите «+» в верхней части экрана;
- Отметьте «Фото»;
- Укажите файл, который нужно защитить, и нажмите галочку;
- Теперь картинка доступна только после ввода графического пароля.
 Убедиться в этом можно самостоятельно – просто перейдите в категорию «Фото» на главной.
Убедиться в этом можно самостоятельно – просто перейдите в категорию «Фото» на главной.
Кроме того, приложение от ZTE – ещё и менеджер паролей, куда можно добавить сведения для входа на разных сайтах. В то же время, функций для удобного хранения и просмотра данных здесь немного, поэтому в данном плане лучше воспользоваться сторонними утилитами – например, LastPass.
Samsung
Девайсы Galaxy обладают функцией «Папка Knox», которая в ранних версиях One UI называлась «Защищённая папка». С её помощью можно установить защиту не только на документы, но и на приложения, включая встроенный файловый менеджер и камеру. Недостатком этого решения выступает обязательный вход в аккаунт «Самсунга», поэтому если вы не регистрировались в экосистеме производителя, выполнить следующие шаги не получится.
- Откройте настройки телефона;
- Перейдите в раздел «Биометрия и безопасность»;
- Выберите «Папка Knox»;
- Примите условия использования программы;
- Войдите в аккаунт Samsung по номеру и паролю либо через учётную запись Google;
- Если авторизация проводится через «Гугл» впервые, выдайте доступ к некоторым данным о профиле.
 Установите пароль, который можно будет сбросить только при наличии доступа к Samsung Account;
Установите пароль, который можно будет сбросить только при наличии доступа к Samsung Account; - Далее понадобится отметить приложения «Камера» и «Файлы», чтобы запретить к ним доступ. Вы также можете проделать эти шаги для конкретных изображений, выбрав «Добавить файлы» в нижней части экрана, и после этого указав конкретные фотографии.
Huawei и Honor
Девайсы обоих брендов работают под оболочкой EMUI, поэтому порядок действий для них одинаков:
- Откройте галерею девайса;
- Перейдите во вкладку «Альбомы»;
- Отметьте папку, которую нужно скрыть;
- Тапните кнопку с тремя точками в правом верхнем углу. Выберите действие «Скрыть альбомы»;
- Переведите тумблер справа от названия директории;
- Теперь альбом нельзя увидеть в списке. Вернуть его можно, проделав эти же шаги, но сняв флажок со скрытого каталога.
Huawei также выпустили софт для защиты контента паролем. Он называется PrivateSpace и настраивается практически так же, как на ZTE.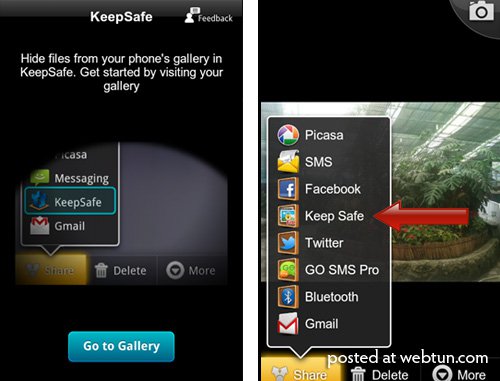 Более подробно о его использовании – в другой статье на сайте.
Более подробно о его использовании – в другой статье на сайте.
Xiaomi
Разработчики из этой китайской компании всегда быстро добавляли разные фишки для своих смартфонов, и защита фотографий не стала исключением.
- В галерее выполните долгий тап по изображению для скрытия. После этого вы сможете отметить и другие фотографии, на которые следует наложить защиту (если требуется). Воспользуйтесь кнопкой «В альбом», находящейся в нижней части экрана;
- Выберите «Скрытый альбом», задайте для него настройки;
- Разрешите синхронизацию, если не сделали этого ранее. Тапните «Настройки»;
- Включите функцию «Синхронизация фото и видео», отмеченную на скриншоте.
Вы сможете увидеть картинки, помещённые в приватный раздел, перейдя во вкладку «Альбомы» и проведя свайп вниз. После этого будет предложено ввести пароль.
Получится и скрыть любой файл. Для этого достаточно в «Проводнике» удерживать на документе палец и нажать «Скрыть». Найти приватное содержимое получится точно так же, как в случае с изображениями – потянув вниз по дисплею.
Сгрузить в Google Drive
Пользователи смартфонов Android имеют бесплатное место в хранилище «Гугл Диск», и часто – в Samsung Cloud, Mi Cloud и других «облаках» в зависимости от производителя. Можно воспользоваться этим решением: загрузить изображение на удалённый накопитель и убрать его из памяти телефона.
На примере ниже используется Google Drive, поскольку это – универсальный метод. Он, как уже говорилось, доступен всем юзерам «Андроида», вошедшим в аккаунт.
- Запустите «Диск». Если программа отсутствует, её нужно сперва скачать;
- Воспользуйтесь кнопкой «+»;
- Выберите «Загрузить»;
- Отметьте файл, который нужно поместить в облако;
- Когда процесс завершится, вы получите уведомление. Теперь следует убрать исходный документ – просто найдите его через файловый менеджер и тапните «Удалить»;
- Подтвердите действие.
Наличие файла только в Drive само по себе запутает другого пользователя устройства. Вы также можете выйти из профиля «Гугл», чтобы для просмотра сохранённой в нём информации потребовалось сначала указать пароль.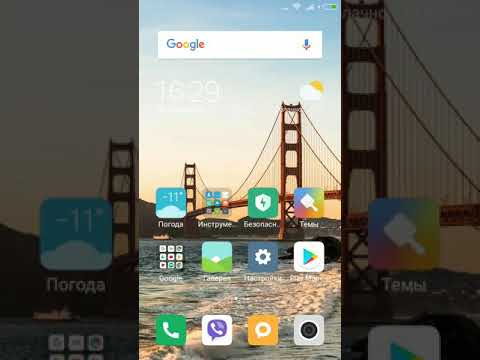
«Диск» обладает не только бесплатным тарифом – возможно, скоро вы захотите расширить объём свободного места, по умолчанию составляющий 15 гигабайтов. В этом поможет подписка Google One с годовой или ежемесячной оплатой.
Создать файл .nomedia
При наличии файла под названием .nomedia в папке, она отображается пустой при просмотре через встроенный менеджер файлов и другие программы. В этом случае вам нужно сперва загрузить кастомный проводник. Примеры популярных программ:
- Cx File Explorer;
- RS File;
- Solid Explorer;
- FX File Explorer.
Теперь нужно сделать следующее:
- Создайте новую папку. В проводнике CX для этого нужно тапнуть кнопку с тремя точками в правом верхнем углу, нажать «Новый» и выбрать «Папка»;
- Придумайте и укажите название;
- Поставьте флажки у изображений, выберите «Переместить»;
- Войдите в директорию, созданную на первом шаге этой инструкции, и тапните «Вставить»;
- Теперь разместите новый файл;
- Введите имя .
 nomedia, сохраните.
nomedia, сохраните.
Содержимое папки будет скрыто, если попробовать посмотреть её через встроенное ПО. Кроме того, вместо создания нового файла вы можете переименовать саму фотографию в .nomedia, а потом вернуть её (обязательно запомните исходное расширение, обычно это .jpg или .png).
Получить доступ к файлам через встроенный менеджер получится после удаления файла .nomedia с помощью сторонней программы.
А ещё можно переименовать всю папку, поставив в начало её имени точку. Тогда даже её название не будет выводиться в стандартном «Проводнике» и окажется скрыто во многих неофициальных приложениях, если не активировать отображение приватного содержимого.
Приложение Vault
Программа заслужила внимания в нескольких текстах на сайте, и она может помочь в установке пароля на картинки, пароли, программы и прочие файлы из памяти устройства.
Скачать Vault
- Загрузите и установите утилиту. Открыв её, выдайте доступ к совершению звонков, что обязательно для продолжения;
- Воспользуйтесь кнопкой «Начать»;
- Придумайте пароль и сохраните его, нажав «Да».
 Аналогично подтвердите его, введя повторно;
Аналогично подтвердите его, введя повторно; - Перейдите в категорию «Фото»;
- Выдайте доступ к памяти гаджета;
- Нажмите «+» в правом нижнем углу;
- Добавьте картинку или папку;
- Отметьте изображение, тапните «Импорт»;
- Теперь фотография защищена, и для получения доступа к ней требуется указать пароль.
Приложение AppLock
Способ очень похож на предыдущий. AppLock доступен для девайсов с версией Android от 4.1.3, и уже был протестирован более, чем 100 млн. человек. Защитите картинки, музыку и видеоролики паролем, а также получите доступ к приватному браузеру, оптимизации гаджета и уменьшению расхода электроэнергии.
Скачать AppLock
- Запустите софт после его инсталляции. Настройте приложение: введите графический ключ и подтвердите его;
- Согласитесь с условиями использования;
- Выберите «Хранилище»;
- Разрешите AppLock взаимодействовать с файлами на устройстве;
- Отметьте «Фото»;
- Добавьте изображение;
- Укажите фото и тапните иконку замка.

После этого файл не будет показываться в других программах, для просмотра потребуется сперва запустить AppLock и разблокировать его графическим ключом. Ради лёгкого восстановления доступа рекомендуется заранее указать email в настройках. Кроме того, софт обладает множеством дополнительных функций, среди которых – автоматическое селфи пользователей, пытающихся получить доступ к вашим данным.
Приложение «ES Проводник»
Популярная программа, обладающая большим количеством копий и удалённая из Google Play, тоже позволяет скрывать файлы.
Скачать «ES Проводник» (требуется регистрация)
- После установки и первичной настройки (выдачи разрешений) перейдите к картинке или другому документу, который следует защитить. Выберите его, удерживая палец. После, нажмите кнопку «Ещё» и пункт «Скрыть»;
- Файл исчезнет из папки;
- Чтобы вернуть картинку, сперва откройте боковое меню;
- Активируйте «Показывать скрытые файлы» и посмотрите, что изменилось.

Проблемы и способы их решения
Не получается вспомнить пароль от программы
В этом случае поможет восстановление с помощью электронного адреса, если вы его добавляли ранее. На указанный ранее email придёт письмо с паролем, который нужно будет ввести для разблокировки.
Ещё можно снять права администратора с приложения, используя настройки девайса. Это позволит разблокировать программы, которые вы защитили паролем с помощью AppLock, Vault или аналогичных утилит.
В случае с «Папкой Knox», представленной Samsung, восстановить доступ получится посредством Samsung Account. Просто укажите пароль от него, чтобы посмотреть скрытое содержимое и управлять им.
Файлы исчезли из «облака»
Скорее всего, вы вошли не в тот аккаунт Google, Mi, Samsung или другого сервиса (в зависимости от того, какое хранилище выбрано). Просто войдите заново – отвяжите учётную запись по следующей инструкции и добавьте другую:
- Перейдите к параметрам телефона;
- Откройте раздел «Аккаунты»;
- Выберите профиль, связанный с облачным хранилищем.
 В случае с Google Drive речь идёт о, что очевидно, «Гугле»;
В случае с Google Drive речь идёт о, что очевидно, «Гугле»; - Тапните «Удалить аккаунт».
В том же разделе параметров нужно привязать новый профиль, тапнув «Добавить аккаунт».
Теперь вы знаете о методах, дающих скрыть файлы или установить на них пароль. Кроме того, в статье рассмотрены популярные «облака» для устройств и способы восстановления доступа при утрате пароля.
Поделиться ссылкой:
Как скрыть ваши личные фотографии в галерее Android • Оки Доки
Хотите знать, как скрыть фотографии в галерее Android? Воспользуйтесь этими методами, чтобы сохранить свои секретные фотографии в безопасности.
Возможно, у вас есть снимки конфиденциальной информации, идеи подарков для любимого человека или просто бесконечные мемы, которые вы хотите удалить с основной фотобарабана. Какой бы ни была причина, скрыть фотографии из галереи очень просто.
Родные инструменты для скрытия фотографий
Два основных производителя телефонов, Samsung и LG, имеют встроенные инструменты обеспечения конфиденциальности, которые могут помочь вам скрыть фотографии.
Samsung
Если у вас есть телефон Samsung под управлением Android Nougat 7.0 или более поздней версии, вы можете воспользоваться функцией Samsung Secure Folder. Он позволяет хранить личные файлы, изображения и даже приложения в отдельной защищенной паролем области.
Программы для Windows, мобильные приложения, игры — ВСЁ БЕСПЛАТНО, в нашем закрытом телеграмм канале — Подписывайтесь:)
Чтобы настроить защищенную папку в первый раз, выберите «Настройки» -> «Экран блокировки и безопасность» -> «Защищенная папка». Вам нужно будет войти в свою учетную запись Samsung.
После входа в систему ваше устройство предложит вам выбрать предпочтительный метод блокировки. После завершения защищенная папка будет доступна из ящика вашего приложения.
Чтобы скрыть фотографии в защищенной папке, откройте приложение и нажмите «Добавить файлы».
LG
Процесс скрытия изображений на Android, если у вас есть устройство LG, немного отличается.
На этот раз начните с раздела «Настройки» -> «Отпечатки пальцев и безопасность» -> «Блокировка содержимого». Телефон попросит вас защитить функцию с помощью PIN-кода, пароля или сканирования отпечатка пальца.
Теперь перейдите в приложение галереи по умолчанию на вашем телефоне. Выберите все фотографии, которые хотите скрыть, и нажмите «Меню» -> «Еще» -> «Заблокировать». Вы также можете заблокировать целые папки с изображениями, если хотите.
Когда вы нажмете «Заблокировать», фотографии / папки исчезнут из библиотеки. Чтобы просмотреть их, перейдите в Меню -> Показать заблокированные файлы. Введите свои учетные данные безопасности, и фотографии снова появятся.
Примечание. Блокировка содержимого доступна не на всех устройствах.
Используйте диспетчер файлов, чтобы скрыть фотографии из галереи
Если у вас нет телефона Samsung или LG, не отчаивайтесь. У вас все еще есть доступные варианты, но процесс немного более запутанный.
Вы можете использовать файловый менеджер для выполнения некоторых трюков или полагаться на сторонние инструменты, которые специализируются на сокрытии содержимого. Некоторые сторонние приложения-галереи также имеют эту функциональность. Давайте сначала исследуем две уловки файлового менеджера, позволяющие скрыть файлы.
Создать новую папку
Прежде чем вы сможете начать, вам необходимо установить на свой телефон качественный файловый менеджер. Есть из чего выбирать; если вы не уверены, какой из них скачать, ознакомьтесь с нашим руководством по лучшим файловым менеджерам в Play Store.
После того, как вы приняли решение и установили файловый менеджер, запустите приложение. Вам необходимо создать новую папку, которая начинается с точки (например, .PrivateFiles или .Secret ).
Затем переместите все фотографии, которые вы хотите скрыть, во вновь созданную папку. Метод для этого варьируется от приложения к приложению, но обычно длительное нажатие на файл, который вы хотите переместить, дает вам такую возможность.
Любые перемещенные файлы больше не будут отображаться в приложении галереи. Не вдаваясь в подробности, это связано с тем, что любая папка, начинающаяся с точки, не сканируется программным обеспечением телефона.
Создайте файл «.nomedia»
Если у вас есть сотни фотографий, которые вы хотите скрыть, нецелесообразно перемещать их все вручную. Вместо этого проще создать файл .nomedia в папках, которые вы хотите скрыть.
Когда ваш телефон видит файл .nomedia в папке, он не загружает содержимое папки при сканировании вашего каталога.
Для создания файла вам все равно понадобится стороннее приложение для управления файлами. Используйте его, чтобы перейти к папке, которую вы хотите скрыть, и создайте новый файл в каталоге с именем .nomedia (убедитесь, что вы указали точку). Файл не обязательно должен иметь какое-либо содержимое — имя файла является важной частью.
Чтобы обратить процесс вспять, просто удалите файл . nomedia.
nomedia.
Предупреждение: хотя оба этих метода скрывают содержимое собственной библиотеки фотографий, изображения по-прежнему будут видны в любом файловом менеджере. Они не защищены паролем.
Сторонние приложения для скрытия изображений на Android
Если возиться с приложением файлового менеджера кажется слишком громоздким, вы можете использовать стороннее приложение, которое специализируется на скрытии фотографий.
Вот три лучших:
1. Vaulty
Vaulty зарекомендовала себя как ведущее приложение для сокрытия контента. Сотни тысяч пользователей оставили положительные отзывы в Google Play Store.
Он поставляется с собственной фотогалереей. Любые заблокированные вами фотографии можно просматривать только в нем. Галерея также позволяет создавать несколько хранилищ, что означает, что у вас могут быть разные наборы фотографий для показа разным людям.
Весь ваш контент защищен паролем, и он даже создает резервные копии ваших медиафайлов, поэтому это безопасно, если вы потеряете свой телефон.
Скачать: Vaulty ( доступна бесплатная, премиум-версия)
2. Keepsafe Vault
Keepsafe Vault — крупнейший конкурент Vaulty. Набор функций очень похож; все ваши фотографии защищены паролем и зашифрованы, и вы можете создавать резервные копии своих фотографий в облачном хранилище приложения.
Приложение также имеет функцию, которая скрывает свой экранный значок, а это означает, что никто, кто берет ваш телефон в руки, не узнает, что вы что-то скрываете.
Наконец, у него есть функция самоуничтожения в стиле Snapchat, позволяющая делиться фотографиями, которые удаляются через 20 секунд, с другими пользователями приложения.
Скачать: Keepsafe Vault (доступна бесплатная, премиум-версия)
3. Hide Something
Hide Something — еще один надежный способ скрыть изображения на Android. Опять же, вы можете скрыть фотографии за PIN-кодом и паролями, и все ваши фотографии будут сохранены на Google Диске.
Приложение также имеет несколько уникальных функций. Во-первых, вы можете сохранить любой файл или папку на своем телефоне в хранилище с помощью меню общего доступа. Во-вторых, приложение не будет отображаться в списке недавно использованных приложений.
Во-первых, вы можете сохранить любой файл или папку на своем телефоне в хранилище с помощью меню общего доступа. Во-вторых, приложение не будет отображаться в списке недавно использованных приложений.
Скачать: Hide Something (доступна бесплатная, премиум-версия)
4. LockMyPix
LockMyPix использует стандартное шифрование AES, чтобы скрыть неограниченное количество фотографий или видео на вашем телефоне или планшете Android.
Некоторые из других функций приложения, которые помогают ему выделиться, включают способ создания поддельного хранилища-приманки с отдельным ПИН-кодом, поддержку фотографий на вашей SD-карте, зашифрованные резервные копии и поддержку файлов GIF.
Скачать: LockMyPix ( доступна бесплатная, премиум-версия)
Скрыть фотографии на Android легко
Мы познакомили вас с множеством уловок для всех, кто хочет скрыть фотографии на Android. Владельцы Samsung и LG, вероятно, могут использовать собственный инструмент своего телефона. Если приложение галереи вашего телефона не поддерживает безопасные папки, вам нужно будет вместо этого обратиться к стороннему приложению.
Если приложение галереи вашего телефона не поддерживает безопасные папки, вам нужно будет вместо этого обратиться к стороннему приложению.
5 способов скрыть фото и видео на Android
Многие люди любят делиться с друзьями снимками природы, семейными фотографиями и селфи. Это личные фото, которые не предназначены для публичного просмотра. К счастью, есть несколько отличных приложений для Android, которые помогают скрыть фотографии и видео на телефоне от посторонних глаз. Такие приложения предлагают различные функции, например, режим скрытности, защита PIN-кодом и шифрование на высшем уровне – это гарантирует, что дорогие для вас фото не будут доступны всем подряд.
Все они бесплатны, но можно перейти на премиум-режим, если нужен дополнительный функционал. Некоторые бесплатные приложения могут похвастаться функциями, которые обычно доступны у других только в премиум-версиях, поэтому внимательно прочитайте описание, прежде чем выбрать платный вариант.
Vault
Vault — это «виртуальный сейф», который может защитить ваши фотографии, видео и даже приложения. А также можно защитить SMS, журнал вызовов и список контактов, благодаря специальной функции «Личный контакт», которая скрывает ваши важные файлы. Самое главное, функция защиты паролем гарантирует, что все фотографии будут скрыты. Вы сможете открыть их только после ввода пароля.
А также можно защитить SMS, журнал вызовов и список контактов, благодаря специальной функции «Личный контакт», которая скрывает ваши важные файлы. Самое главное, функция защиты паролем гарантирует, что все фотографии будут скрыты. Вы сможете открыть их только после ввода пароля.
В премиум-версии есть отличная функция: приложение использует фронтальную камеру вашего устройства, чтобы сделать снимки злоумышленника, пытающегося открыть скрытые фотографии. В премиум-версии есть еще много возможностей, включая создание фальшивого хранилища, облачный сервис и специальный режим, в котором вы можете скрыть значок хранилища на главном экране.
Но я рекомендую использовать бесплатную версию, если ваша основная цель — скрыть только фото и видео. Ее будет достаточно. Помимо защиты мультимедиа, есть бонусные функции, такие как защита SMS, журналов вызовов и сообщений при помощи пароля.
Video Locker
Video Locker — это виртуальное хранилище для ваших видео, которое защищает их, перемещая в секретное место на вашем телефоне. Затем скрытые файлы шифруются с помощью продвинутого метода шифрования 128 AES. Это обеспечивает полную защиту, так как видео невозможно найти, даже если злоумышленник украдет вашу SD-карту. Приложение использует метод секретного PIN-кода для скрытия файлов. Вам нужно будет ввести код доступа, чтобы просмотреть видео или фото.
Затем скрытые файлы шифруются с помощью продвинутого метода шифрования 128 AES. Это обеспечивает полную защиту, так как видео невозможно найти, даже если злоумышленник украдет вашу SD-карту. Приложение использует метод секретного PIN-кода для скрытия файлов. Вам нужно будет ввести код доступа, чтобы просмотреть видео или фото.
Вы можете сохранить свои видео в папках или скрыть отдельные папки. Приложение может быть полностью невидимым и не будет отображаться в списке недавно запущенных. Также оно автоматически закрывает себя, если ваше устройство переходит в спящий режим.
Если вы забудете свой PIN-код, то сможете отправить его на электронную почту. В премиум-версии вы получаете отсутствие рекламы и специальный режим скрытности, который заменяет приложение простым калькулятором. Если вам не нужны эти функции, вам подойдёт бесплатная версия.
Vaulty
Vaulty создаёт приватную галерею, которая прячет ваши файлы из основной галереи. После того как вы перенесли в неё свои личные фотографии и видео, просто защитите приложение с помощью PIN-кода или текстового пароля.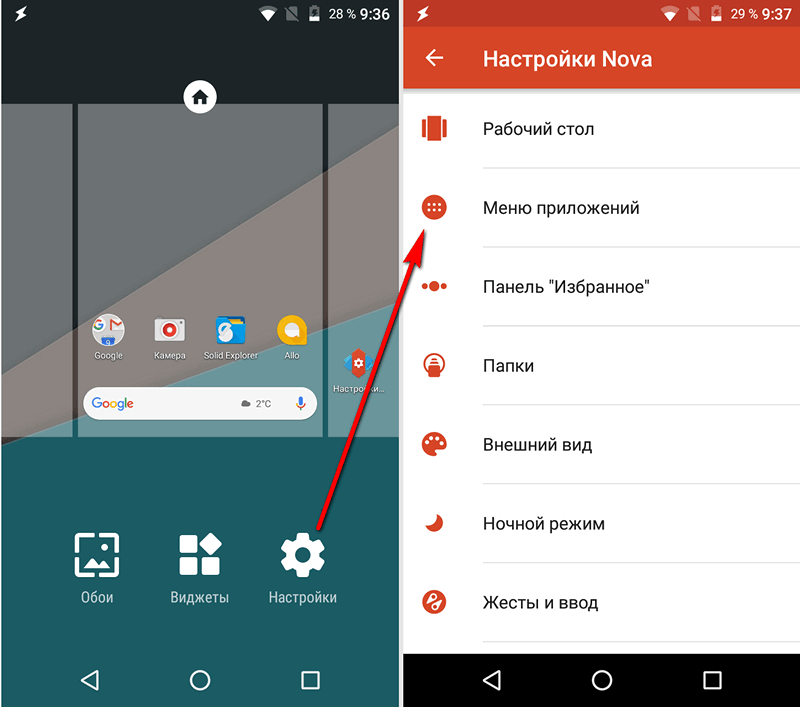
Уникальность Vaulty заключается в том, что оно использует фронтальную камеру вашего телефона для автоматической съемки злоумышленника, пытающегося проникнуть в вашу секретную галерею. Эта функция, доступная в премиум-версии Vault, предоставляется в Vaulty бесплатно.
Vaulty также позволяет сделать резервную копию ваших скрытых файлов (хотя для использования этой возможности вам придется подписаться на функцию облачного хранилища). Онлайн-резервная копия может быть очень полезной, если ваш телефон будет потерян или сломан. Так вы сможете перенести ваши файлы на свое новое устройство.
AppLock
AppLock обычно используют чтобы защитить паролем SMS, контакты, журнал звонков и переписку. Но он также может скрывать изображения и видео. Просто выберите нужные фотографии и введите PIN-код, чтобы скрыть их. Чтобы их посмотреть нужно будет ввести указанный вами PIN-код. Для большей конспирации можно спрятать значок приложения, а затем легко его открыть после ввода пароля.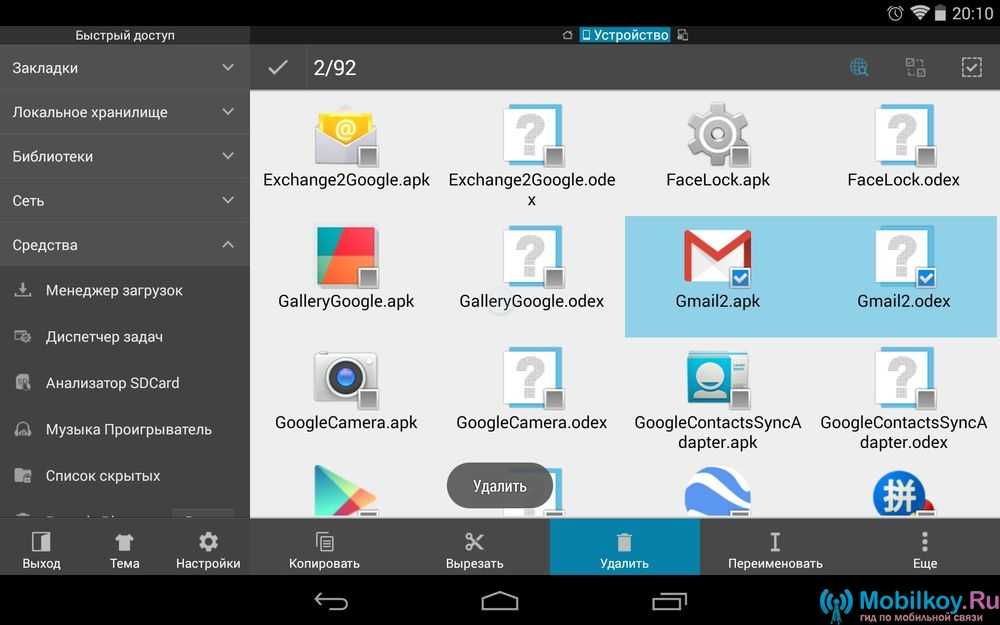
Если вы боитесь, что AppLock могут удалить, то просто защитите его паролем при помощи расширенных настроек. Никто не сможет удалить его до тех пор, пока не будет введен пароль. Бесплатная версия предлагает защиту только для приложений, видео и фото. Для работы AppLock требуется совсем немного памяти. В целом это неплохой вариант, но в бесплатной версии придётся обойтись минимальным функционалом.
Hide It Pro
Если ваш любопытный друг будет искать фото и видео на вашем смартфоне, с установленным Hide It Pro он ничего не найдёт. Это всё потому, что ваши файлы будут спрятаны при помощи безобидного на вид аудиоплеера, который, кстати, полностью рабочий. Также имеется функция слайд-шоу и видеоплейера, которые позволяют просматривать файлы без необходимости снимать с них скрытый режим.
Это ваш секретный тайник, который никто не сможет найти, если только не зажмет нужный ярлык долгим нажатием. Одиночное нажатие откроет лишь кнопки регулировки громкости. Приложение позволяет помещать фотографии и видео в разные папки. Вы можете отсортировать файлы или папки по имени и выбрать те файлы, которые хотите скрыть.
Вы можете отсортировать файлы или папки по имени и выбрать те файлы, которые хотите скрыть.
Как скрыть фото на Android и iOS
Чем лучше становятся камеры на наших смартфонах, тем чаще мы делаем снимки. Некоторыми хочется похвастаться, но есть и такие, которые могут показаться кому-то из ваших друзей или родственников глупыми или недопустимыми. Еще хуже, если ваш смартфон с личными фото и видеозаписями был украден или утерян. Ситуация не из приятных, как же защитить себя от неё?
Самый простой совет — не храните то, чего возможно будете стесняться. Если же он вас не устраивает, обратите внимание на приложения в нашей подборке. Их главная цель — уберечь ваши личные данные от чужих глаз.
Скрыть фото штатными средствами
В этой части нашей статьи собраны самые простые способы спрятать фото и другие данные от чужих глаз. Базовые возможности Android и iOS предполагают некоторую защиту, также описаны решения от популярных брендов.
на Android
Те, кто пользуются файловыми менеджерами на Android, знают, что создать или найти скрытую папку в системе на так уж и сложно: они записываются в формате “.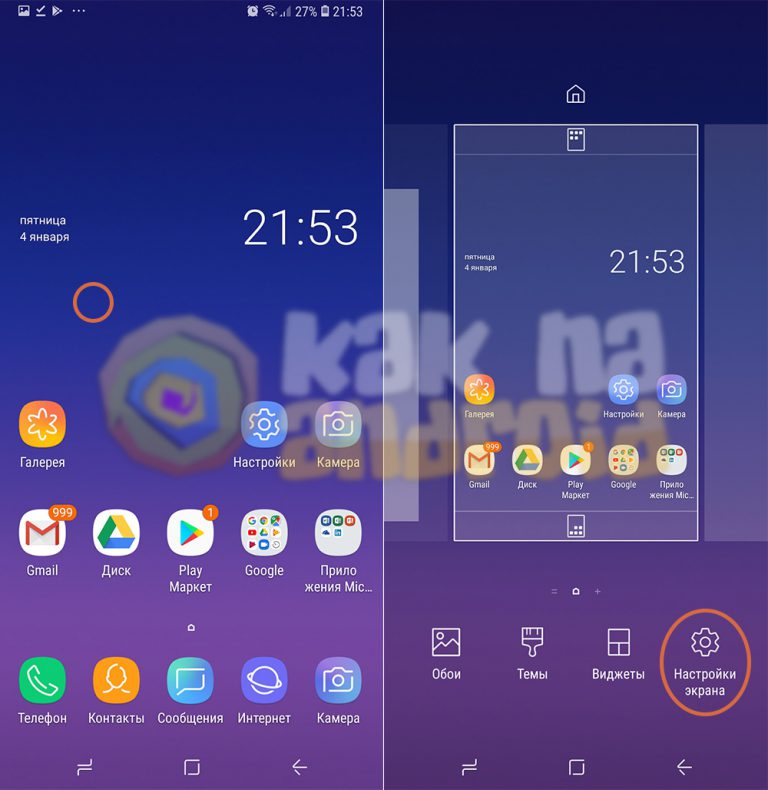 Name”, где “Name” — название скрытой папки или файла. Фотографии, которые находятся в такой папке, не будут отображаться в галереях (независимо, штатной или сторонних) и других программах. Зато проводнике их будет видно, если в настройках активировать флажок “Показать скрытые файлы” (в зависимости от вашего устройства, название может незначительно отличаться).
Name”, где “Name” — название скрытой папки или файла. Фотографии, которые находятся в такой папке, не будут отображаться в галереях (независимо, штатной или сторонних) и других программах. Зато проводнике их будет видно, если в настройках активировать флажок “Показать скрытые файлы” (в зависимости от вашего устройства, название может незначительно отличаться).
на iPhone
Чтобы скрыть фото и видео на айфонах нужно сделать и того меньше. Достаточно выбрать интересующие вас снимки и нажать «Скрыть» в нижней части экрана. Эта нехитрая манипуляция отправит изображения в «скрытую» папку на устройстве, и они не будут отображаться в каких-либо моментах, коллекциях или альбомах.
на Samsung
Корейский гигант предусмотрел в своих продуктах возможность прятать личные фотографии от чужих глаз. Чтобы создать защищенное хранилище, вам будет нужно перейти по пути: “Настройки” — “Биометрия и безопасность” — “Защищенная папка” (в зависимости от версии прошивки, путь может незначительно отличаться) далее будет нужно подтвердить учетную запись Samsung и выбрать желаемый тип блокировки.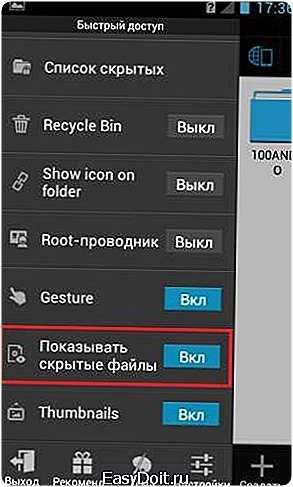 После этого вы сможете добавлять в эту папку желаемые фотографии просто выделив их долгим тапом и выбрав желаемое действие в контекстном меню.
После этого вы сможете добавлять в эту папку желаемые фотографии просто выделив их долгим тапом и выбрав желаемое действие в контекстном меню.
на Xiaomi
Не отстает от конкурентов и гигант из Поднебесной. Скрыть снимки здесь можно буквально в пару кликов:
- переходим в штатную галерею;
- выделяем интересующие фото;
- в меню в нижней части экрана выбираем пункт “В альбом”;
- в предложенном списке выбираем “Скрытый альбом”.
Впрочем, вернуть скрытые снимки тоже не составляет особого труда:
- переходим во вкладку “Альбомы” в галерее;
- выбираем контекстное меню (три вертикальных точки)
- активируем пункт “невидимые альбомы”.
на Oppo
Защита фото как таковая на смартфонах компании не предусмотрена, зато можно скрывать в одном защищенном хранилище файлы разных типов. Для этого находим в меню приложение “Файлы” и его подраздел “Файловый сейф” (“File Safe”). При первом запуске программа попросит вас задать пароль для вашего хранилища. После этих манипуляций, вам остается тапнуть по кнопке “Добавить файл” и выбрать желаемое в проводнике.
После этих манипуляций, вам остается тапнуть по кнопке “Добавить файл” и выбрать желаемое в проводнике.
на Meizu
Здесь механика защиты похожа на предыдущий пример и также не ограничивается одними только фотографиями. В приложении “Проводник” переходим во вкладку “Все” и находим пункт “Хранилище”. При первом запуске нужно будет задать ключ для входа. Когда все готово, достаточно выделить интересующую папку или файл долгим тапом и в контекстном меню выбрать опцию “Отправить в Хранилище”.
Галереи с паролем
Если в первой части нашей статьи вы не обнаружили интересующего вас бренда или по каким-то причинам встроенные средства защиты вас не устраивают, можно обратить внимание на программы, скрывающие фотографии (и не только) от любопытных глаз. В подборку вошли самые популярные и качественные приложения для iOS и Android.
Keepsafe
В первую очередь, это сейф, куда удобно импортировать личные данные. Он может быть защищен PIN-кодом или использовать для входа дактилоскопический сенсор.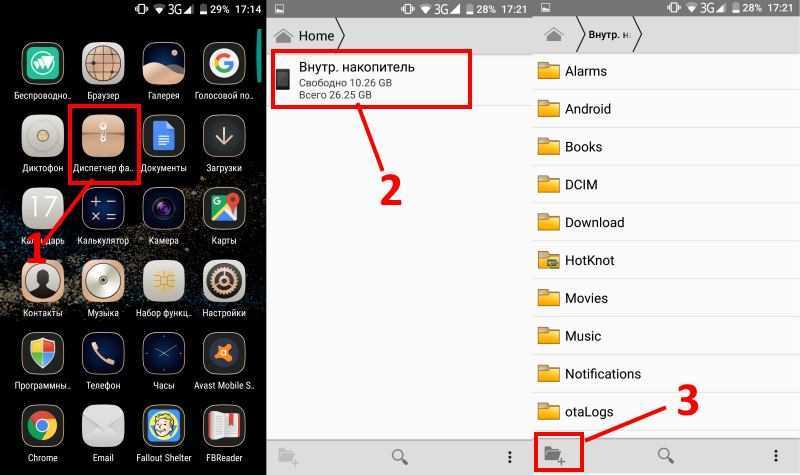
Кроме скрытого хранения файлов на устройстве, программа предлагает шифрование, по заявлениям разработчиков, военного уровня, и личное облако, куда можно забекапить свои данные. Это убережет их при утере смартфона или каких-то технических сбоях. Также облачное хранение подразумевает синхронизацию файлов на нескольких устройствах, что тоже может быть удобно.
Предусмотрена безопасная отправка файлов с их последующим самоуничтожением и возможность задавать разные пароли для различных папок. Есть также корзина, сжатие снимков для оптимизации дискового пространства. В списке недавно запущенных приложений программа не отображается вовсе.
Для скачивания доступна бесплатно, но есть отдельные платные опции.
Google Play
AppStore
Photo Vault PRIVARY
Данная программа совмещает функции галереи и файлового менеджера. Здесь можно хранить в защищенном виде не только фотографии, но также аудио- и видеозаписи, файлы PDF, документы и другое. Для защиты используется 256-битное шифрование, а сама программа не отображается в списке запущенных приложений. Кроме того, зашифрованные файлы вы можете отправить в облачное хранилище Google Drive. Ограничений на количество или формат скрываемых файлов нет, а отобразить их для общего доступа можно в любой момент.
Кроме того, зашифрованные файлы вы можете отправить в облачное хранилище Google Drive. Ограничений на количество или формат скрываемых файлов нет, а отобразить их для общего доступа можно в любой момент.
Программа бесплатна, но имеет встроенные покупки.
К слову, если данная функциональность покажется вам избыточной, у разработчика есть еще одно приложение, скрывающее только снимки, оно называется LockMyPix.
Google Play
A+ Gallery Lock
Разработчики позиционируют эту программу, в первую очередь, как галерею, однако сокрытие части фото здесь также предусмотрено. Прятать можно фото и видео, они не будут нигде отображаться, но будут показаны вам после ввода пароля. Просматривать фотографии можно не только с устройства и SD-карты, но и с подключенных облачных хранилищ. Кроме того, снимки можно систематизировать по дате или месту съемки и даже по доминирующему цвету, создавать тематические альбомы.
Скачать программу можно бесплатно, но есть реклама и встроенные покупки.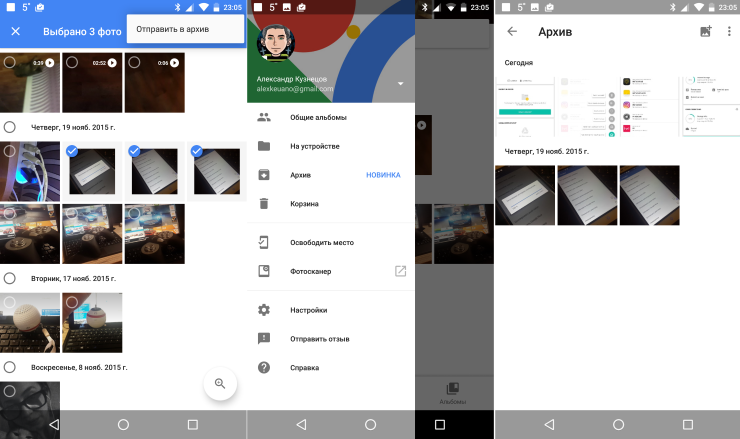
Google Play
Photo Vault’
Кроме собственно защищенного хранения фото, приложение предлагает поиск, встроенный браузер без сохранения истории, пароли на отдельные папки внутри приложения а также отчет о взломе. При желании в приложении можно включить многопользовательский режим. Не считая собственно скрытую работу приложения, это полноценный файловый менеджер, где можно просматривать, искать и сортировать свои данные. Также в приложении есть ложный пароль, который выведет особо любопытствующих к другим файлам, оставляя личное в полной безопасности.
Способ распространения все тот же — бесплатно, но с рекламой и встроенными покупками.
AppStore
Secret Photo Album Vault
Вот и еще одно приложение для сокрытия файлов, иконка которого подозрительно напоминает калькулятор. Войти в защищенное хранилище вы сможете после ввода цифрового пароля, также можно использовать распознавание по лицу или отпечатку пальца. Если вы хотите, чтобы ваши скрытые фото были доступны с разных устройств, воспользуйтесь облачным хранилищем, которое предлагает программа.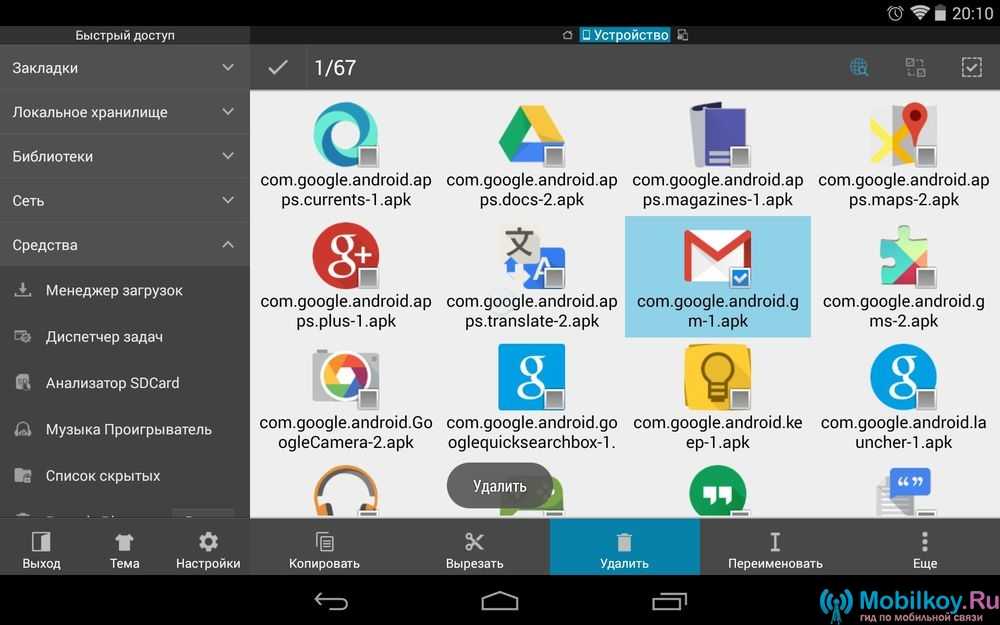 Есть встроенные плеер и камера, для восстановления случайно удаленных снимков есть корзина. В списке запущенных программ наш герой не отображается вовсе.
Есть встроенные плеер и камера, для восстановления случайно удаленных снимков есть корзина. В списке запущенных программ наш герой не отображается вовсе.
Также отметим блокировку после трех неверных пин-кодов, в угадайку поиграть не получится.
Распространяется программа бесплатно, как и в аналогах есть встроенные покупки и реклама.
AppStore
Как видим, есть не так уж мало способов скрыть фото и другие файлы на смартфоне. Часть из них совсем простые и нужны лишь минимальные навыки, чтобы обойти такую защиту, но есть и сложные, многослойные решения. Доводилось ли вам использовать такие функции и считаете ли вы их достаточно надежными? Об этом вы можете рассказать в комментариях или нашем Telegram-чате.
Как спрятать фото на телефоне или планшете андроид
Возможно, у вас стоит пароль блокировки экрана на телефоне, но он не может помешать тому, кому вы даете свой телефон, просматривать ваши личные фотографии. В этой статье мы покажем шаги, выполнив которые, можно скрыть фотографии на Android-телефоне или планшете.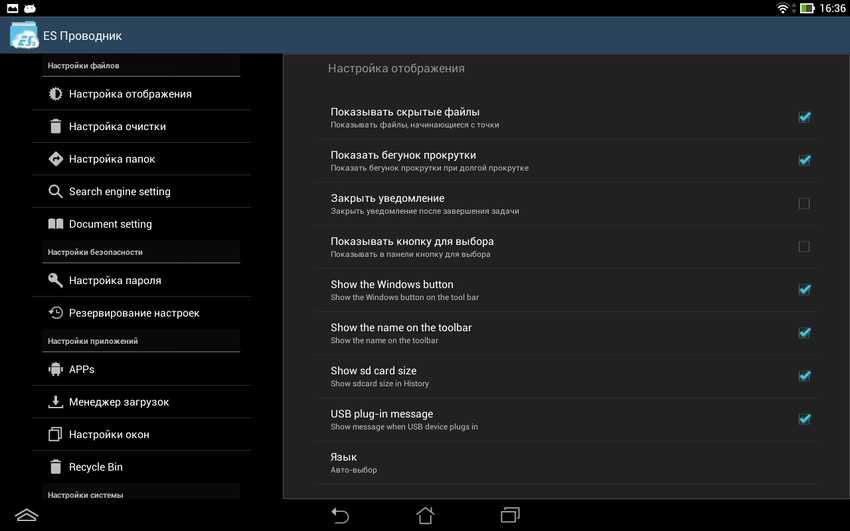
Содержание
- Способы скрытия фотографий
- Как скрыть фотографии на андроид с помощью приложения AppLock
- Как скрыть фотографии на андроид с помощью приложения Vaulty
- Как скрыть фотографии на телефонах Samsung, используя приватный режим
- Как скрыть фотографии на телефонах LG с помощью блокировки содержимого
Способы скрытия фотографий
У большинства пользователей есть большое количество фотографий, сохраненных на телефоне или планшете, и некоторые из этих фотографий могут быть личными и не предназначены для просмотра всеми.
Однако, вполне возможно, что любой из членов вашей семьи или друзей может столкнуться с необходимостью использовать ваш телефон или попросить вас показать его. В таких ситуациях вы можете начать беспокоиться, что ваши фото могут увидеть.
К счастью, есть несколько способов скрыть фотографии на телефонах и планшетах андроид. По факту, телефоны LG и Samsung имеют встроенные инструменты, которые позволяют пользователям прятать фотографии.
Если у вас другой телефон, вы можете использовать приложения, доступные в Play Маркет для того, чтобы спрятать фотографии на телефоне или планшете андроид.
Без дальнейших промедлений давайте взглянем, что необходимо предпринять, чтобы скрыть фотографии на телефоне или планшете андроид, используя следующие методы.
Скрыть фотографии на андроид с помощью приложения AppLock
Скрыть фотографии на андроид с помощью приложения Vaulty
Скрыть фотографии на телефонах Samsung, используя приватный режим
Скрыть фотографии на телефонах LG с помощью блокировки содержимого
Примечание. Все методы по скрытию фото на телефоне, как указано ниже, включают в себя создание пароля. Следовательно, запомните пароль или запишите его, чтобы не потерять фотографии.
Как скрыть фотографии на андроид с помощью приложения AppLock
- Скачайте приложение AppLock из Play Маркета.
1.1. Откройте Play Маркет с телефона или планшета андроид и впишите в поиск AppLock.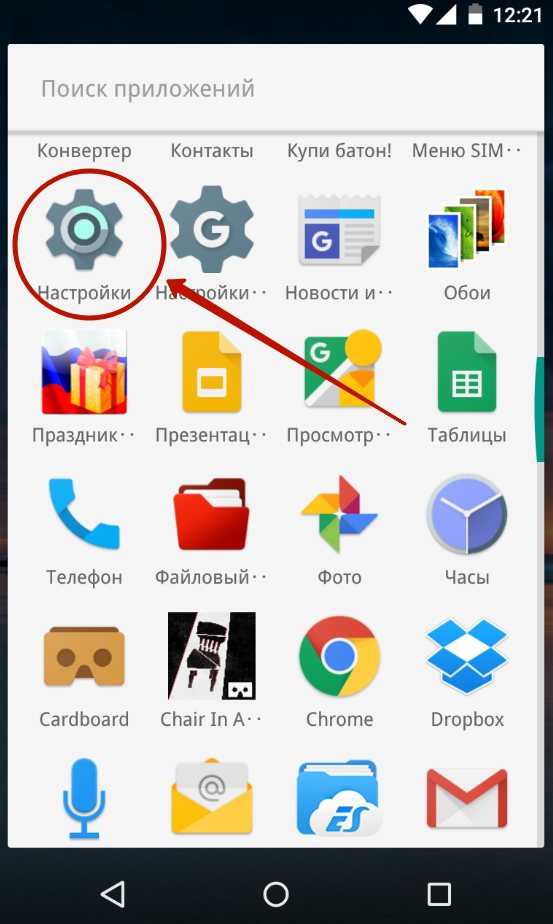
2.2. Кликните на AppLock от DoMobile Lab и загрузите приложение на устройство.
- Установите AppLock.
После загрузки приложения вам требуется установить его на телефон прежде, чем вы сможете использовать его для скрытия фотографий.
2.1. Откройте приложение AppLock на телефоне или планшете андроид.
2.2. Вам будет приложено создать графический пароль для входа. Делается это жестами по экрану.
2.3. Затем вам нужно будет нарисовать пароль снова для его подтверждения.
2.4. На следующем экране вам предложат написать свой адрес электронной почты, но вы можете пропустить этот шаг, хотя он и может помочь с безопасностью.
- Защитите фотографии, используя приложение AppLock.
Теперь, когда вы закончили настройку AppLock на устройстве, вы можете выполнить следующие действия, чтобы защитить приложение Фотографии с помощью пароля.
3.1. После настройки AppLock вы будете перемещены на домашний экран приложения.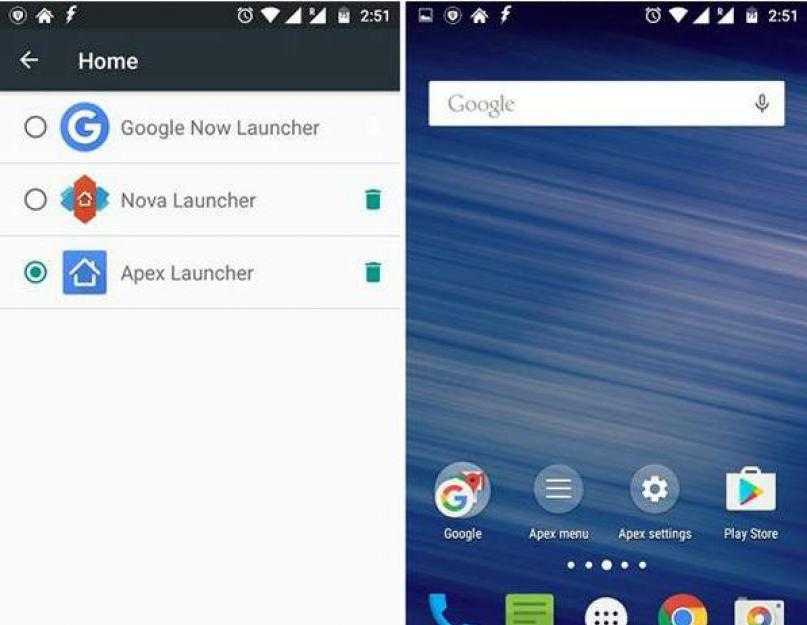
3.2. Нажмите на вкладку безопасности (privacy).
3.3. Затем прокрутите вниз и нажмите на значок замка, расположенный напротив Фотографии.
3.4. Появится всплывающее окно, нажмите на разрешить (permit), чтобы предоставить AppLock доступ к вашим данным.
3.5. На следующем экране включите AppLock с доступом к вашим данным, переместив переключатель рядом с AppLock в положение ВКЛ.
3.6. Предоставив AppLock доступ к вашим данным, вернитесь в приложение AppLock и снова нажмите значок замка, расположенный рядом с приложением Фотографии, чтобы защитить все ваши фото на телефоне андроид.
Примечание. Если у вас есть другое приложение для фотографий (например, Галерея), вы также можете защитить паролем это приложение, нажав на значок замок, расположенный рядом с именем приложения.
С этого момента никто не сможет получить доступ к приложению Фотографии на Android-телефоне или планшете без ввода кода доступа AppLock.
Как скрыть фотографии на андроид с помощью приложения Vaulty
Вместо защиты паролем абсолютно всех фотографий на телефоне андроид, вы можете воспользоваться возможностью защиты только личных фото с помощью приложения Vaulty.
Преимуществом такого метода является то, что вы сможете показать большинство фотографий любому, кто захочет посмотреть их, причем ваши личные фотографии останутся защищенными в приложении Vaulty.
- Скачайте Vaulty из Play Маркет.
1.1. Откройте Play Маркет и вбейте в поиск Vaulty.
1.2. Кликните на Hide Pictures & Videos – Vaulty и скачайте его на свой телефон или планшет андроид.
- Установите приложение Vaulty.
2.1. Откройте приложение Vaulty.
2.2. Затем нажмите на Accept для того, чтобы принять Условия и Положения использования приложения Vaulty.
2.3. Далее вы можете либо предоставить свой адрес электронной почты (необязательно), чтобы автоматически создавать резервные копии своих фотографий, либо нажать No Backup, чтобы пропустить этот шаг и не делать копии.
2.4. На следующем экране вы можете выбрать между ПИН-кодом или текстовым паролем (сделайте пароль, подтвердите его, и далее напишите секретный вопрос и ответ на него, для случая, если забудете пароль).
2.5. После создания пароля, вы будете перемещены на главный экран приложения. Нажмите на кнопку Hide Pictures & Videos.
2.6. На следующем экране нажмите на папку, в которой хранятся ваши личные фотографии.
2.7. Нажатие на папку откроет все фотографии, расположенные внутри этой папки. Просто нажмите на фотографии, которые вы хотите скрыть, а затем нажмите значок замка, расположенный в правом верхнем углу экрана.
Примечание. Все выбранные фотографии будут автоматически удалены из приложения Фотографии и помещены в приложение Vaulty.
Отныне все ваши личные фотографии будут защищены в приложении Vaulty, и вы можете продолжать добавлять в него еще больше снимков.
Gallery Vault и Keepsafe фото сейф – два других известных приложения, похожие на приложение Vaulty.
Как скрыть фотографии на телефонах Samsung, используя приватный режим
Как уже упоминалось выше, телефоны Samsung имеют встроенную возможность скрывать фотографии, используя функцию Приватный режим.
- Откройте Настройки на телефоне Samsung.
- На экране Настройки нажмите на Конфиденциальность и безопасность.
- Далее включите Приватный режим переключателем в позицию включено.
После включения Приватного режима, вам потребуется настроить пароль для него. Это приведет к исчезновению всех фотографий в приватной папке.
- Откройте приложение Галерея на телефоне Samsung.
- Затем нажмите и удерживайте фото для того, чтобы выбрать его. Таким образом, выберите все фото, которые нужно спрятать.
- После того, как вы выбрали все фотографии, которые нужно скрыть, нажмите на опцию Больше, расположенную в правом верхнем углу экрана, и нажмите на Переместить в приватную папку, в выпавшем меню.
Это действие переместит выбранные фотографии в скрытую папку.
Как скрыть фотографии на телефонах LG с помощью блокировки содержимого
Как и телефоны Samsung, телефоны LG имеют свои встроенные функции для скрытия фотографий.
- Откройте приложение Настройки на телефоне или планшете LG.
- На экране настроек нажмите Безопасность.
- На экране Безопасность нажмите Блокировка содержимого.
- На следующем экране выберите создание пароля или графического шаблона.
- На следующем экране создайте пароль и затем подтвердите его.
- Если вы создали графический пароль, тогда вам также нужно создать ПИН-код для восстановления. Нажмите Далее для продолжения.
- Вам нужно будет выбрать свою учетную запись Google, если потребуется сбросить пароль.
- Теперь откройте приложение Галерея на телефоне LG и выберите фотографию, чтобы скрыть ее.
- После того, как вы выбрали фотографию, нажмите значок 3 точки в верхнем левом углу экрана, а затем нажмите Блокировать, в появившемся раскрывающемся меню.
Как скрыть фотографии на телефоне или планшете Android
Digital Trends может получать комиссию при покупке по ссылкам на нашем сайте. Почему нам доверяют?
Автор Саймон Хилл, Джеки Дав
а также
Паула Битон
Вы не стали бы свободно делиться своим домашним адресом или номером телефона с кем угодно, и тот же инстинкт конфиденциальности должен распространяться и на ваши фотографии. У большинства людей есть несколько фотографий, которыми они готовы поделиться с другими, в то время как остальным суждено остаться в частной коллекции, чтобы защитить конфиденциальность вас и вашей семьи. Время от времени вы можете передать свой телефон, чтобы ваш босс, коллега или лучший друг могли увидеть, как ваша кошка делает что-то милое, но в этот момент нет никакой гарантии, что ваш зритель остановится на этом.
Содержание
- Скрытие фотографий на телефоне Android
- Лучшие приложения для Android для скрытия фотографий
Вы должны постоянно защищать конфиденциальность своих фотографий и следить за тем, чтобы случайные люди не могли продолжить просмотр остальных ваших фотографий. Поскольку искушение может быть непреодолимым, вы можете скрыть фотографии на своем Android-устройстве — либо в настройках устройства, либо с помощью стороннего приложения. Мы покажем вам, как это делается.
Мы покажем вам, как это делается.
Скрыть фотографии на телефоне Android
Несмотря на отсутствие встроенного безопасного способа скрыть фотографии на телефоне или планшете Android, многие производители устройств Android предлагают встроенные функции конфиденциальности, которые помогают скрыть фотографии и другие файлы от посторонних глаз. Для этой цели также может пригодиться функция архива в Google Фото. В приведенном ниже примере показана последняя версия Google Фото с использованием Android 11 на Samsung S20 FE.
Архив фотографий в Google Фото
Если вы используете Google Фото на своем телефоне Android, вы можете использовать функцию архива, чтобы скрыть любые фотографии, на которые вы бы не хотели, чтобы люди случайно наткнулись из основной ленты. Не бойтесь потерять свои драгоценные фотографии — они по-прежнему будут доступны в Архиве, в альбомах и через поиск.
- Найдите фотографии, которые вы хотите заархивировать, и наведите указатель мыши либо на дату (чтобы выбрать все), либо на первое изображение (чтобы выбрать непоследовательные изображения), а затем нажмите кружок в левом верхнем углу каждой миниатюры фотографий, которые вы хотите прятаться.
 Каждая скрытая фотография будет отмечена галочкой.
Каждая скрытая фотография будет отмечена галочкой. - Коснитесь трех вертикальных точек в правом верхнем углу экрана и выберите Переместить в архив в раскрывающемся меню.
- Вы получите уведомление о том, что выбранные фотографии помещены в архив. Вы можете Немедленно отменить это действие, если передумаете.
Вы по-прежнему можете получить доступ к этим фотографиям, коснувшись значка библиотеки в правом нижнем углу экрана, а затем нажав кнопку Архивировать . Чтобы поместить их обратно в основную фотоленту, коснитесь и удерживайте, чтобы выбрать, затем коснитесь трех вертикальных точек в правом верхнем углу и коснитесь Разархивировать .
Скрыть фотографии на телефоне Samsung
Если у вас есть телефон Samsung, такой как Galaxy S21 Ultra, вы можете воспользоваться надежным безопасным режимом, чтобы ваши личные фотографии и видео оставались конфиденциальными.
- Откройте Настройки и нажмите Биометрия и безопасность , затем найдите параметр Безопасная папка и нажмите на него.

- Вам может быть предложено войти в свою учетную запись и принять условия.
- Теперь вы можете настроить защищенную папку и решить, должна ли она отображаться в панели приложений, как получить к ней доступ, должна ли она автоматически блокироваться при выключении экрана, а также различные другие параметры.
- Мы рекомендуем заблокировать его отпечатком пальца и настроить автоматическую блокировку при выключении экрана.
- Откройте приложение «Галерея» и найдите фотографию, которую хотите скрыть.
- Коснитесь и удерживайте, чтобы выбрать его, и коснитесь трех вертикальных точек в правом нижнем углу.
- Выберите Переместить в защищенную папку из раскрывающегося списка.
Если вы когда-нибудь захотите отобразить фотографии, просто найдите их в приложении «Галерея» в защищенной папке, коснитесь и удерживайте, чтобы выбрать, затем коснитесь трех вертикальных точек в правом верхнем углу и выберите.
Лучшие приложения для Android, чтобы скрыть фотографии
Если на вашем телефоне или планшете нет встроенной функции безопасности для скрытия фотографий, лучше всего загрузить и установить одно из лучших приложений для скрытия фотографий.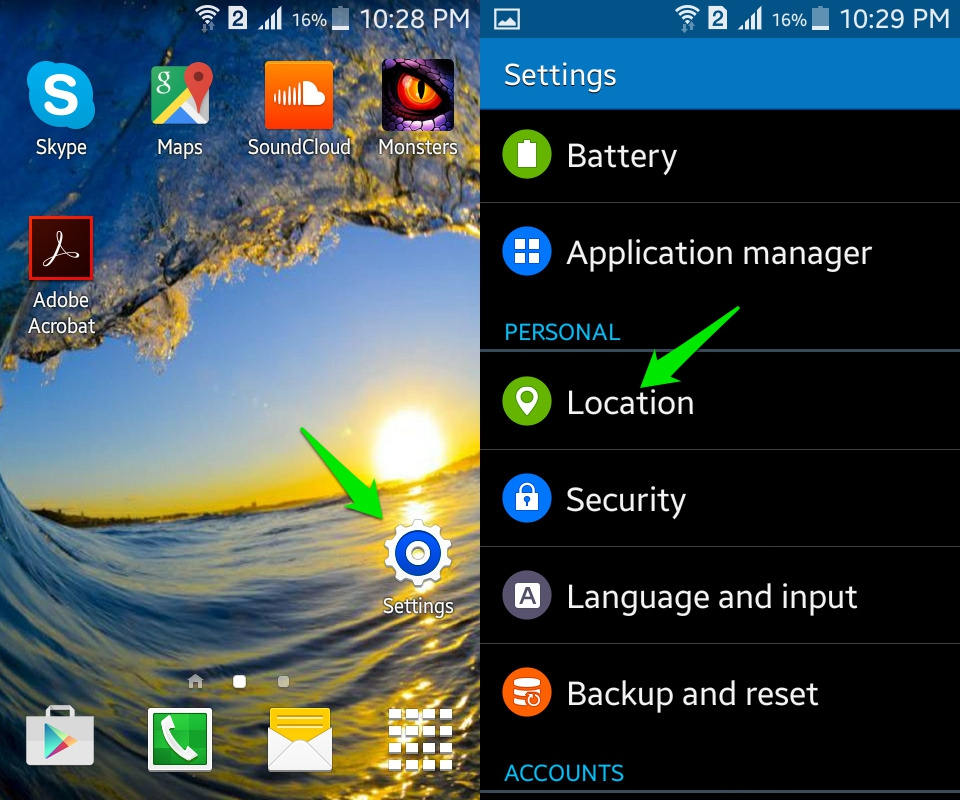 Есть несколько, которые мы рекомендуем.
Есть несколько, которые мы рекомендуем.
LockMyPix
LockMyPix защищает ваши личные фотографии с помощью скрытого, зашифрованного и защищенного фото- и видеохранилища. Благодаря шифрованию AES военного уровня, это приложение предлагает полный контроль над тем, кто имеет доступ к просмотру ваших изображений. У вас есть множество интуитивно понятных вариантов входа в хранилище. Некоторые из этих вариантов используют PIN-код, распознавание лиц, отпечаток пальца, пароль или шаблон. Все эти параметры гарантируют постоянное надежное наблюдение за любым, кто попытается войти в ваше хранилище. Пользователи могут даже использовать настройку Fake Vault, чтобы создать хитрое хранилище для еще большей защиты. Это дополнительное хранилище предоставляет отдельный PIN-код и неограниченное хранилище.
Google Play
Убежище
Vaulty — это бесплатное приложение для Android с самым высоким рейтингом, которое скрывает ваши фотографии и расширяет некоторые другие услуги в виде покупок в приложении. Приложение позволяет хранить фотографии и видео в хранилище, доступ к которому возможен только с помощью PIN-кода или пароля. Он включает в себя специальную функцию резервного копирования, которая немедленно шифрует и сохраняет ваши изображения в облаке. Для повышения безопасности у вас даже есть возможность создать множество различных хранилищ для ваших фотографий и видео, каждое из которых имеет свой индивидуальный пароль. В Vaulty даже есть функция фотосъемки, которая позволяет фотографировать захватчиков, пытающихся проникнуть в ваше хранилище.
Приложение позволяет хранить фотографии и видео в хранилище, доступ к которому возможен только с помощью PIN-кода или пароля. Он включает в себя специальную функцию резервного копирования, которая немедленно шифрует и сохраняет ваши изображения в облаке. Для повышения безопасности у вас даже есть возможность создать множество различных хранилищ для ваших фотографий и видео, каждое из которых имеет свой индивидуальный пароль. В Vaulty даже есть функция фотосъемки, которая позволяет фотографировать захватчиков, пытающихся проникнуть в ваше хранилище.
Google Play
Хранилище галереи
Gallery Vault — еще одно простое и широко используемое приложение для скрытия фотографий для Android, похожее на безопасный шкафчик. Это позволяет вам выбирать фотографии и видео, которые вы хотите защитить, и защищать их с помощью PIN-кода, отпечатка пальца или кода доступа. Он также шифрует ваши изображения. Единственным недостатком этого приложения является отсутствие онлайн-резервного копирования.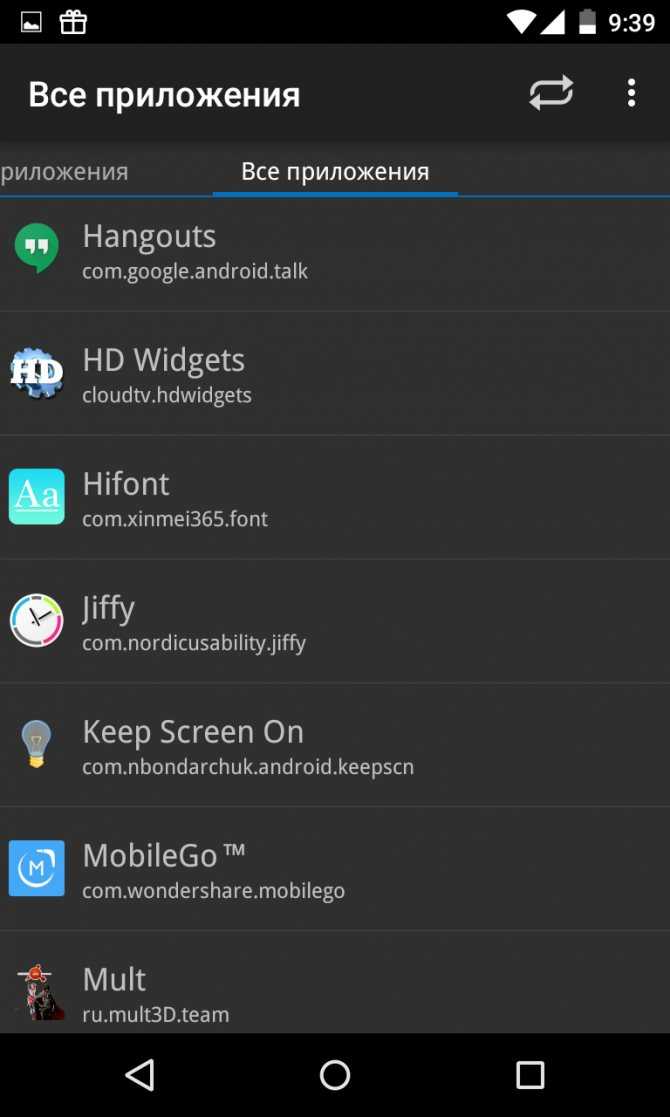 Ваши файлы останутся на устройстве. Галерея Хранилище расширяет поддержку карт Micro SD и опцию ложного пароля, которая указывает на поддельное хранилище. Приложение также предоставляет пользователям секретный значок, который маскирует само приложение. Вы также можете настроить уведомления, чтобы получать их, когда кто-то пытается нарушить границы.
Ваши файлы останутся на устройстве. Галерея Хранилище расширяет поддержку карт Micro SD и опцию ложного пароля, которая указывает на поддельное хранилище. Приложение также предоставляет пользователям секретный значок, который маскирует само приложение. Вы также можете настроить уведомления, чтобы получать их, когда кто-то пытается нарушить границы.
Google Play
Рекомендации редакции
- Лучшие приложения для Android на октябрь 2022 года
- Лучшие приложения для iPhone для загрузки в октябре 2022 года
- Лучшие предложения Samsung Galaxy Tab на октябрь 2022 года
- Есть ли в iPhone 14 Dynamic Island?
- Лучшие предложения и продажи Apple за октябрь 2022 года
Как скрыть ваши личные фотографии на Android
Все фотографии, которые вы делаете на свой смартфон, попадают в фотогалерею вашего устройства. Любопытный набор глаз может легко увидеть изображения, которые вы не хотите, чтобы они видели. Возможно, у вас есть снимки конфиденциальной информации, идеи подарков для любимого человека или просто бесконечные мемы, которые вы хотите удалить из своей основной фотоленты. Какой бы ни была причина, скрыть фотографии из галереи легко.
Какой бы ни была причина, скрыть фотографии из галереи легко.
Если вы хотите знать, как скрыть фотографии на Android, продолжайте читать!
Собственные инструменты для скрытия фотографий
Некоторые основные производители телефонов имеют встроенные инструменты конфиденциальности, которые помогут скрыть изображения на Android. Давайте посмотрим на пару примеров.
Самсунг
Если у вас есть телефон Samsung под управлением Android Nougat 7.0 или выше, вы можете воспользоваться функцией Samsung Secure Folder . Он позволяет хранить личные файлы, изображения и даже приложения в отдельной области, защищенной паролем.
Чтобы настроить безопасную папку в первый раз, перейдите на Настройки > Биометрия и безопасность > Защищенная папка . Вам нужно будет войти в свою учетную запись Samsung.
После входа ваше устройство предложит вам выбрать предпочтительный метод блокировки. После завершения защищенная папка будет доступна из ящика вашего приложения.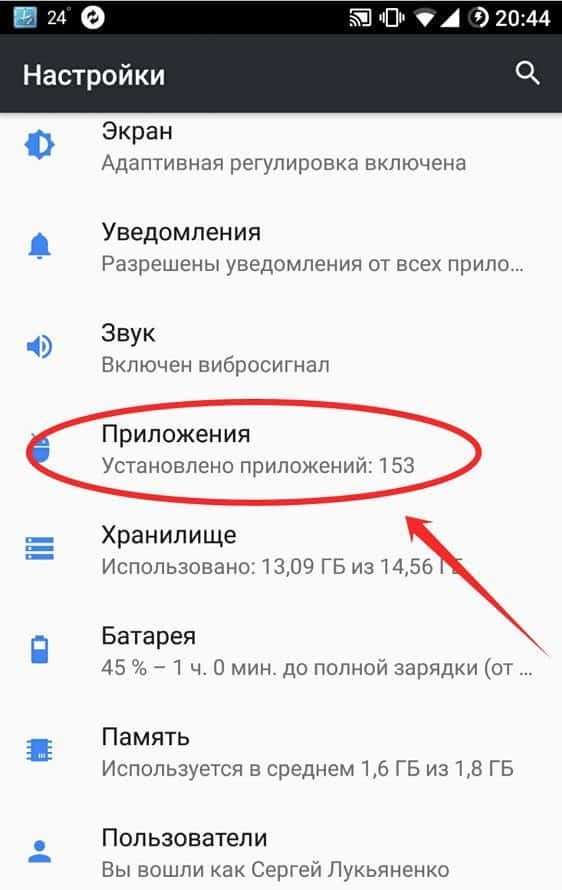 Чтобы скрыть фотографии в защищенной папке, откройте приложение и нажмите Добавить файлы .
Чтобы скрыть фотографии в защищенной папке, откройте приложение и нажмите Добавить файлы .
ЛГ
Процесс скрытия изображений на Android, если вы все еще используете устройство LG, немного отличается.
На этот раз начните с Настройки > Биометрия и безопасность > Блокировка содержимого . Телефон попросит вас защитить функцию с помощью PIN-кода, пароля или сканирования отпечатков пальцев. Теперь перейдите в приложение галереи вашего телефона по умолчанию. Выберите все фотографии, которые вы хотите скрыть, и нажмите Меню > Еще > Заблокировать . Вы также можете заблокировать целые папки с изображениями, если хотите.
Когда вы нажмете Заблокировать , фотографии/папки исчезнут из библиотеки. Чтобы просмотреть их, перейдите к Меню > Показать заблокированные файлы . Введите свои учетные данные безопасности, и фотографии снова появятся.
Используйте диспетчер файлов, чтобы скрыть фотографии из галереи
Если в вашем телефоне нет встроенного решения, не отчаивайтесь. У вас все еще есть доступные варианты, но процесс немного более запутанный.
У вас все еще есть доступные варианты, но процесс немного более запутанный.
Вы можете либо использовать файловый менеджер для выполнения некоторых трюков, либо полагаться на сторонние инструменты, которые специализируются на сокрытии содержимого. Некоторые сторонние приложения-галереи также имеют эту функцию. Давайте сначала исследуем два приема файлового менеджера, чтобы скрыть файлы.
Создать новую папку
Прежде чем вы сможете начать, вам необходимо установить на телефон качественный файловый менеджер. Есть из чего выбирать; если вы не знаете, какой из них скачать, ознакомьтесь с нашим руководством по лучшим файловым менеджерам в Play Store.
После того, как вы приняли решение и установили файловый менеджер, запустите приложение. Вам нужно создать новую папку, начинающуюся с точки (например, .PrivateFiles или .Secret ).
Затем переместите все фотографии, которые вы хотите скрыть, во вновь созданную папку.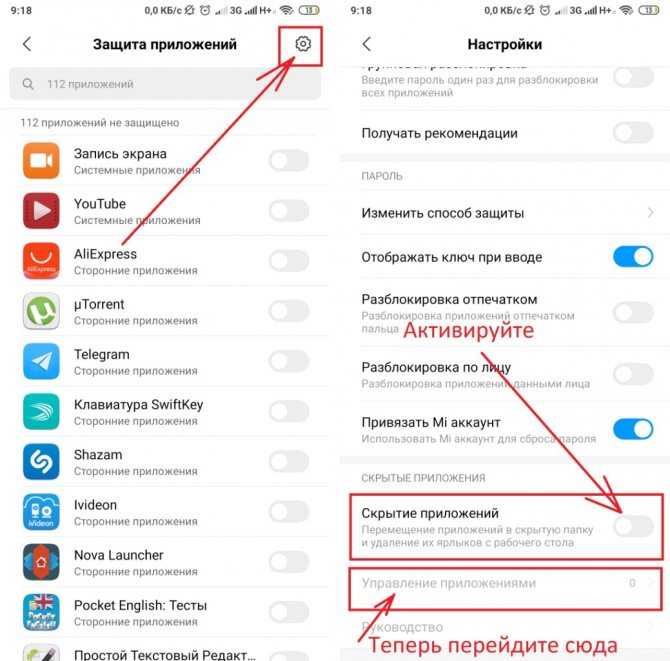 Метод для этого варьируется от приложения к приложению, но обычно долгое нажатие на файл, который вы хотите переместить, дает вам возможность.
Метод для этого варьируется от приложения к приложению, но обычно долгое нажатие на файл, который вы хотите переместить, дает вам возможность.
Любые файлы, которые вы перемещаете, больше не будут отображаться в приложении галереи. Не вдаваясь в подробности, это связано с тем, что любая папка, начинающаяся с точки, не сканируется программным обеспечением телефона.
Создать файл «.nomedia»
Если у вас есть сотни фотографий, которые вы хотите скрыть, нецелесообразно перемещать их все вручную. Вместо этого проще создать файл .nomedia в папках, которые вы хотите скрыть.
Когда ваш телефон видит цифру .nomedia в папке, он не будет загружать содержимое папки при сканировании вашего каталога.
Чтобы создать файл, вам все равно понадобится стороннее приложение для управления файлами. Используйте его, чтобы перейти к папке, которую вы хотите скрыть, и создать новый файл в каталоге с именем .nomedia (убедитесь, что вы указали точку).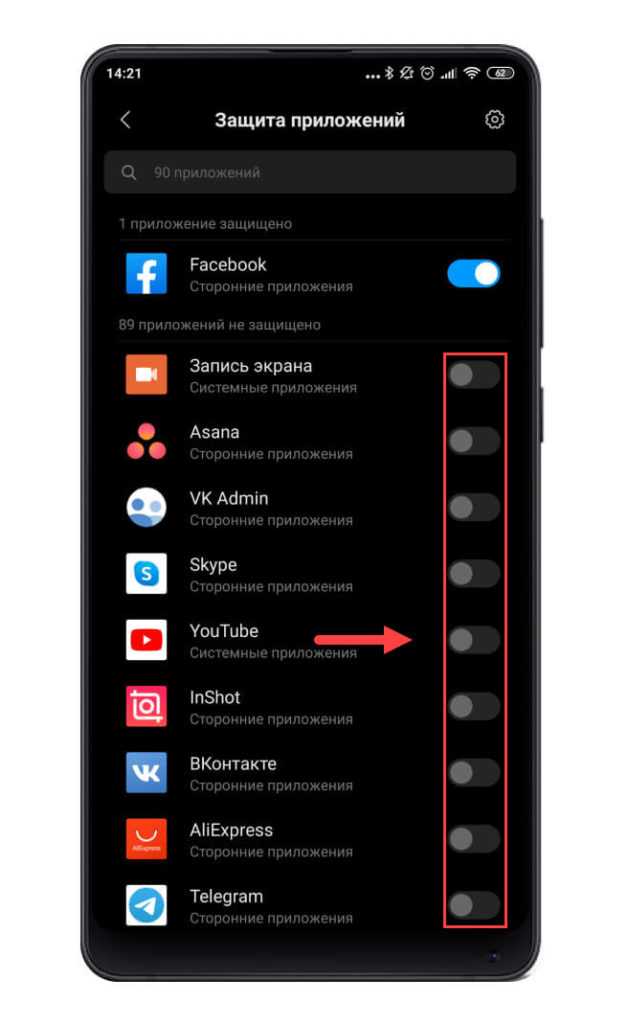 Файл не обязательно должен иметь какое-либо содержимое — имя файла является важной частью.
Файл не обязательно должен иметь какое-либо содержимое — имя файла является важной частью.
Чтобы отменить процесс, просто удалите файл .nomedia .
Хотя оба этих метода скрывают содержимое из собственной библиотеки фотографий, изображения по-прежнему будут видны в любом файловом менеджере. Они не защищены паролем.
Сторонние приложения для скрытия изображений на Android
Если возиться с файловым менеджером кажется слишком обременительным, вы можете попробовать функцию «Заблокированная папка» в Google Фото. Если вы предпочитаете использовать стороннее приложение, которое специализируется на сокрытии фотографий, есть несколько вариантов на выбор.
Вот три лучших:
1. Хранилище
2 изображения
Vaulty зарекомендовал себя как ведущее приложение для сокрытия контента. Сотни тысяч пользователей оставили положительные отзывы в магазине Google Play.
Имеет собственную фотогалерею. Любые фотографии, которые вы заблокируете, можно просматривать только внутри него. Галерея также позволяет создавать несколько хранилищ, что означает, что вы можете иметь разные наборы фотографий для показа разным людям. Весь ваш контент защищен паролем, и он даже создает резервные копии ваших медиафайлов, так что это безопасно, если вы потеряете свой телефон.
Любые фотографии, которые вы заблокируете, можно просматривать только внутри него. Галерея также позволяет создавать несколько хранилищ, что означает, что вы можете иметь разные наборы фотографий для показа разным людям. Весь ваш контент защищен паролем, и он даже создает резервные копии ваших медиафайлов, так что это безопасно, если вы потеряете свой телефон.
Скачать: Vaulty (доступна бесплатная премиум-версия)
2. Хранилище Keepsafe
Keepsafe Vault — крупнейший конкурент Vaulty. Набор функций очень похож; все ваши фотографии защищены паролем и зашифрованы, и вы можете создавать резервные копии своих фотографий в облачном хранилище приложения.
В приложении также есть функция, которая скрывает значок на экране, а это означает, что никто, кто возьмет ваш телефон, не узнает, что вы что-то скрываете. Наконец, у него есть функция самоуничтожения в стиле Snapchat, позволяющая вам делиться фотографиями, которые автоматически удаляются через 20 секунд, с другими пользователями приложения.
Скачать: Keepsafe Vault (доступна бесплатная премиум-версия)
3. LockMyPix
LockMyPix использует стандартное шифрование AES, чтобы скрыть неограниченное количество фотографий или видео на вашем телефоне или планшете Android. Некоторые из других функций приложения, которые выделяют его, включают способ создания поддельного хранилища-приманки с отдельным PIN-кодом, поддержку фотографий на вашей SD-карте, зашифрованные резервные копии и поддержку файлов GIF.
Скачать: LockMyPix (доступна бесплатная премиум-версия)
Легко скрыть фотографии на Android
Мы рассказали вам о множестве приемов для тех, кто хочет скрыть фотографии на Android. Некоторые пользователи, вероятно, могут придерживаться родного инструмента своего телефона. Если приложение галереи на вашем телефоне не поддерживает защищенные папки, вам нужно вместо этого обратиться к стороннему приложению.
Как скрыть фотографии на телефоне или планшете
Независимо от того, делитесь ли вы фотографиями из отпуска или позволяете своим детям смотреть забавные видео, последнее, что вам нужно, это чтобы кто-то наткнулся на конфиденциальные медиафайлы на вашем устройстве.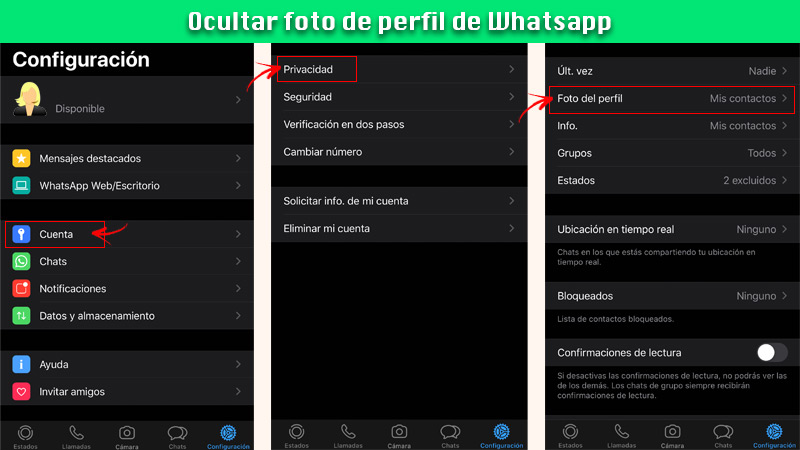 Важно защитить ваши личные фотографии и видео, чтобы ничего не подозревающие глаза не могли случайно их обнаружить. Довольно легко скрыть ваши медиафайлы, используя несколько простых приемов. Конечно, каждый метод зависит от вашего фото-приложения и от того, используете ли вы устройство Android или что-то от Apple. Вот как защитить ваши личные медиафайлы на телефоне или планшете.
Важно защитить ваши личные фотографии и видео, чтобы ничего не подозревающие глаза не могли случайно их обнаружить. Довольно легко скрыть ваши медиафайлы, используя несколько простых приемов. Конечно, каждый метод зависит от вашего фото-приложения и от того, используете ли вы устройство Android или что-то от Apple. Вот как защитить ваши личные медиафайлы на телефоне или планшете.
Как скрыть фотографии на телефоне Android
Google Photos — это приложение галереи по умолчанию, которое есть на каждом телефоне Android. Приложение имеет удобную надстройку «Заблокированная папка», позволяющую скрывать фотографии и видео, и это очень просто сделать. Вот как.
- Откройте Google Photos на своем телефоне.
- Выберите вкладку Library внизу.
- Коснитесь меню Утилиты .
2 изображения
- найти настроить заблокированную папку предложение в следующем меню.

- Нажмите Начать , и вы сможете использовать метод аутентификации вашего телефона ( PIN-код, пароль или отпечаток пальца ) для доступа к заблокированной папке.
Теперь, когда вы настроили заблокированную папку, пришло время добавить медиафайлы.
Как скрыть фотографии в заблокированной папке
Есть два способа добавить фотографии и видео в заблокированную папку. Вы можете добавить их из медиатеки или через одну фотографию. Для первого метода:
- Запустите Google Фото и перейдите на вкладку Фото .
- Длительное нажатие на изображение и множественный выбор мультимедийных файлов , которые вы хотите скрыть.
- Коснитесь трехточечного меню вверху.
- Выберите Переместить в заблокированную папку и подтвердите свое решение в следующем всплывающем меню.
2 изображения
Вот и все. Если вы добавляете только одну фотографию или видео, вы можете просто щелкнуть медиафайл, провести пальцем вверх, чтобы просмотреть дополнительные сведения, и выбрать Переместить в заблокированную папку параметр, чтобы скрыть его.
Если вы добавляете только одну фотографию или видео, вы можете просто щелкнуть медиафайл, провести пальцем вверх, чтобы просмотреть дополнительные сведения, и выбрать Переместить в заблокированную папку параметр, чтобы скрыть его.
2 изображения
Как скрыть фотографии в заблокированной папке для пользователей Pixel
Пользователи Pixel 3 и новее могут сохранять отснятые изображения прямо в заблокированную папку из стандартного приложения «Камера».
- Откройте стандартное приложение «Камера» на телефоне Pixel.
- Нажмите на значок фотогалереи вверху.
- Выберите Заблокированная папка из Сохранить в меню.
2 Изображения
С этого момента любые фото или видео, снятые на телефон Pixel, будут попадать прямо в заблокированную папку в Google Фото.
Как получить доступ к скрытым носителям в заблокированной папке
Теперь, когда они заперты, вы можете узнать, где их найти.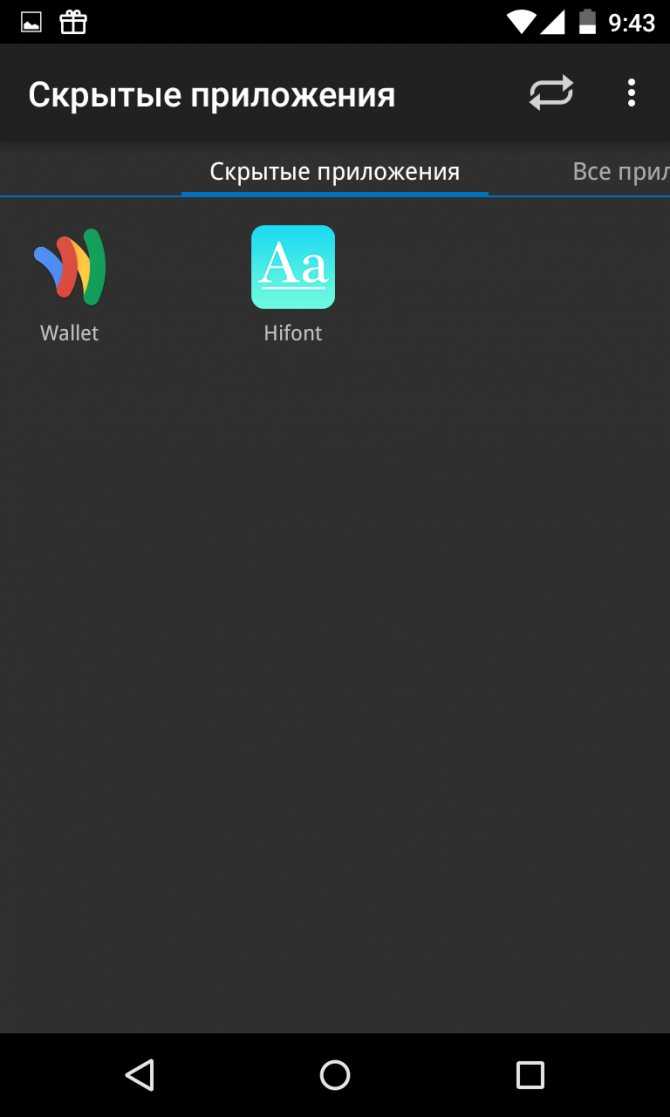 Вы можете получить доступ к своим скрытым медиафайлам в меню «Утилиты Google Фото».
Вы можете получить доступ к своим скрытым медиафайлам в меню «Утилиты Google Фото».
- Откройте меню Утилиты в Google Фото.
- Найти Заблокированная папка в меню Организация библиотеки .
- Откройте его, подтвердите свою личность с помощью отпечатка пальца или PIN-кода и проверьте скрытые файлы.
3 Изображения
Реализация Google Lock Folder имеет некоторые заметные недостатки. Прежде чем забивать Заблокированную папку сотнями медиафайлов, вы должны помнить о них.
- Заблокированная папка — это автономное дополнение. Google не будет синхронизировать скрытые файлы с вашей библиотекой Google Фото, и вы не сможете получить к ним доступ через Интернет или с другого телефона.
- Поскольку скрытые фотографии хранятся только на устройстве, вы не получаете возможности редактирования или обмена Google Фото.
- Если вы удалите Google Фото или перезагрузите устройство, вы потеряете все данные в заблокированной папке.

Как скрыть фотографии на телефоне Samsung Galaxy
Созданная Samsung Knox, защищенная папка в одном пользовательском интерфейсе (оболочка Samsung для Android) защищает ваши личные фотографии и видео.
- Проведите сверху вниз и откройте центр уведомлений .
- Еще раз проведите вниз и разверните меню быстрых переключателей.
- Включите переключатель защищенной папки и найдите его в меню панели приложений.
- Если вы не видите Защищенную папку в меню быстрого переключения, коснитесь трехточечного меню вверху.
- Выберите кнопки редактирования и перетащите значок защищенной папки (из предложений) в меню быстрых переключателей.
3 Изображения
Как настроить защищенную папку
- Проведите вверх от главного экрана и откройте меню панели приложений .

- Найдите Защищенную папку (которая выглядит как значок замка) и откройте ее.
- Настройте его с помощью 4-значного PIN-кода .
- Закройте защищенную папку и откройте приложение «Галерея» на телефоне Samsung.
Вот и все. Теперь вы можете начать добавлять медиафайлы в свою защищенную папку.
Как скрыть фотографии в защищенной папке
- Найдите приложение «Галерея» на главном экране телефона или в меню панели приложений (обозначено значком цветка ).
- Выберите несколько изображений и нажмите Еще внизу.
- Выберите Переместить в защищенную папку, , и ваши фотографии исчезнут из приложения Галерея.
3 изображения
Если вы хотите получить доступ к любому из ваших скрытых медиафайлов, вы можете открыть защищенную папку из меню приложения, пройти аутентификацию с помощью PIN-кода (тот, который вы создали во время установки) и выбрать приложение Галерея.
Как скрыть фотографии на iPhone
Приложение «Фотографии» по умолчанию на iPhone и iPad позволяет пользователям защищать конфиденциальные мультимедийные файлы в скрытом альбоме.
- Откройте приложение Photos на вашем iPhone.
- Нажмите кнопку Select вверху и выберите фотографии и видео, которые вы хотите скрыть.
- Нажмите значок общего доступа в левом нижнем углу и выберите Скрыть .
2 изображения
Вот и все. Также легко найти скрытые медиафайлы.
Как получить доступ к скрытым медиа на вашем iPhone
Чтобы проверить скрытый альбом, сначала нужно включить его в настройках Фото.
- Откройте Настройки с помощью значка шестеренки на вашем iPhone.
- Прокрутите до Фото .
- Включить Скрытый альбом переключатель.
2 Изображения
- Откройте приложение «Фотографии» и перейдите в меню Альбомы .

- Прокрутите вниз до Утилиты и откройте Скрытый альбом , чтобы проверить конфиденциальные медиафайлы.
2 изображения
Держите подальше от посторонних глаз личные фотографии
Хотя в Google Play Store и App Store полно сторонних приложений для скрытия фотографий, мы рекомендуем придерживаться метода по умолчанию. Немного рискованно доверять любому случайному приложению свои личные медиафайлы. Если вы предпочитаете безопасную папку Google, вы также можете использовать ее для безопасного скрытия документов, изображений и видео. Если вам не хватает места, вы всегда можете рассмотреть возможность переноса фотографий на Synology NAS. Хотя это и не полная замена Google Фото, это может помочь, если у вас уже есть NAS-сервер Synology.
Как скрыть фотографии на Android
По оценкам, в 2018 году было сделано 1,2 триллиона фотографий. Это довольно большое число. Настолько огромный, что для нашего разума довольно абстрактно даже представить его.
Чтобы понять, если мы переведем 1,2 триллиона в секунды — это более 30 000 лет памяти, которые мы захватили только в 2018 году. Благодаря маленькому зверю размером с ладонь в нашем кармане, который сделал это возможным — смартфону.
Но мы не просто щелкаем фотографии, мы также используем наши смартфоны в качестве устройства для хранения наших данных. Хотя мы хотим сохранить эти воспоминания под рукой, есть некоторые личные и конфиденциальные фотографии, которые мы, возможно, захотим сохранить в тайне от тех, кто получает доступ к нашему смартфону или пытается взломать его. Итак, если вам интересно, как скрыть фотографии на устройствах Android и защитить свою конфиденциальность, вот четыре простых и эффективных способа.
1. Используйте Digital Private Vault
Digital Private Vault — это надежное приложение-хранилище галереи, которое блокирует и скрывает ваши фотографии, видео и заметки. Это, безусловно, самый простой и эффективный способ скрыть ваши фотографии на телефоне. Все, что вам нужно сделать, это бесплатно загрузить приложение из Play Store, настроить свой пин-код и импортировать медиафайлы, которые вы хотите скрыть. Все фотографии, видео и заметки скрыты и хранятся за PIN-кодом. Проверьте эти шаги.
Все, что вам нужно сделать, это бесплатно загрузить приложение из Play Store, настроить свой пин-код и импортировать медиафайлы, которые вы хотите скрыть. Все фотографии, видео и заметки скрыты и хранятся за PIN-кодом. Проверьте эти шаги.
- Скачать Digital Private Vault из Плей Маркет.
- При первом запуске приложения вам потребуется настроить PIN-код и адрес электронной почты для восстановления.
- После этого все готово для импорта, скрытия и блокировки фото или видео в приложении.
- Приложение также позволяет вам создавать личные заметки для хранения конфиденциальных данных, таких как пароли, данные банковского счета и другую конфиденциальную информацию. Все надежно спрятано и заперто на булавку.
Теперь, что делает Digital Private Vault лучше, чем другие варианты скрытия фотографий в списке, так это то, что он поставляется с набором дополнительных функций, таких как поддельный значок, обманный пароль и индивидуальная блокировка папки для лучшей безопасности, а также служебные функции.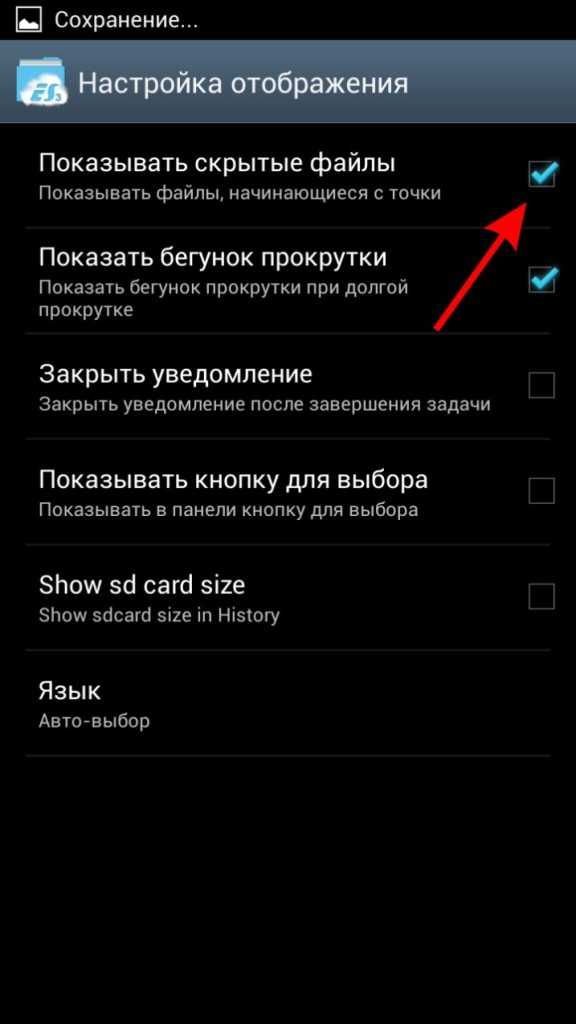 например, беспроводная синхронизация для быстрой беспроводной передачи данных между приложением и рабочим столом. Это упрощает процесс сокрытия и организации фотографий, поэтому вы можете спокойно хранить все свои важные и конфиденциальные фотографии на своем телефоне.
например, беспроводная синхронизация для быстрой беспроводной передачи данных между приложением и рабочим столом. Это упрощает процесс сокрытия и организации фотографий, поэтому вы можете спокойно хранить все свои важные и конфиденциальные фотографии на своем телефоне.
2. Используйте Архив Google Фото
Параметр Архив Google Фото предоставляет простое решение, если вы хотите быстро скрыть фотографии из фотоальбома. Однако он по-прежнему будет доступен в результатах поиска и в папке архива. Используйте этот метод не для того, чтобы скрыть важные фотографии, а для того, чтобы быстро переместить их из основного альбома. Вот шаги.
- Откройте приложение Google Photos на Android.
- Нажмите на значок меню гамбургера в верхней левой части экрана.
- Выберите Архив .
- Нажмите на значок добавления фотографий , чтобы добавить в левом верхнем углу экрана рядом с тремя вертикальными точками.

- Выберите фотографии, которые хотите заархивировать, и нажмите Готово .
- Выбранные фотографии будут перемещены из основного альбома в архивный альбом.
3. Используйте встроенные функции скрытия — Samsung и LG
Стандартная ОС Android не имеет функции скрытия фотографий, но некоторые производители устройств предоставляют ее для большей конфиденциальности. Samsung и LG являются одними из производителей, которые предоставляют такие функции. Если ваше устройство принадлежит одному из этих производителей, вы можете выполнить следующие действия, чтобы активировать функцию скрытия фотографий.
Скрытие фотографий на телефоне Samsung AndroidУстройства Samsung, работающие на ОС Android более ранних версий Nogat поставляется с функцией Приватный режим . Включение этой функции позволит вам заблокировать и скрыть фотографии в приложении «Галерея». Вот как вы можете это сделать.
- Откройте Настройки , прокрутите вниз до Конфиденциальность и безопасность и откройте Частный режим.

- Выберите, как вы хотите получить доступ к приватному режиму. Вам нужно будет выбрать альтернативный метод доступа с помощью PIN-кода, пароля или шаблона в дополнение к отпечаткам пальцев.
- После этого вы сможете включать и выключать приватный режим в своей галерее и скрывать свои медиафайлы.
Новые устройства Samsung под управлением Android Nougat и более поздних версий оснащены новой функцией Secure Folder . Это расширенная версия приватного режима, в которой есть несколько улучшенных функций. Вот как включить его на вашем устройстве.
- Перейдите в «Настройки» и нажмите «Экран блокировки и безопасность» или «Биометрия и безопасность».
- Выберите Безопасная папка.
- Вам необходимо войти в свою учетную запись Samsung. Если у вас его нет, вам нужно его создать. После этого нажмите Продолжить и продолжайте.
- Выберите метод блокировки из вариантов — PIN-код, пароль или шаблон в дополнение к отпечатку пальца или радужной оболочке.

- Еще раз подтвердите PIN-код, пароль или шаблон и нажмите «Продолжить».
- Теперь вы сможете увидеть значок Secure Folder в панели приложений и на главном экране, где вы можете импортировать и скрывать свои медиафайлы.
Даже смартфоны LG оснащены функцией, позволяющей скрывать фотографии. Вот, проверьте эти шаги.
- Откройте Настройки, прокрутите вниз до Отпечатки пальцев и безопасность и выберите Блокировка содержимого .
- Выберите тип блокировки , который вы хотите использовать — Пароль или PIN-код. После этого вы также можете переключиться на использование отпечатков пальцев.
- Теперь откройте приложение «Галерея» и перейдите в папку мультимедиа, которую вы хотите скрыть.
- Нажмите на три точки в правом верхнем углу и выберите Заблокировать для параметров.

- После этого выберите несколько фотографий, которые вы хотите скрыть, и нажмите Блокировка.
- Чтобы получить доступ к этим файлам блокировки, откройте приложение «Галерея», нажмите на три точки и выберите Показать заблокированные файлы. Вам будет предложено ввести пароль, PIN-код или отпечаток пальца, после чего вы сможете получить доступ к скрытым фотографиям.
4. Скрыть с помощью файлового менеджера на Android
Вы также можете использовать файловый менеджер, чтобы вручную создать скрытую папку и переместить в нее свои конфиденциальные файлы. Этот метод удобен, но не лучший вариант, когда речь идет о беспрепятственной организации и просмотре. Здесь проверьте шаги.
Примечание. Это старый метод скрытия фотографий, но в настоящее время он не поддерживает некоторые устройства.
- Откройте файловый менеджер на Android-устройстве.
- Создайте папку, начинающуюся с точки (.
 ), за которой следует имя. Например .номедиа.
), за которой следует имя. Например .номедиа. - После этого переместите фотографии, которые вы хотите скрыть, в эту папку, и они будут скрыты из Галереи или любого другого приложения для работы с фотографиями.
- Помните, хотя ваши фотографии скрыты, они по-прежнему доступны, так как они не заблокированы.
Раз уж вы здесь, проверьте Digital Private Vault, приложение-хранилище галереи, которое поможет вам хранить и скрывать конфиденциальные данные на вашем смартфоне.
Загрузите Digital Private Vault БЕСПЛАТНО на устройства iOS и Android.
Как скрыть фотографии и видео в галерее Android
Резюме: Хотите скрыть конфиденциальные и личные фотографии или видео на Android? В этом посте рассказывается о лучших способах скрыть ваши фотографии и видео в галерее Android.
Ваш Android-телефон — хранилище личных и официальных фото и видео. У него также могут быть некоторые конфиденциальные, конфиденциальные или личные медиафайлы, которые вы не хотите раскрывать случайным людям.
Лучшее решение для обеспечения конфиденциальности ваших фотографий и видео — скрыть их на устройстве Android.
Скрытие фотографий и видео на Android означает, что они исчезнут из галереи вашего смартфона, но не будут удалены. Это блокирует фотографии и видео и не позволяет никому другому просматривать ваши личные или секретные данные.
Определенные методы могут скрывать видео и фотографии на Android, например встроенная функция скрытия фотографий, Google Фото и сторонние приложения.
Вот лучшие способы скрыть фото и видео в галерее Android:
- Файловый менеджер на Android
- Архив в Google Фото
- Скрытие фотографий с помощью приложения
- Функция защищенной папки в Samsung Galaxy
Последние телефоны Android имеют встроенный файловый менеджер. Если на вашем устройстве его нет, установите его из Google Play Store.
Диспетчер файлов на Android помогает управлять файлами на вашем смартфоне. Вы можете сохранить нужные фотографии, видео и другие файлы во внутренней памяти телефона или на SD-карте, если таковая имеется.
В приложении также есть возможность скрывать фотографии и видео в галерее Android. Вы можете создать новую папку в диспетчере файлов, добавить фото и видео из Галереи и скрыть ее. Любое видео или фотография, которые вы переместили в папку «Диспетчер файлов», не будут отображаться в приложении «Галерея».
Шаги, чтобы скрыть фото и видео в диспетчере файлов:Примечание: Точные шаги могут отличаться в зависимости от вашего устройства Android.
- Открыть Диспетчер файлов .
- Нажмите Меню > Настройки .
- Включить Показать скрытые файлы.
- Снова откройте меню «Диспетчер файлов» и выберите внутреннюю память или SD-карту.

- Нажмите Новая папка или Создайте папку в некоторых моделях Android.
- Назовите папку. Обязательно добавьте точку (.) до и после имени, например .личный. Закрыть файловый менеджер.
- Откройте галерею, чтобы добавить фотографии или видео в папку.
- Выберите фотографии и видео и нажмите Добавить в альбом.
- Выберите Скрытый альбом. Ваши фото и видео будут добавлены в папку «Скрытые» и удалены из Галереи Android.
- Далее откройте Диспетчер файлов > Настройки .
- Отключить Показать скрытые файлы. Созданная вами папка не будет отображаться в диспетчере файлов. Вы можете включить Показать скрытые файлы всякий раз, когда вы хотите увидеть скрытые фотографии и видео.

Не удается просмотреть скрытые фото, видео на карте памяти Android?
Восстановление скрытых медиафайлов с помощью программного обеспечения. Загрузите программу Stellar Photo Recovery на свой компьютер, которая облегчает восстановление скрытых медиафайлов. Он восстанавливает недоступные или удаленные скрытые фотографии и видео со всех видов SD-карт Android.
Архивировать фотографии и видео в Google Фото на телефоне Android. Это скроет их из вашей галереи Android. Вы можете получить доступ к фотографиям и видео в папке «Архив» в разделе «Библиотека » в Google Фото.
Шаги, чтобы скрыть фото и видео в Google Фото:Примечание: Точные шаги могут отличаться d в зависимости от модели Android.
- Откройте приложение Google Photos и выберите изображения и видео, которые вы хотите скрыть.

- Щелкните трехточечный значок в правом верхнем углу.
- Нажмите Переместить в архив.
В Google Play Store есть бесплатные приложения для скрытия изображений и видео в Галерее. Приложения для скрытия фотографий на Android — хорошая альтернатива, если вы считаете файловый менеджер сложным.
Эти приложения просты в использовании и позволяют защитить паролем ваши медиафайлы на Android.
В отличие от файлового менеджера, они предлагают несколько функций, таких как защита паролем/пин-кодом/отпечатком пальца, резервное копирование в облаке, частная галерея и многое другое.
Одними из лучших приложений для скрытия изображений и видео на Android являются Vaulty, LockMyPix, Gallery Lock, Hide Something и т. д.
Рисунок: Экран настроек приложения Vaulty просматривать заблокированные фотографии и видео. Вы можете создать несколько хранилищ, которые позволят вам организовать определенный набор фотографий.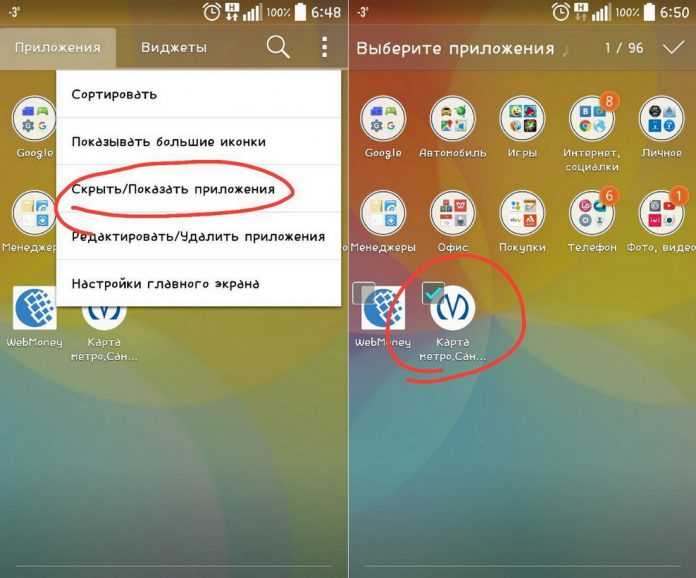
Основные характеристики:
- Защита с помощью PIN-кода или текстового пароля
- Создание нескольких хранилищ для определенного набора фотографий и видео
- Функция Mugshot, которая делает снимок любого, кто вводит неверный пароль.
- Бесплатное онлайн-резервное копирование, которое помогает сохранить скрытые медиафайлы в случае потери или поломки телефона
LockMyPix: LockMyPix обеспечивает безопасную защиту фото и видео на Android с использованием шифрования AES литерального класса mi , использующего PIN-код, отпечаток пальца, пароль или шаблон. Вы можете зашифровать скрытые фотографии и видео из Галереи и даже щелкнуть изображения, чтобы добавить их в хранилище LockMyPix.
Основные характеристики:
- Шифрование AES
- Скрывает и шифрует неограниченное количество фотографий и видео
- Возможность сделать приложение LockMyPix невидимым на телефоне Android разместить другие фотографии/видео.
 Никто не знает, что у вас есть еще одно хранилище LockMyPix.
Никто не знает, что у вас есть еще одно хранилище LockMyPix. - Зашифрованные резервные копии
Пользователи телефонов Samsung Galaxy могут использовать функцию защищенной папки, чтобы скрыть фото и видео на Android.
Позволяет хранить личные фотографии, видео и приложения в защищенной папке. Вы можете заблокировать папку, а также скрыть ее на своем телефоне Samsung.
Функция защищенной папки включена в Galaxy S7 и S7, Galaxy A3 и Galaxy A5.
Действия по настройке защищенной папки на Samsung Galaxy:- Выберите Приложения > Настройки > Экран блокировки и безопасность > Защищенная папка
- Войдите в свою учетную запись Samsung. Выберите ВХОД.
- Выберите метод блокировки , который вы хотите использовать для защищенной папки.

- Ярлык защищенной папки будет добавлен на главный экран и экран приложений.
- Откройте защищенную папку и добавьте фото и видео из Галереи.
Шаги, чтобы скрыть защищенную папку
- Выберите Приложения > Настройки > Экран блокировки и безопасность > Защищенная папка
- Выберите Скрыть защищенную папку.
- Выберите OK для подтверждения.
В этом посте рассказывается, как файловый менеджер, Google Фото и сторонние приложения могут скрывать фотографии и видео на Android.
Если вы хотите скрыть фотографии без использования стороннего приложения, выберите Диспетчер файлов. Пользователи Samsung Galaxy могут использовать функцию защищенной папки.
Такие приложения, как Vaulty, LockMyPix и Gallery Lock, могут бесплатно скрывать файлы в Галерее. У них есть премиум-версии, которые предлагают расширенную защиту ваших фотографий и видео на Android.
У них есть премиум-версии, которые предлагают расширенную защиту ваших фотографий и видео на Android.
Самые продаваемые продукты
Stellar Data Recovery Professional для Windows
Stellar Data Recovery предлагает подходящий инструмент восстановления Windows для восстановления всех ваших данных
Подробнее безопасно..
Подробнее
Stellar Photo Recovery
Комплексное программное обеспечение для восстановления фотографий, музыки и видеофайлов
Подробнее
Stellar Repair for Video Мощный инструмент для восстановления поврежденного видео
и другие видеофайлы
Подробнее
10 лучших приложений для скрытия фото и видео на Android!
Всегда раздражает, когда кто-то берет в руки твой смартфон или планшет и начинает просматривать твою галерею, тем более, что почти всегда без твоего разрешения.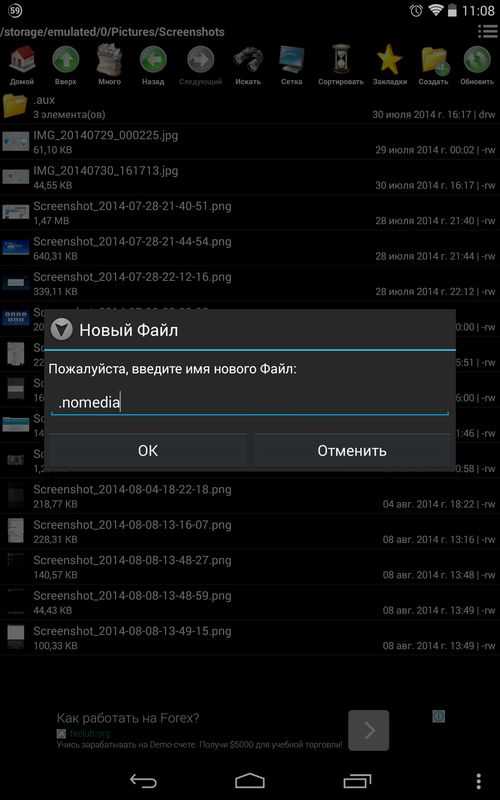 К счастью, существует множество приложений, помогающих оставить самых пронырливых людей без доступа к их личным файлам.
К счастью, существует множество приложений, помогающих оставить самых пронырливых людей без доступа к их личным файлам.
Некоторые из них специально разработаны для скрытия ваших фотографий и видео на Android. Если вам нужно что-то подобное для вашего устройства, ознакомьтесь с нашим списком здесь!
Совет : Если вам нравится фотографировать, узнайте здесь, как делать отличные снимки на смартфон, как сделать хорошее селфи и какие лучшие приложения для селфи существуют!
Указатель этой статьи
1. Скрыть фотографии в Vaulty
Это одно из старейших и самых надежных приложений, которое вы можете найти, когда дело доходит до скрытия ваших фотографий и видео на Android. Он имеет очень простой в использовании интерфейс и некоторые очень продвинутые функции и настройки для тех, кто хочет углубиться.
Если вы просто хотите защитить свои изображения и видео простым способом, установите безопасный пароль, и это предотвратит доступ посторонних к вашей галерее. Лучшее в этом приложении то, что если кто-то попытается просмотреть ваши файлы, будет сделана фотография человека с фронтальной камерой, и впоследствии вы сможете увидеть лицо шпиона.
Лучшее в этом приложении то, что если кто-то попытается просмотреть ваши файлы, будет сделана фотография человека с фронтальной камерой, и впоследствии вы сможете увидеть лицо шпиона.
Вы также можете использовать онлайн-сервис резервного копирования для сохранения изображений и видео, если хотите. Перейдите по этой ссылке, чтобы загрузить Hide Pictures в Vaulty.
2. Хранилище
Помимо скрытия ваших изображений и видео, это приложение также защищает ваши сообщения, контакты и даже другие ваши приложения. Это действительно отличная альтернатива, если вам нужна хорошая конфиденциальность на смартфоне или планшете Android.
Приложение также предлагает несколько действительно интересных опций и функций, таких как поддельные изображения, чтобы люди думали, что они действительно смотрят вашу галерею. Кроме того, вы также можете создать свой собственный пароль для защиты всего вашего контента, и приложение будет фотографировать любого, кто пытается взломать ваши приложения.
Но, конечно, ничего из этого не является полностью бесплатным, так как у вас есть доступ только к пробной версии бесплатно, а полную версию вам нужно купить позже. Скачать Vault можно по этой ссылке.
3. KeepSafe
К счастью, есть несколько хороших бесплатных способов скрыть фотографии и видео на устройствах Android. KeepSafe очень прост в использовании, имеет отличный интерфейс, а все ваши изображения и видео в галерее могут быть защищены установленным вами паролем.
Приложение также имеет несколько хороших расширенных опций, которые можно приобрести в премиум-версии, но это не обязательно, если вы не хотите ничего тратить. Как и другие упомянутые нами приложения, KeepSafe также будет фотографировать тех, кто неправильно ввел пароль безопасности.
Перейдите по этой ссылке, чтобы получить его в одной из альтернатив Google Play Store, или загрузите его прямо из Play Store!
4. Hide it Pro
Несмотря на свое название, Hide it Pro также можно бесплатно загрузить и установить на Android.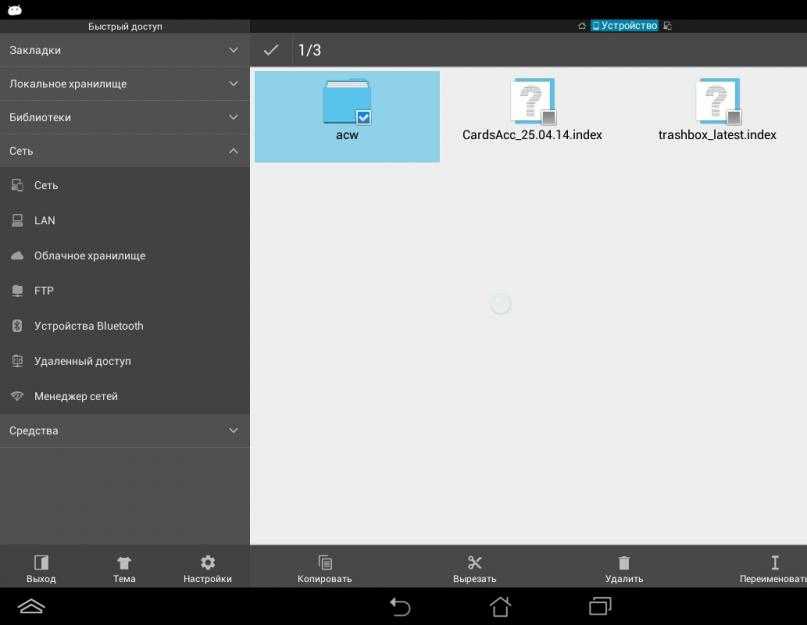 Это позволяет вам легко скрывать и защищать ваши видео, SMS, контакты, приложения и изображения, а также можно установить пароль, чтобы никто не лез в ваши личные дела.
Это позволяет вам легко скрывать и защищать ваши видео, SMS, контакты, приложения и изображения, а также можно установить пароль, чтобы никто не лез в ваши личные дела.
Приложение также предлагает отличные возможности настройки и безопасности и даже может шифровать ваши самые важные файлы и информацию. Кроме того, вы можете просто добавить несколько плагинов для еще более продвинутых функций и опций. Чтобы иметь все это на своем устройстве, просто перейдите по этой ссылке и загрузите приложение.
5. Safe Gallery Free
Если вы ищете что-то более простое, чем упомянутые выше приложения, вы можете попробовать Safe Gallery Free. Приложение полностью бесплатное и может защитить все медиафайлы в вашей галерее,
. Вы по-прежнему сможете выбирать между несколькими различными типами защиты ваших файлов, такими как общий пароль или шаблон дизайна (например, мы используем, чтобы разблокировать наши смартфоны). Safe Gallery Free также дает вам возможность создавать резервные копии ваших файлов и скрывать некоторые из ваших приложений, чтобы никто их не видел.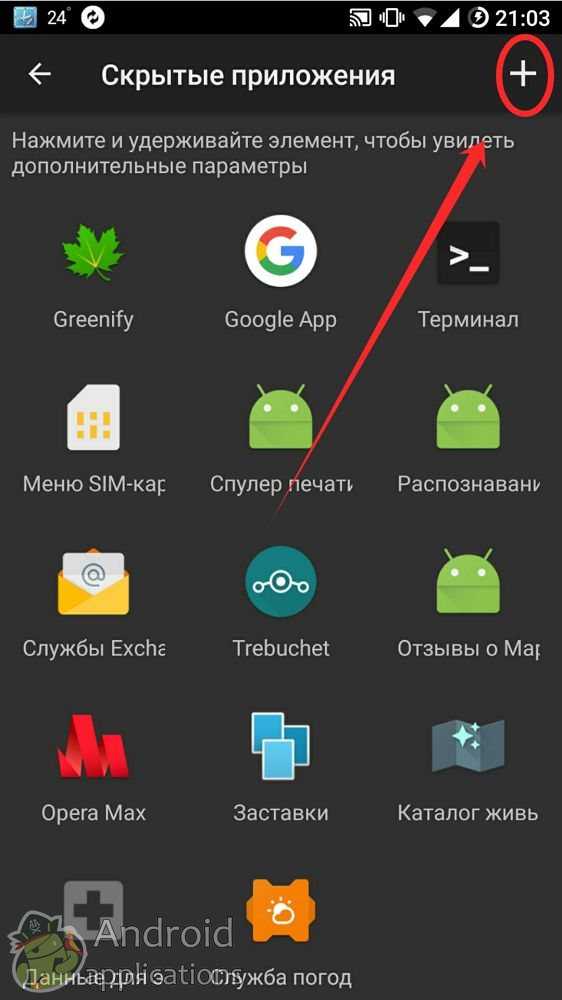 Чтобы получить приложение для своего устройства, просто скачайте его по этой ссылке!
Чтобы получить приложение для своего устройства, просто скачайте его по этой ссылке!
6. Private Photo Vault
Private Photo Vault — очень надежное приложение для скрытия фотографий и видео на вашем Android-устройстве, которое также предлагает отличные возможности для настройки. С его помощью вы можете добавить пароли к приложению галереи и ко всем своим альбомам, а также добавить два разных пароля для своих фотографий и видео.
Самое классное, что вы можете использовать приложение безопасности для организации ваших фотографий вместо того, чтобы постоянно заходить в галерею. Хотя в Private Photo Vault не так много функций, у вас по крайней мере будут фотографии людей, которые пытаются просмотреть ваши файлы. Приложение можно скачать бесплатно по этой ссылке.
7. Fotox
Fotox — отличный вариант, если вам также нужно хорошее приложение для резервного копирования ваших медиафайлов, а также для их защиты от любопытных людей. С ним у вас будет несколько методов безопасности для скрытия ваших фотографий и видео, включая распознавание лиц, что недоступно в большинстве приложений этого типа.
Все ваши личные изображения могут быть отправлены в собственную облачную службу хранения Fotox, которую можно синхронизировать с другими устройствами. Что очень круто, так это то, что это приложение может даже создать впечатление, что галерея разбилась или перестала работать, так что злоумышленник перестанет пытаться получить доступ к вашим файлам. Его удаление также можно заблокировать паролем, что делает все еще более безопасным. К счастью, это приложение можно скачать бесплатно по этой ссылке.
8. Photo Locker
Photo Locker — одно из лучших приложений для защиты и обеспечения конфиденциальности данных и файлов, находящихся на вашем смартфоне или планшете. Чтобы было понятнее, приложение шифрует абсолютно все, что в него помещается, так что вы всегда можете быть уверены, что никто не сможет получить доступ к тому, что вам не нужно.
Ваши фотографии и видео можно легко добавить в приложение, и вы также можете там все организовать. Вы можете выбрать пароль, который вы предпочитаете, чтобы все было в безопасности, и его даже легко восстановить по электронной почте, если вы его забудете.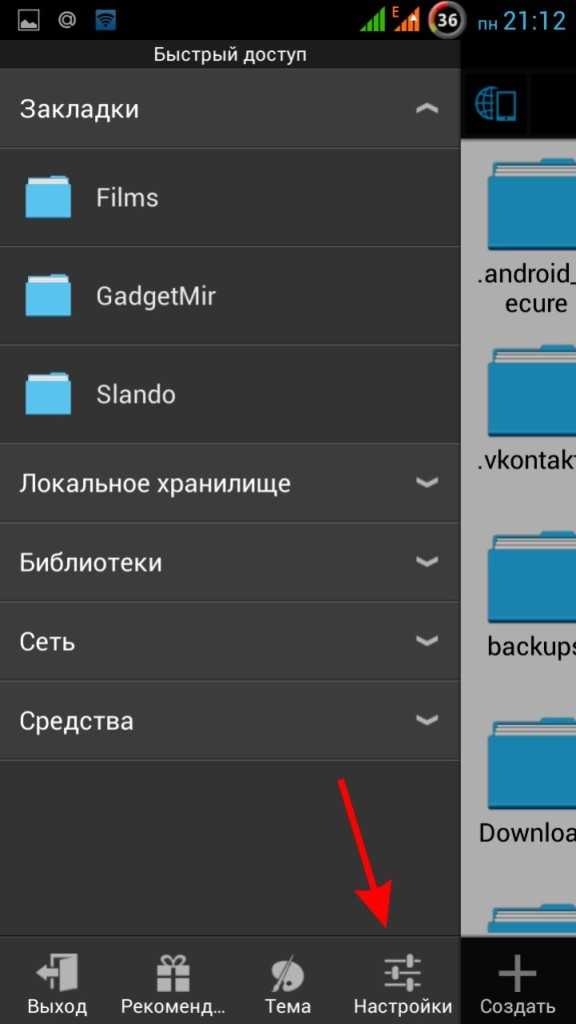 Photo Locker можно скачать бесплатно, перейдя по этой ссылке, но у него также есть платная версия, которая открывает некоторые дополнительные функции.
Photo Locker можно скачать бесплатно, перейдя по этой ссылке, но у него также есть платная версия, которая открывает некоторые дополнительные функции.
9. Блокировка галереи
Это приложение рекомендуется для всех пользователей. Помимо того, что он полностью бесплатный, он имеет очень интуитивно понятный интерфейс и предлагает отличные возможности и расширенные функции для вашей безопасности. Он может скрыть и защитить все фотографии и видео на вашем Android-устройстве паролем по вашему выбору.
Также позволяет просматривать все файлы прямо из приложения, без необходимости заходить в галерею. Вы даже можете активировать специальный режим, который скрывает саму блокировку галереи на вашем устройстве, не давая никому даже знать, что она установлена. Одна из самых крутых вещей заключается в том, что вы можете синхронизировать и создавать резервные копии своих файлов в таких сервисах, как Dropbox или Google Drive. Приложение можно скачать в Play Store!
10.




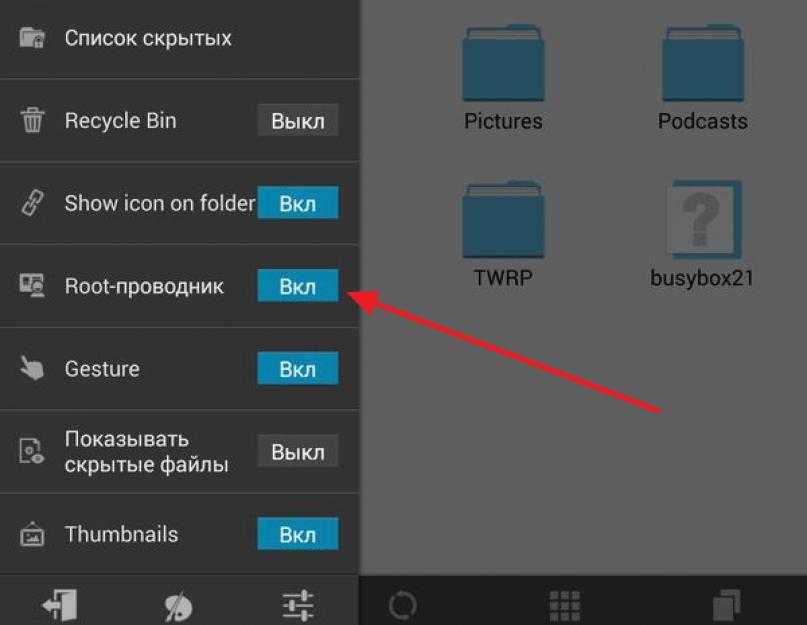 Убедиться в этом можно самостоятельно – просто перейдите в категорию «Фото» на главной.
Убедиться в этом можно самостоятельно – просто перейдите в категорию «Фото» на главной.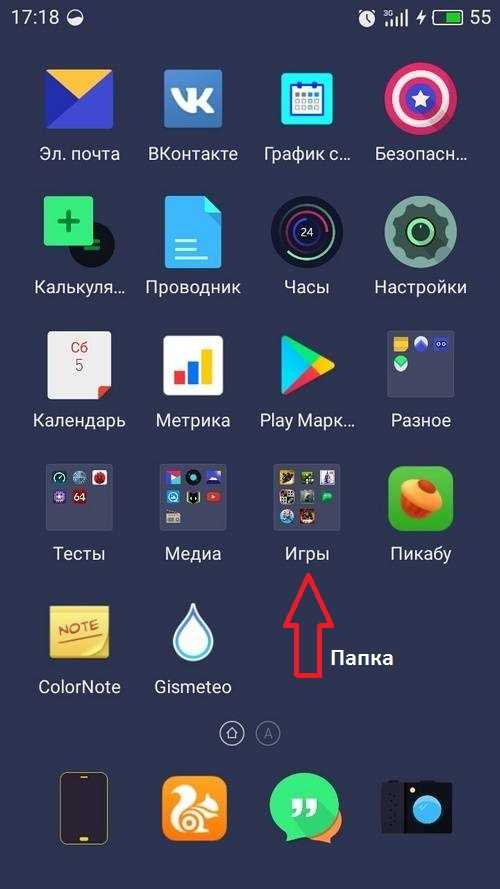 Установите пароль, который можно будет сбросить только при наличии доступа к Samsung Account;
Установите пароль, который можно будет сбросить только при наличии доступа к Samsung Account; nomedia, сохраните.
nomedia, сохраните. Аналогично подтвердите его, введя повторно;
Аналогично подтвердите его, введя повторно;

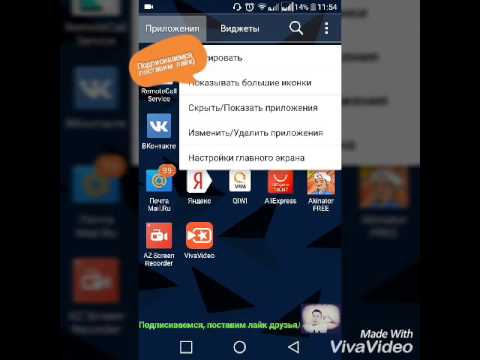 В случае с Google Drive речь идёт о, что очевидно, «Гугле»;
В случае с Google Drive речь идёт о, что очевидно, «Гугле»;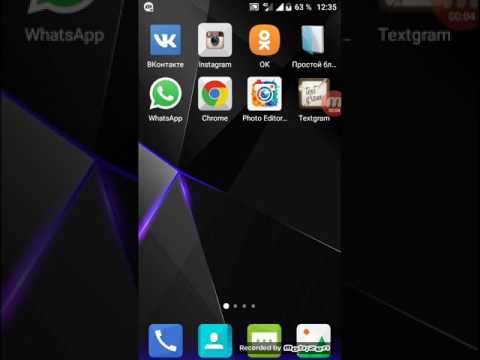 Каждая скрытая фотография будет отмечена галочкой.
Каждая скрытая фотография будет отмечена галочкой.


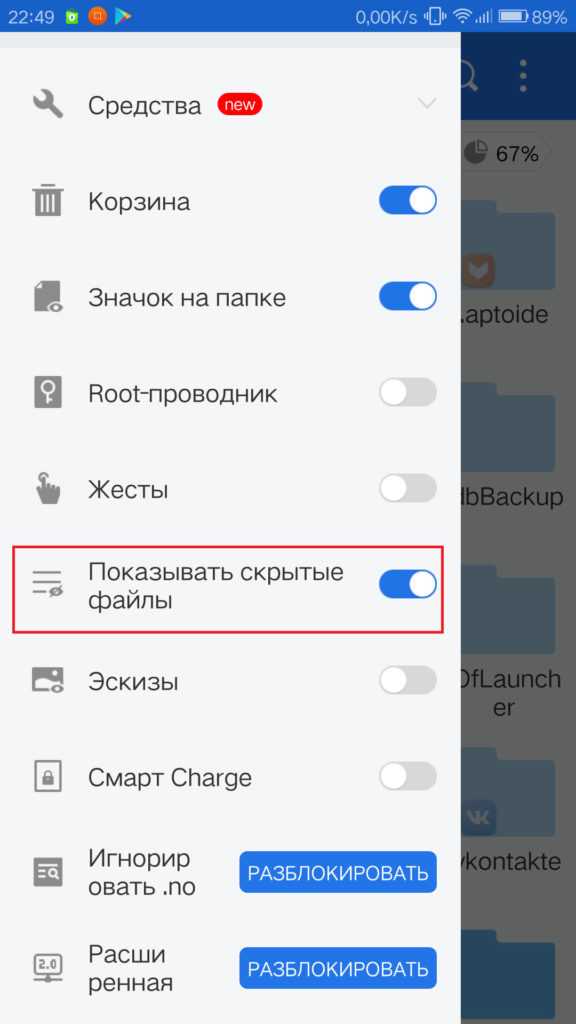





 ), за которой следует имя. Например .номедиа.
), за которой следует имя. Например .номедиа. 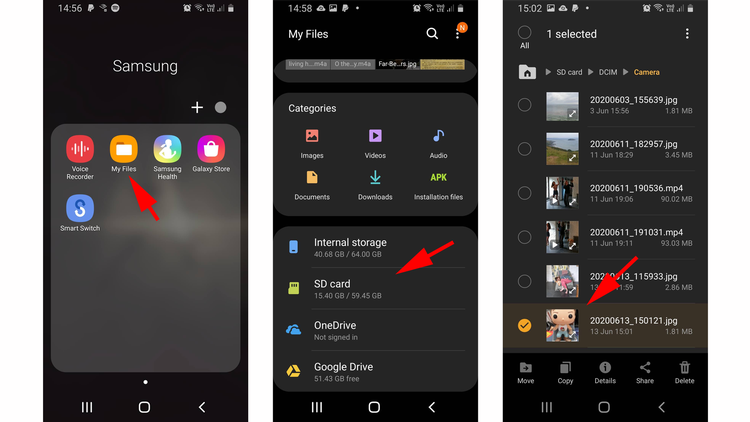
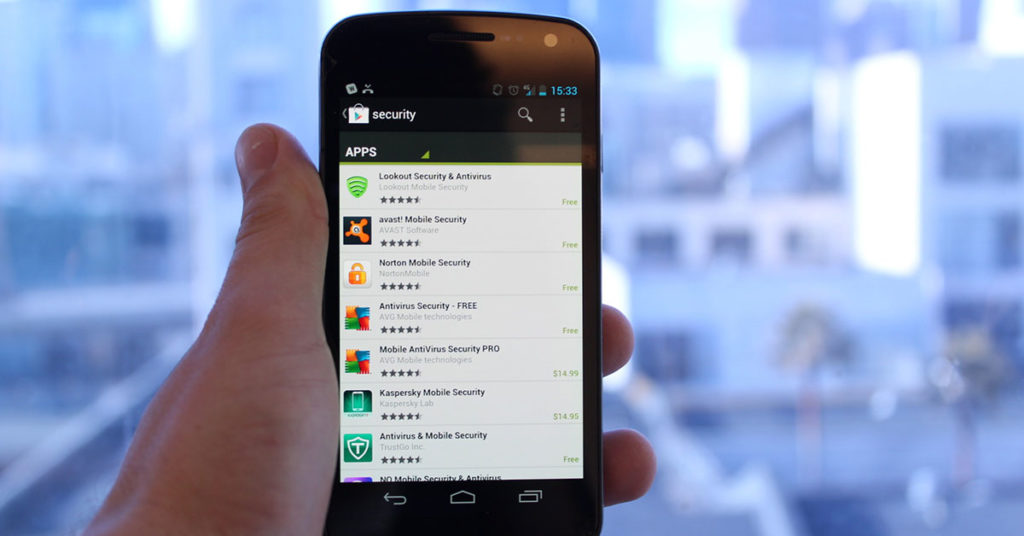
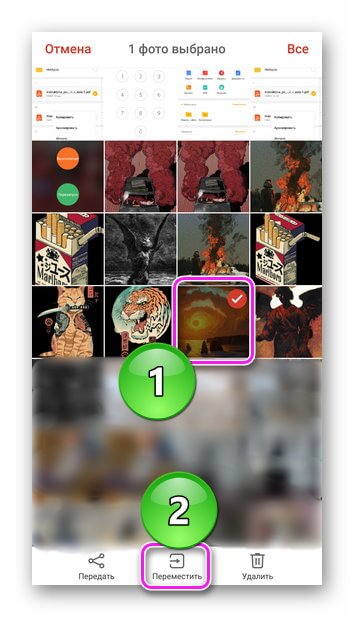
 Никто не знает, что у вас есть еще одно хранилище LockMyPix.
Никто не знает, что у вас есть еще одно хранилище LockMyPix.