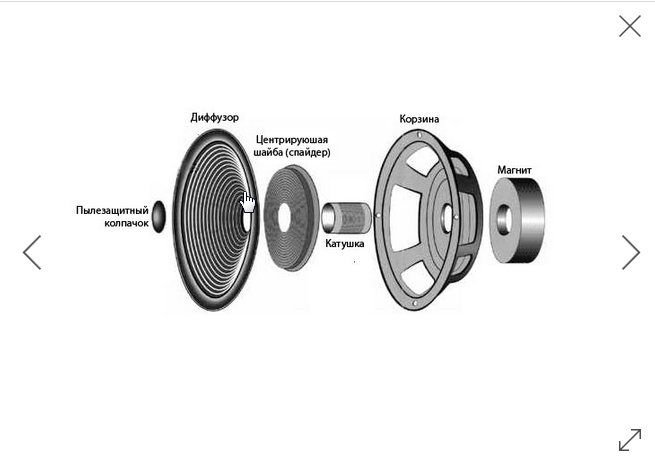Как устроены колонки. Все про корпус.
Время публикации:21:08/
05.08.2021
Корпус акустических систем — это следующее важное звено. Ранее мы уже разобрались, зачем нужны и как работают динамики в Hi-Fi колонках. А как сделать так, чтобы динамик воспроизводил музыку с высоким качеством? Разгадка кроется именно в корпусе колонок.
Зачем динамику нужен корпус?
Динамик – это ключевой элемент в конструкции любых колонок, который преобразовывает электрический звуковой сигнал в звуковые волны. Подробнее мы разбирали этот вопрос в предыдущей статье. Когда работает динамик, вы можете увидеть характерные движения диффузора вперед и назад. Когда диффузор движется вперед, то впереди него создается зона повышенного давления воздуха (воздух просто сжимается). В это же время сзади места для воздуха становится больше — образуется зона пониженного давления. Получается, что диффузор создает звуковые волны и спереди, и сзади. И эти волны сталкиваются — это называется «акустическим коротким замыканием». Хорошего звука так не получить, явные проблемы возникнут на низких частотах (низкочастотные волны самые длинные).
И эти волны сталкиваются — это называется «акустическим коротким замыканием». Хорошего звука так не получить, явные проблемы возникнут на низких частотах (низкочастотные волны самые длинные).
Полочная акустическая система Triangle Comete EZ
Для хорошей работы динамика на всех частотах необходимо предотвратить столкновение этих звуковых волн, чтобы они не гасили друг друга. В общем случае решить эту задачу можно, установив динамик в щит. Размеры этого щита должны превышать длину звуковой волны на самых низких частотах. Однако для домашнего использования подобное решение не подходит. Тогда инженеры придумали сделать для колонки корпус — ящик, в который устанавливаются динамики фронтальной частью наружу. Этот корпус исключает возможность взаимного акустического подавления передней и задней звуковых волн (одна волна уходит наружу, вторая остается в корпусе).
Корпус колонки — не простой ящик
Не любой ящик подходит для размещения в нем динамика.
Напольная акустическая система Triangle Australe EZ
Одним из важных моментов в создании корпуса для колонки является правильный выбор его размеров (внутреннего объема). Его необходимо делать в соответствии с характеристиками динамика. Действительно, воздух, который находится внутри закрытого корпуса колонки, будет очень неохотно сжиматься и расширяться.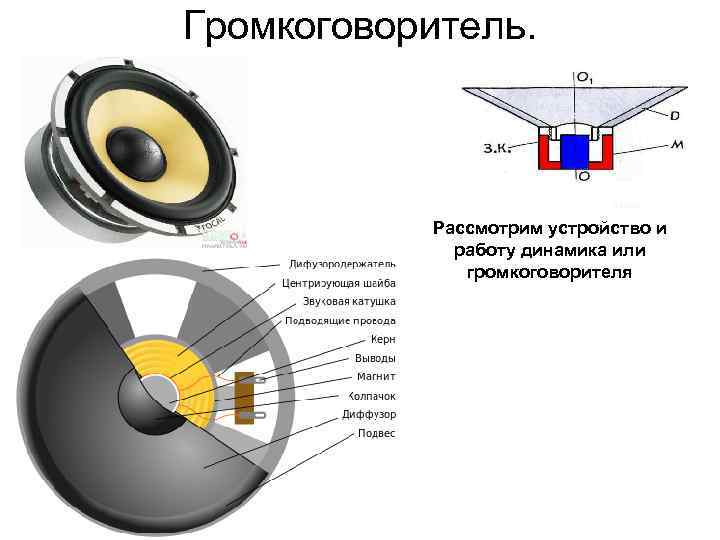
Напольная акустическая система Triangle BR08
Что такое фазоинвертор?
На помощь приходит следующий элемент конструкции колонки — фазоинвертор. Возможно, вы заметили, что у многих колонок на передней или задней панелях есть отверстия? Обычно они круглые, но иногда бывают и другой формы, например, прямоугольные. Это и есть фазоинверторы, которые являются своеобразной «выхлопной трубой» колонки.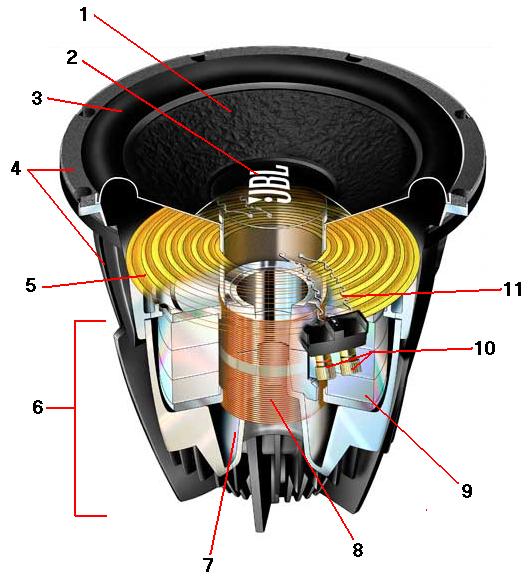
Фазоинвертор – это труба в корпусе колонки, обеспечивающая энергичную отдачу на низкие частоты и возможность воспроизведения глубоких басов.
Форма и длина этой трубы, как и диаметр самого отверстия, выбираются исходя из многих факторов, размеров колонки и параметров динамика. Именно благодаря фазоинвертору даже небольшие колонки могут звучать басовито. Кроме того, диффузоры их динамиков перемещаются более свободно, чем в случае закрытого корпуса. А это значит, что и чувствительность колонок возрастает.
Принцип работы фазоинвертора
Как же работает фазоинвертор? На первый взгляд, он выпускает наружу те самые звуковые волны от обратной стороны диффузора басового динамика. Но это еще не все. Согласно своему названию и принципу действия, фазоинвертор переворачивает фазу звуковой волны, проходящей через него. Поэтому он не только не подавляет, но и усиливает тот звук (в определенном диапазоне частот), который воспроизводит динамик.
Фазоинвертор в напольной акустической системе Triangle Antal 40th Anniversary
Фазоинвертор не так прост, как кажется. Это сложная резонансная система. От правильного расчета этой системы зависит качество звучания акустики. Конструкция фазоинвертора определяется индивидуально для каждой модели колонки. Выходные отверстия фазоинверторов могут быть расположены на передней или задней панелях корпуса. Их расположение никак не влияет на принцип работы или качество звука. Однако установка колонок с направленным назад фазоинвертором имеет свои особенности. Обычно их не рекомендуется устанавливать близко к стене комнаты, иначе может возникнуть переизбыток басов (хотя некоторым меломанам это может даже понравиться).
Даже самые лучшие динамики не обеспечат качественный звук, если будут установлены в неправильно изготовленный корпус. К счастью, современный Hi-Fi производят опытные компании.
Когда соберетесь покупать колонки известного бренда, можете быть уверенными, что звучание будет радовать вас долгие годы.
Про другие элементы поговорим в следующих статьях. А выбрать акустику себе по душе можно уже здесь и сейчас: https://overton.ru/catalog/akusticheskie-sistemy/
Как устроены колонки. Все про динамики.
27.07.2021
Динамики в Hi-Fi колонках — как это работает?
Хотя Hi-Fi акустика с нами уже больше 70 лет, многие начинающие меломаны все еще с удивлением смотрят на эти деревянные ящики, утыканные какими-то устройствами и отверстиями. Именно для тех, кто делает только первые шаги в домашнем аудио, мы и подготовили этот небольшую публикацию.
Для начала заметим, что, несмотря на значительные улучшения как в конструкции, так и в производстве, сам принцип действия динамика (акустического излучателя), практически не изменился с тех пор, как Эдвард Келлогг и Честер Райс в 1925 году впервые представили его миру. Более того, и микро-динамик в вашем телефоне, и динамики вашего саундбара под телевизором, и динамики огромных концертных колонок — все имеют практически одинаковую базовую конструкцию.
Как работает динамик?
Динамик (динамический излучатель звука, если по-научному) — это ключевой элемент в конструкции любых колонок, благодаря которому мы и слушаем музыку. Его функция — преобразовывать энергию из одной формы в другую, а именно, он преобразует электрический звуковой сигнал (электрические колебания), получаемые от усилителя, в акустические звуковые волны, которые распространяются по комнате, и которые мы слышим.
Для подключения к усилителю у динамика есть две клеммы, соединенные с его звуковой катушкой. Она располагается внутри динамика, поэтому видеть ее вы не можете, но поверьте, что она там есть. Эта катушка находится в очень узком цилиндрическом зазоре между полюсами постоянного магнита, расположенного на тыльной стороне динамика. Под воздействием протекающего по ней переменного тока (того самого электрического звукового сигнала, получаемого от усилителя) катушка начинает двигаться вперед и назад — это движение происходит в соответствии с законом Фарадея, который мы все изучали еще в школе, но наверняка забыли.
Твитеры и басовики
Как вы, возможно, заметили, в большинстве Hi-Fi колонках на передней панели находятся несколько динамиков, побольше и поменьше. Что это и зачем это нужно? Хотя теоретически один динамик способен воспроизводить весь диапазон частот звукового сигнала, на практике существует ряд ограничений для такого решения.
Низкочастотный динамик
Если динамик небольшой, он не может перемещать много воздуха и не сможет воспроизводить низкие частоты на приемлемом уровне громкости.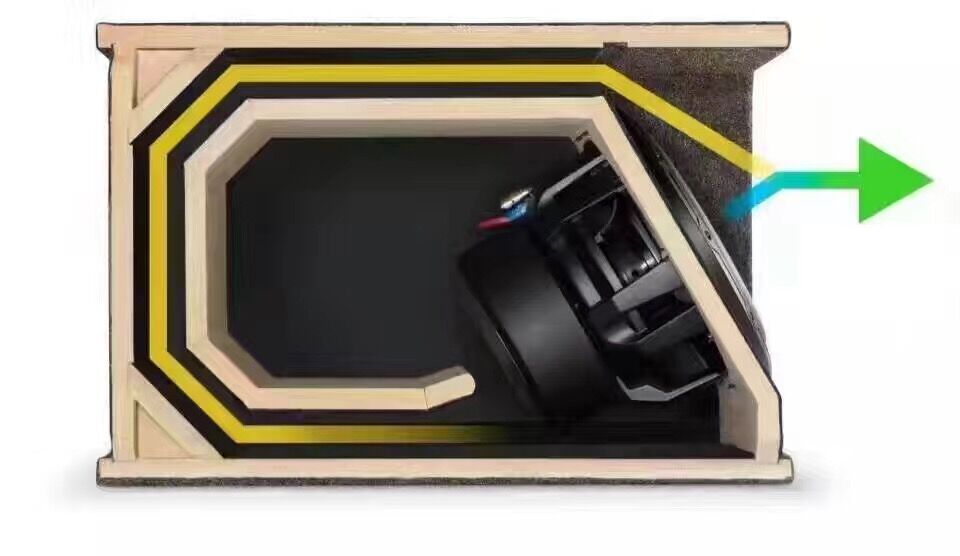 Более крупные драйверы могут перемещать больше воздуха, что хорошо для басов, но их механические характеристики не позволят им столь же успешно справляться с высокими частотами. Кроме того, все динамики обладают такой важной характеристикой, как направленность, которую можно представить как угол, стороны которого расходятся от центра диафрагмы: только внутри этого угла возможно полноценное восприятие звучания динамика.
Более крупные драйверы могут перемещать больше воздуха, что хорошо для басов, но их механические характеристики не позволят им столь же успешно справляться с высокими частотами. Кроме того, все динамики обладают такой важной характеристикой, как направленность, которую можно представить как угол, стороны которого расходятся от центра диафрагмы: только внутри этого угла возможно полноценное восприятие звучания динамика.
Высокочастотный динамик
Угол направленности динамика на разных частотах зависит от его размеров (диаметра диффузора), поэтому и в этом отношении использование одного единственного излучателя, как правило, не способствует получению сбалансированного и качественного звучания. В результате вполне логичным решением выглядит использование в колонках динамиков разного размера, каждый из которых предназначен для воспроизведения определенного диапазона слышимых частот: низких и высоких или низких, средних и высоких.
Для того, чтобы каждый из динамиков в колонке получал электрический сигнал только «своего» частотного диапазона, используется специальная схема — разделительный фильтр или, как ее еще называют, кроссовер.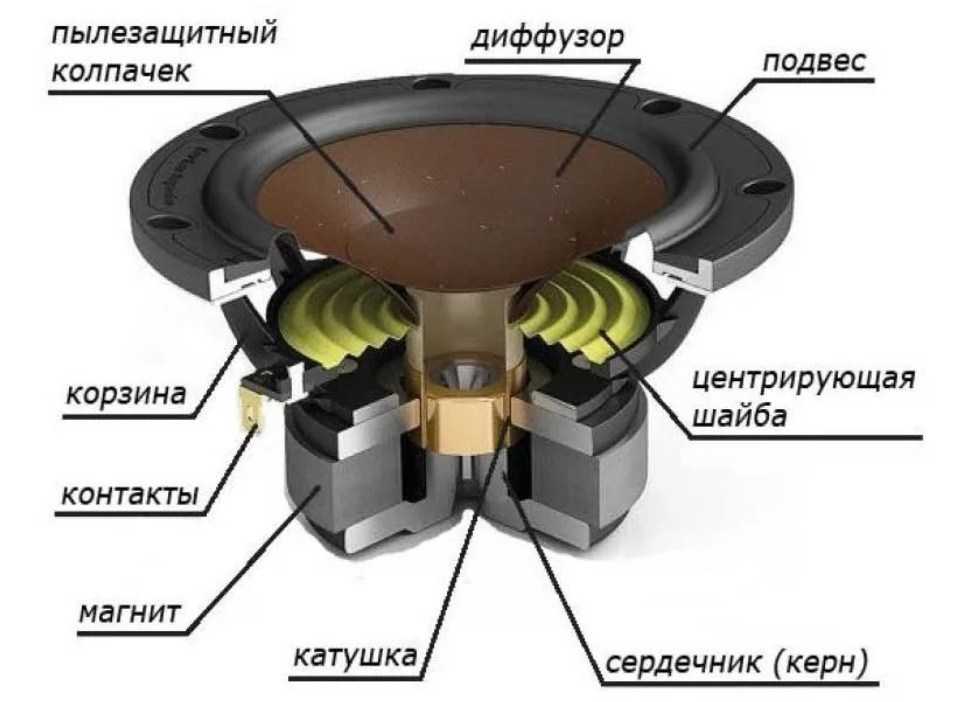 Но об этом мы поговорим с в следующий раз.
Но об этом мы поговорим с в следующий раз.
Видео: сортировка данных в диапазоне или таблице
Сортировка и фильтрация данных
Обучение Эксель 2013.
Сортировка и фильтрация данных
Сортировка и фильтрация данных
Сортировать данные
- Сортировать данные
видео - Сортировать детали
видео - Сведения об автофильтре
видео - Детали расширенного фильтра
видео
Следующий: Промежуточное условное форматирование
Быстрая сортировка данных в Excel всего за несколько кликов. Чтобы изменить порядок данных, отсортируйте их. Чтобы сосредоточиться на определенном наборе данных, отфильтруйте диапазон ячеек или таблицу.
Выберите данные, которые вы хотите отсортировать
Быстрая сортировка
- org/ItemList»>
Выберите одну ячейку в столбце, который вы хотите отсортировать.
Щелкните Сортировать от А до Я , чтобы выполнить сортировку по возрастанию (от А до Я или от меньшего числа к большему).
Щелкните Сортировать от Z до A , чтобы выполнить сортировку по убыванию (от Z до A или от большего числа к меньшему).
Хотите больше?
Сортировать по датам
Сортировка данных с помощью пользовательского списка
Фильтрация данных в диапазоне или таблице
Excel — прекрасный инструмент для анализа данных.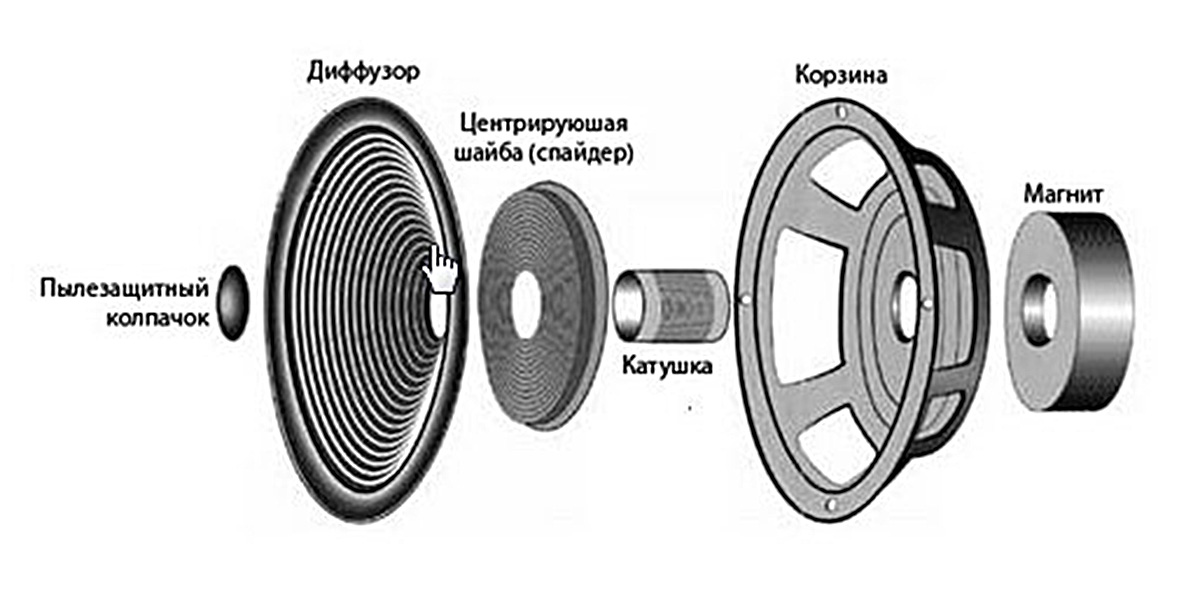
И Сортировка и фильтрация — некоторые из наиболее часто используемых функций, которые помогут вам в этом.
Чтобы изменить порядок ваших данных, вам нужно их отсортировать.
Щелкните правой кнопкой мыши ячейку в столбце, который вы хотите отсортировать, и выберите Sort .
Поскольку ячейки в этом столбце содержат только числа, параметры сортировки: Сортировка от наименьшего к наибольшему и Сортировка от наибольшего к наименьшему .
Большинство числовых форматов, таких как время и валюта, имеют эти параметры сортировки.
Я нажимаю Сортировать от меньшего к большему , и коды сортируются от меньшего к большему значению.
Чтобы сосредоточиться на определенном наборе данных, вы можете отфильтровать диапазон ячеек или таблицу.
Щелкните любую ячейку диапазона или таблицы. На вкладке ГЛАВНАЯ щелкните Сортировка и фильтрация и щелкните Фильтр .
Щелкните стрелку раскрывающегося списка в верхней части одного из столбцов, чтобы отобразить параметры фильтра.
Я щелкаю стрелку раскрывающегося списка в столбце «Категория».
Поскольку столбец содержит текст, я получаю параметры Текстовые фильтры . Я также могу снять флажок и проверить значения.
Я снимаю все значения, выбираю Fruit и нажимаю OK . И отображаются только те строки, в которых в столбце «Категория» есть «Фрукты».
Далее, Детали сортировки .
Excel 2016: Сортировка данных
Урок 19: Сортировка данных
/en/excel2016/freezing-panes-and-view-options/content/
Введение
По мере добавления содержимого на рабочий лист организация этой информации становится особенно важной. Вы можете быстро реорганизовать рабочий лист, отсортировав свои данные. Например, вы можете организовать список контактной информации по фамилии. Контент можно сортировать по алфавиту, по номерам и многими другими способами.
Дополнительно: загрузите нашу рабочую тетрадь.
Посмотрите видео ниже, чтобы узнать больше о сортировке данных в Excel.
Типы сортировки
При сортировке данных важно сначала решить, хотите ли вы применить сортировку ко всему рабочему листу или только к диапазону ячеек .
- Лист сортировки упорядочивает все данные на листе по одному столбцу. Связанная информация по каждой строке сохраняется вместе при применении сортировки. В приведенном ниже примере столбец Contact Name (столбец A ) отсортирован для отображения имен в алфавитном порядке.
- Диапазон сортировки сортирует данные в диапазоне ячеек, что может быть полезно при работе с листом, содержащим несколько таблиц. Сортировка диапазона не повлияет на другое содержимое листа.

Чтобы отсортировать лист:
В нашем примере мы отсортируем форму заказа футболки в алфавитном порядке по Фамилия (столбец C ).
- Выберите ячейку в столбце, по которому вы хотите выполнить сортировку. В нашем примере мы выберем ячейку C2 .
- Выберите вкладку Data на ленте , затем щелкните команду A-Z для сортировки от A до Z или команду Z-A для сортировки от Z до A. В нашем примере мы отсортируем от A до Z
- Рабочий лист будет отсортирован по выбранному столбцу. В нашем примере рабочий лист теперь отсортирован по фамилии .
Для сортировки диапазона:
В нашем примере мы выберем отдельную таблицу в нашей форме заказа футболок, чтобы отсортировать количество заказанных футболок в каждом классе.
- Выберите диапазон ячеек , который вы хотите отсортировать.
 В нашем примере мы выберем диапазон ячеек G2:H6 .
В нашем примере мы выберем диапазон ячеек G2:H6 . - Выберите вкладку Данные на ленте , затем щелкните команду Сортировка .
- Появится диалоговое окно Сортировка . Выберите столбец , по которому вы хотите выполнить сортировку. В нашем примере мы хотим отсортировать данные по количеству заказов на футболки, поэтому выберем Orders .
- Решите порядок сортировки (по возрастанию или по убыванию). В нашем примере мы будем использовать от наибольшего к наименьшему .
- Если вы удовлетворены своим выбором, нажмите OK .
- Диапазон ячеек будет отсортирован по выбранному столбцу. В нашем примере столбец Orders будет отсортирован от самого высокого до самого низкого . Обратите внимание, что сортировка не повлияла на другое содержимое рабочего листа.

Если ваши данные не сортируются должным образом, дважды проверьте значения ячеек, чтобы убедиться, что они правильно введены в рабочий лист. Даже небольшая опечатка может вызвать проблемы при сортировке большого листа. В приведенном ниже примере мы забыли включить дефис в ячейку A18, из-за чего наша сортировка была немного неточной.
Пользовательская сортировка
Иногда вы можете обнаружить, что параметры сортировки по умолчанию не могут сортировать данные в нужном вам порядке. К счастью, Excel позволяет создавать настраиваемый список для определения собственного порядка сортировки.
Чтобы создать пользовательскую сортировку:
В приведенном ниже примере мы хотим отсортировать лист по Размеру футболки (столбец D ). Обычная сортировка упорядочила бы размеры в алфавитном порядке, что было бы неправильно. Вместо этого мы создадим собственный список для сортировки от меньшего к большему.
- Выберите ячейку в столбце, по которому вы хотите выполнить сортировку. В нашем примере мы выберем ячейку D2 .
- Выберите вкладку Данные , затем щелкните команду Сортировка .
- Появится диалоговое окно Сортировка . Выберите столбец , по которому вы хотите выполнить сортировку, затем выберите Пользовательский список… в поле Заказ . В нашем примере мы выберем сортировку по размеру футболки .
- Пользовательские списки Появится диалоговое окно. Выберите НОВЫЙ СПИСОК в поле Пользовательские списки: .
- Введите элементы в нужном пользовательском порядке в поле Элементы списка: . В нашем примере мы хотим отсортировать наши данные по размеру футболки от наименьшего до самого большого , поэтому мы напечатаем Small , Medium , Large и X-Large , нажав Введите на клавиатуре после каждого элемента.

- Нажмите Добавить , чтобы сохранить новый порядок сортировки. Новый список будет добавлен в поле Пользовательские списки: . Убедитесь, что новый список выбран , затем нажмите OK .
- Диалоговое окно Пользовательские списки закроется. Нажмите OK в диалоговом окне Сортировка , чтобы выполнить пользовательскую сортировку.
- Рабочий лист будет отсортирован в пользовательском порядке. В нашем примере рабочий лист теперь организован по размеру футболки от наименьшего к наибольшему.
Уровни сортировки
Если вам нужен больший контроль над сортировкой данных, вы можете добавить несколько уровней к любой сортировке. Это позволяет вам сортировать данные по более чем одному столбцу .
Чтобы добавить уровень:
В приведенном ниже примере мы отсортируем лист по Размер футболки (столбец D ), а затем по Номер классной комнаты (столбец A ).
- Выберите ячейку в столбце, по которому вы хотите выполнить сортировку. В нашем примере мы выберем ячейку А2 .
- Щелкните вкладку Данные , затем выберите команду Сортировка .
- Появится диалоговое окно Сортировка . Выберите первый столбец, по которому вы хотите выполнить сортировку. В этом примере мы будем сортировать по размеру футболки (столбец D ) с помощью пользовательского списка, который мы ранее создали для поля «Заказ».
- Нажмите Добавить уровень , чтобы добавить еще один столбец для сортировки.
- Выберите следующий столбец, по которому вы хотите выполнить сортировку, затем нажмите ОК . В нашем примере мы будем сортировать по Classroom # (столбец A ).
- Рабочий лист будет отсортирован в соответствии с выбранным порядком.



 В нашем примере мы выберем диапазон ячеек G2:H6 .
В нашем примере мы выберем диапазон ячеек G2:H6 .