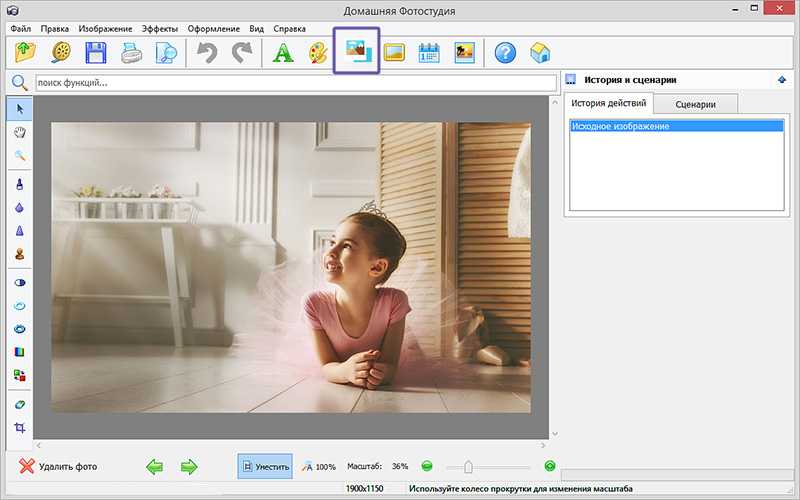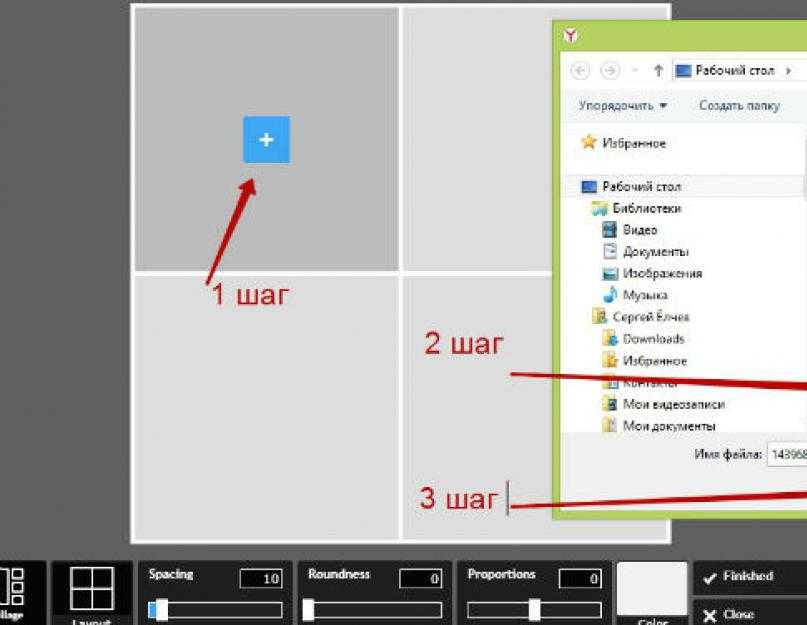- Объединить Фото Онлайн — Объединить Photo
- Соединить фото онлайн
- Объединить фотографии онлайн
- Объединить фотографии в заданном порядке онлайн
- Объединяйте фотографии вместе онлайн
- Как объединить фото файлы
- Вопросы-Ответы
- Как объединить несколько фото файлов в один?
- Сколько фото файлов я могу объединить одновременно?
- Каков максимально допустимый размер фото файла?
- Какими способами можно получить комбинированный результат?
- Как долго мои фото файлы хранятся на ваших серверах?
- Можете ли вы гарантировать безопасность моих фото файлов? Все безопасно?
- Почему объединение нескольких фото файлов в один занимает немного больше времени, чем я ожидал?
- 3 способа, как соединить две фотографии в одну
- 6 лучших бесплатных онлайн-инструментов для объединения двух фотографий в одну
- Объединение изображений: бесплатное онлайн-объединение изображений
- Простое средство объединения изображений с помощью перетаскивания
- Простая настройка объединенных изображений в соответствии с вашими потребностями
- Библиотека макетов изображений и сеток на выбор
- Объединяйте фотографии для создания эстетичных фотоколлажей
- Бесплатное приложение для объединения изображений на кончиках ваших пальцев
- Как объединить фотографии?
- Объединить изображения Часто задаваемые вопросы
Объединить Фото Онлайн — Объединить Photo
Соединить фото онлайн
Разработано на базе программных решений от aspose.com а также aspose.cloud
Выберите изображение или перетащите ФОТО файлы мышью
По вертикали
По горизонтали
Сетка
Столбцы
Ряды
Использовать OCR Использовать OCR
АнглийскийАрабскийИспанскийИтальянскийКитайский упрощенныйНемецкийПерсидскийПольскийПортугальскийРусскийФранцузский
Загружая свои файлы или используя наш сервис, вы соглашаетесь с нашими Условиями обслуживания и Политикой конфиденциальности.
Сохранить как
JPGDOCXPDFMDHTMLTXTDOCDOTDOCMDOTXRTFMHTMLXHTMLODTOTTPSPCLXPSBMPEMFPNGGIFSVGTIFFEPUBWPSWPT
ОБЪЕДИНИТЬ
Ваши файлы успешно объединены СКАЧАТЬ
Загрузить в Google Загрузить в Dropbox
Объединить другие документы
Отправить на электронную почту
Отправьте нам свой отзыв
Хотите сообщить об этой ошибке на форуме Aspose, чтобы мы могли изучить и решить проблему? Когда ошибка будет исправлена, вы получите уведомление на email. Форма отчета
Google Sheets
Mail Merge
Облачный API
Объединить фотографии онлайн
Используйте этот бесплатный онлайн-сервис, чтобы объединить несколько фотографий в одну без потери качества.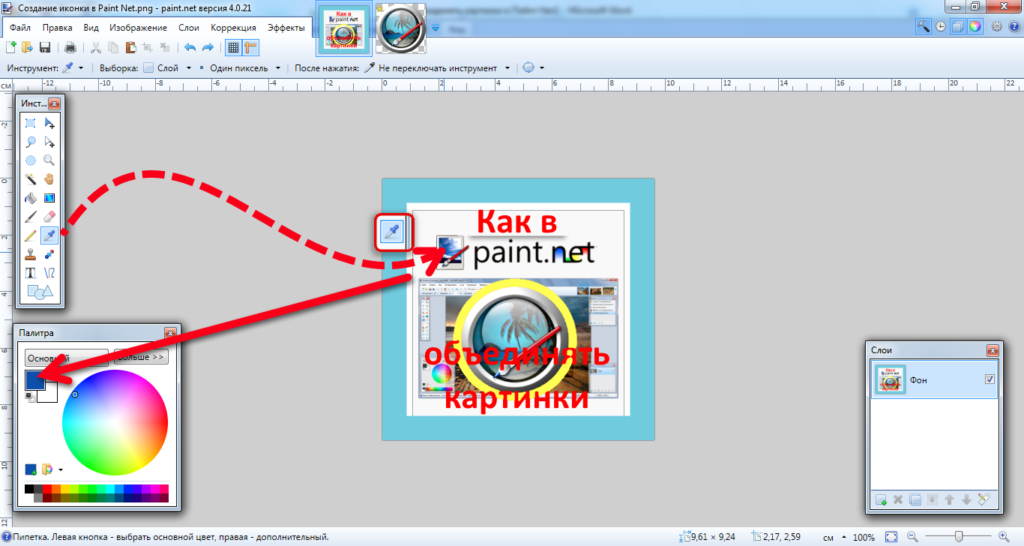 Все, что вам нужно сделать, это загрузить несколько файлов, настроить порядок фотографий, указать желаемый способ объединения фотографий и нажать кнопку. Несколько фотографий будут объединены в одну фотографию за считанные секунды.
Все, что вам нужно сделать, это загрузить несколько файлов, настроить порядок фотографий, указать желаемый способ объединения фотографий и нажать кнопку. Несколько фотографий будут объединены в одну фотографию за считанные секунды.
Объединить фотографии в заданном порядке онлайн
Параметры объединения фотографий позволяют объединять фотографии по горизонтали, вертикали или по заданной сетке:
- если вы выберете горизонтальное объединение фотографий, фотографии будут объединены друг с другом в порядке слева направо
- если вы выберете вертикальное объединение фотографий, фотографии будут объединены друг с другом в порядке сверху вниз
- если вы выбираете объединение фотографий по сетке, то вам необходимо дополнительно указать количество строк и столбцов сетки, в соответствии с которым будет собрана итоговая фотография
Используя Photo Merger, вы можете сделать фотоколлаж за считанные секунды. Однако для этой цели мы рекомендуем вам попробовать наш специальный Photo Collage Maker, который позволяет вам установить различные способы объединения фотографий вместе, а также несколько способов выделения фоторамок цветом.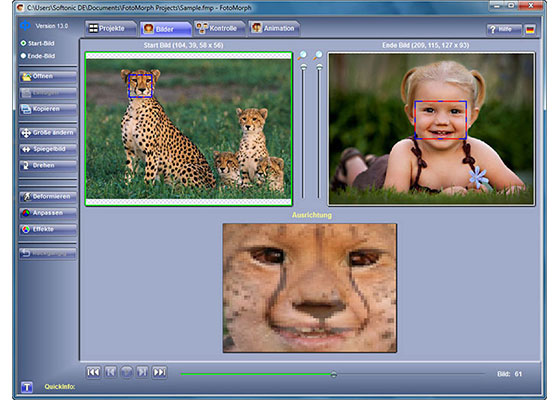
Объединяйте фотографии вместе онлайн
Онлайн-приложение Merge Photos совершенно бесплатно. Он работает из любого веб-браузера и любой операционной системы. Вы можете использовать этот сервис объединения фотографий как на компьютере, так и на мобильном устройстве. Мы гарантируем профессиональное качество вывода изображения.
Как объединить фото файлы
- Загрузите до 10 фото файлов, чтобы объединить их в один.
- Задайте параметры операции, такие как порядок соединения фото, оптическое распознавание символов (OCR) и формат выходного файла.
- Нажмите кнопку, чтобы объединить фото файлы.
- Загрузите выходной файл для мгновенного просмотра.
- Отправьте ссылку для скачивания выходного файла на вашу электронную почту.
Вопросы-Ответы
Как объединить несколько фото файлов в один?
Воспользуйтесь нашим онлайн сервисом фото Merger. Он быстрый и простой в использовании.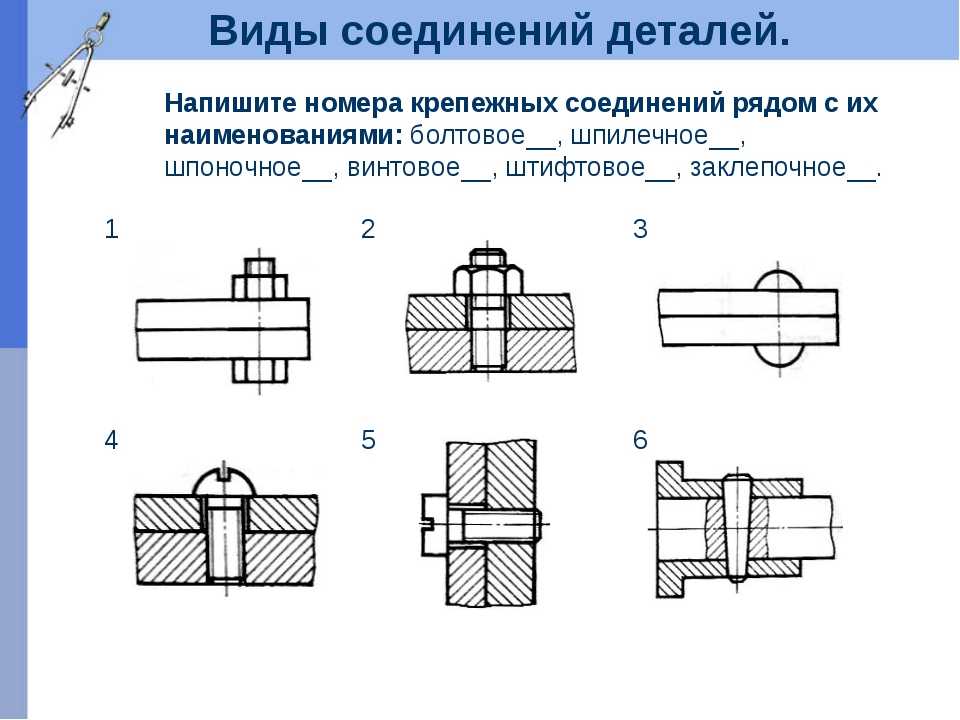 Объедините несколько фото вместе бесплатно.
Объедините несколько фото вместе бесплатно.
Сколько фото файлов я могу объединить одновременно?
Вы можете объединить до 10 фото файлов одновременно.
Каков максимально допустимый размер фото файла?
Размер каждого фото файла не должен превышать 10 МБ.
Какими способами можно получить комбинированный результат?
В конце операции слияния фото вы получите ссылку для скачивания. Вы можете скачать объединенный результат сразу или отправить ссылку на свой адрес электронной почты.
Как долго мои фото файлы хранятся на ваших серверах?
Ваши фото файлы хранятся на серверах Aspose в течение 24 часов. По истечении этого времени они автоматически удаляются.
Можете ли вы гарантировать безопасность моих фото файлов? Все безопасно?
Aspose уделяет первостепенное внимание безопасности и защите пользовательских данных. Будьте уверены, что ваши фото файлы хранятся на безопасных серверах и защищены от любого несанкционированного доступа.
Почему объединение нескольких фото файлов в один занимает немного больше времени, чем я ожидал?
Объединение нескольких фото файлов иногда может занимать много времени, так как требует повторного кодирования и повторного сжатия данных.
3 способа, как соединить две фотографии в одну
Автор: Анна Власова
|
4.1 Оценок: 11 (Ваша: )
Хотите вместить в публикации в социальной сети как можно больше фото? Или похвастаться вашими достижениями в сравнении «до и после»? Совместите два или больше изображений в одну общую фотографию. Никаких специальных знаний не потребуется – только подходящая программа или сервис. Рассказываем, как соединить две фотографии в одну на компьютере или телефоне.
Посмотрите видео, чтобы узнать про самые простые способы:
youtube.com/embed/0my9ShTXVWE» frameborder=»0″ allow=»accelerometer; autoplay; encrypted-media; gyroscope; picture-in-picture» allowfullscreen=»»/>
Содержание:
1. Как совместить две фотографии
2. Как соединить несколько фото в одно
3. Как объединить фото онлайн
4. Как объединить две фотографии в одну на телефоне
Как совместить две фотографии
Чтобы объединить несколько снимков в один, не нужен сложный Фотошоп. Вы можете найти более удобную и легкую альтернативу. Программа ФотоКОЛЛАЖ поможет быстро сделать фото «два-в-одном» и не требует специальных навыков.
Шаг 1. Установите ФотоКОЛЛАЖ
Скачайте бесплатный инсталлятор и запустите распаковку двойным щелчком мыши по установочному файлу. Пройдите простой пошаговый алгоритм установки и разместите ярлык на рабочем столе компьютера для быстрого доступа.
Скачайте программу для объединения фото
Скачать бесплатно!Отлично работает на Windows 11, 10, 8, 7 и XP
Шаг 2.
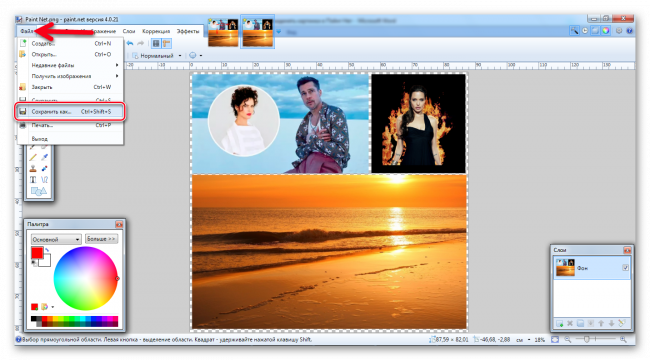 Создайте проект
Создайте проектЗапустите софт и кликните «Новый коллаж», чтобы начать. В новом окне выберите вариант «Чистый проект». Укажите размер создаваемого коллажа вручную или выберите готовый из списка «Формат страницы». Обозначьте, какой ориентации будет фото: альбомная (горизонтальный лист) или книжная (вертикальный).
Установите размер изображения
Шаг 3. Объедините снимки
Чтобы объединить две картинки, найдите в проводнике слева папку, содержащую нужные файлы, и из окна превью ниже перетащите их на холст. Разместите снимки в нужном порядке, двигая по макету. Меняйте размер объектов, растягивая или сжимая рамку границ.
Разместите файлы на холсте в нужном порядке
Шаг 4. Обработайте фотографию
Чтобы обрезать изображение, воспользуйтесь кнопкой в виде перечеркнутого прямоугольника в панели управления. Укажите, какая область должна отображаться.
При необходимости можно обрезать фото
Программа также позволяет улучшить качество изображений.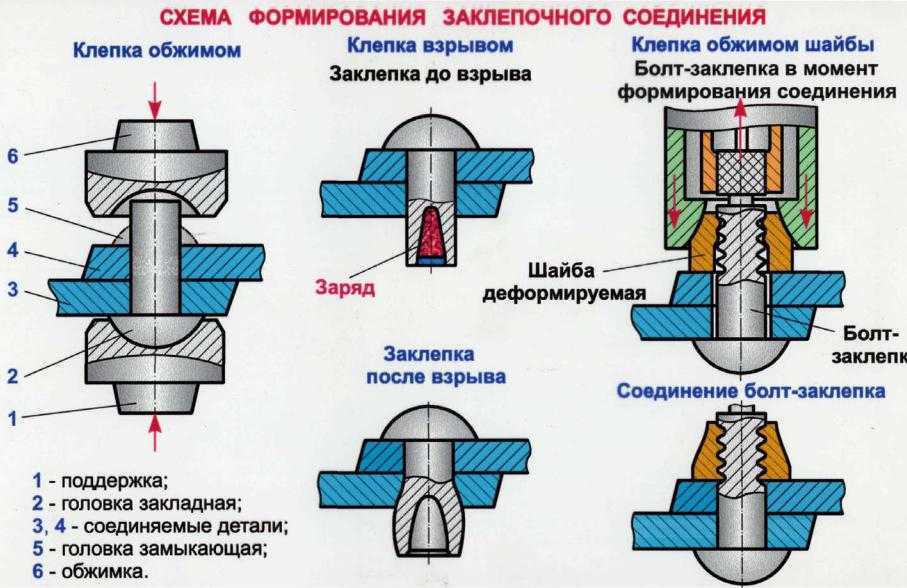 Вы можете отрегулировать яркость, контраст и прозрачность, кликнув иконку шестеренки. Также можно создать тень, наложить рамку, применить маску и повернуть кадр на любой угол.
Вы можете отрегулировать яркость, контраст и прозрачность, кликнув иконку шестеренки. Также можно создать тень, наложить рамку, применить маску и повернуть кадр на любой угол.
Каждую картинку можно дополнительно обработать
Разверните вкладку «Эффекты и рамки» в левой колонке. Здесь также находятся рамки и маски, можно применить готовые художественные пресеты.
На объекты можно наложить рамки и маски, применить эффекты
Шаг 5. Сохраните картинку
ФотоКОЛЛАЖ поддерживает экспорт в форматы JPG, PNG, TIFF, BMP. Также тут есть функция прямой отправки фотографии на печать. Если вы хотите загрузить изображение в интернет, программа позволяет по максимуму уменьшить вес файла с сохранением высокого разрешения. Для этого разверните пункт «Файл» в главном меню и найдите «Сохранить JPEG с настройками качества».
Приложение позволяет максимально сжать файл без потери качества
Как соединить несколько фото в одно
Итак, теперь вы знаете, как совместить две картинки. Но что делать, если нужно объединить больше изображений? В ФотоКОЛЛАЖе вы сможете склеивать неограниченное количество фотографий в любой форме, по сетке или с наложением.
Но что делать, если нужно объединить больше изображений? В ФотоКОЛЛАЖе вы сможете склеивать неограниченное количество фотографий в любой форме, по сетке или с наложением.
Шаг 1. Выберите вариант создания
Откройте программу и создайте новый коллаж или начните редактировать старый. Укажите вариант компоновки: автоколлаж или чистый проект. Если вы выберете второй вариант, все действия идентичны предыдущей инструкции, отличается лишь количество снимков. Функция автоколлажа позволяет комбинировать файлы по форме, тексту или сетке. Рассмотрим вариант сеткой как наиболее распространенный.
Создайте новый коллаж по сетке
Шаг 2. Настройте коллаж
Заранее подберите фото. Выберите вариант расположения картинок, исходя из их количества. Выделите подходящий вариант и нажмите «Далее».
Подберите шаблон, исходя из количества картинок
Установите формат коллажа и отрегулируйте расстояние между изображениями. Также доступно изменение количества файлов и расстояние от снимков до края.
Можно самостоятельно установить отступы и количество ячеек
Загрузите изображения для комбинации и нажмите «Далее». Настройте тень, рамки и порядок размещения по вашему усмотрению.
Фотографии можно украсить и изменить порядок расположения
Шаг 3. Отредактируйте и сохраните
Во внутреннем редакторе вы можете менять созданный макет: делать картинки больше, удалять элементы, применять эффекты, накладывать элементы друг на друга, добавлять надписи и украшения. Экспортируйте итог на жесткий диск или распечатайте.
Во внутреннем редакторе можно свободно менять размер и положение элементов
Как объединить фото онлайн
Работаете с планшета или на чужом компьютере и нет возможности установить нужный софт? Специальные сайты помогут объединить фото онлайн.
IMGonline
Этот сервис помогает обрабатывать файлы популярных форматов (JPG, PNG) и объединяет в себе несколько полезных инструментов редактирования. IMGOnline помогает склеить два фото, но вы можете комбинировать уже объединенные картинки.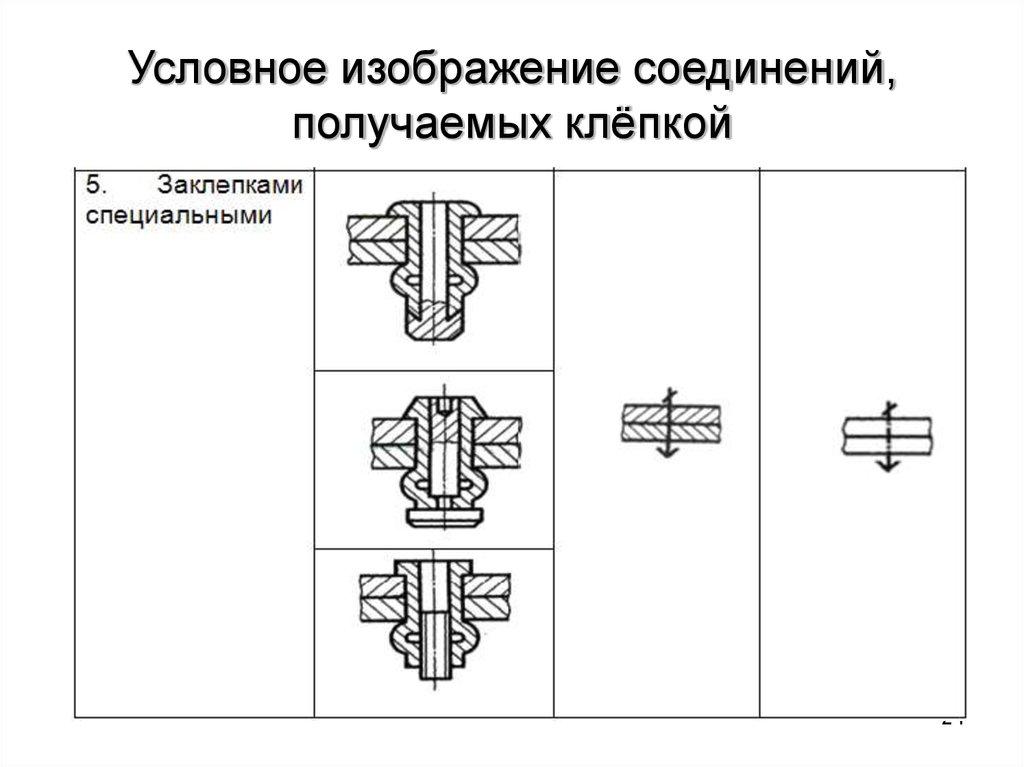 Сервис полностью на русском языке, не требует оплаты ни за одну из услуг и не накладывает водяной знак.
Сервис полностью на русском языке, не требует оплаты ни за одну из услуг и не накладывает водяной знак.
Сервис позволяет склеить только два файла
Сайт не меняет оригинальные параметры загруженных снимков (качество и формат). Минусом можно назвать лимит на размер фотографий: сервис не умеет обрабатывать слишком крупные файлы. Также сайт не распознает редкие расширения.
SEO Gift
SEO Gift позволяет комбинировать фото в неограниченных количествах. На сайте можно настроить отступы между картинками, выбрать формат (PNG, GIF, JPG), выбрать цвет фона и направление объединения (горизонтальное или вертикальное).
На сайте доступны детальные настройки коллажа
Крупным недостатком становится небольшой разрешенный размер: файл не должен быть больше 200 Кб. При превышении лимита сервис не уведомит об ошибке, а просто склеит файлы, которые соответствуют правилам. Результат посмотреть нельзя, так что в итоге вы можете получить совсем не то, что требовалось, и придется начинать все заново.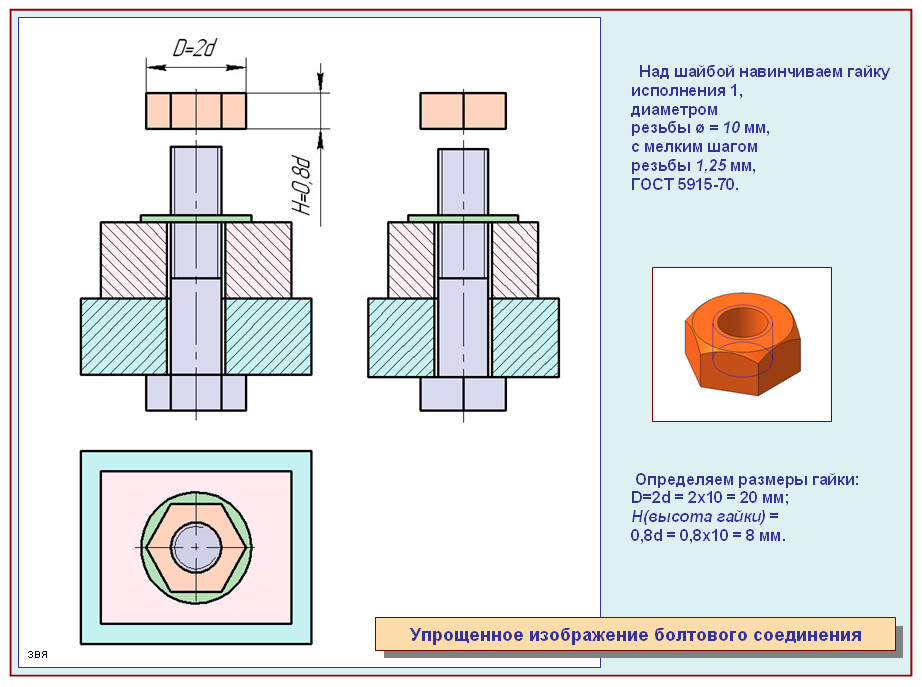
Как объединить две фотографии в одну на телефоне
Если фото было отснято на мобильный, логично, что вы захотите обработать картинку сразу на телефоне. Рассказываем, как совместить две фотографии на Айфоне и Андроиде.
PicsArt
Этот фоторедактор для iOS и Android пользуется широкой популярностью благодаря уникальным фильтрам и спецэффектам. Среди многочисленных инструментов приложения также присутствует функция создания фотоколлажа. Таким образом вы можете склеить две фотографии и даже больше в одно полотно.
В приложении нет функции объединения по горизонтали, только наложение слоев
PicsArt позволяет накладывать друг на друга фотографии разных форматов, обрабатывать отдельно каждый элемент или весь проект в целом. Можно добавлять рамки, текст, накладывать фильтры, увеличить или уменьшить размер фотографий. Проект сохраняется без водяных пометок. Единственное, что раздражает – агрессивная реклама платных функций, которая выскакивает посреди процесса работы.
Polarr
Мобильный фоторедактор Polarr работает на телефонах iPhone и Android и создан для продвинутого редактирования. Как и PicsArt, в нем имеется внушительный набор готовых фильтров, но он более продвинут: вы можете создавать собственные стили, проводить ретушь портретов, детально прорабатывать цветовую схему и многое другое. В том числе программа позволяет накладывать слои и текстуры. Благодаря этому вы можете соединить 2 фото и больше и даже настроить смешивание, как в Фотошопе. К сожалению, интерфейс не отличается удобством, а некоторые продвинутые инструменты сложны для новичков.
Polarr — один из самых продвинутых, но также самых сложных мобильных редакторов
Заключение
В этой статье мы рассмотрели, как соединить два фото на компьютере, онлайн и с помощью мобильного телефона. Самым удобным вариантом остаются программы на ПК, так как они не зависят от интернета и более удобны в управлении, чем мобильные приложения. Поэтому советуем скачать ФотоКОЛЛАЖ — он поможет справиться с задачей за считанные минуты, а результат порадует высоким качеством.
Скачайте программу для объединения фото
Скачать бесплатно!Отлично работает на Windows 11, 10, 8, 7 и XP
Часто задаваемые вопросы
Как соединить два фото в одно в Paint?
Откройте приложение. Перейдите во вкладку «Файл» и нажмите «Открыть». Создайте область для второго фото, растянув холст. Далее снова кликните по кнопке «Открыть» и укажите путь ко второй картинке. Выделите ее, скопируйте, а затем вставьте поверх первой. Дальше вы сможете настроить размеры изображения и переместить его в нужную область. Удалите остатки холста и сохраните готовый файл.
Как объединить 4 фотографии в одну?
Подойдет любая программа для создания коллажей. Одна из лучших — ФотоКОЛЛАЖ. Выберите шаблон и, если требуется, вручную настройте его параметры: поля страницы, количество фотографий на листе и отступы между ними. После останется лишь загрузить изображения и добавить нужные эффекты.
Как соединить 2 человека на фото?
Вам поможет программа ФотоКОЛЛАЖ. Загрузите фото в редактор и поместите их на выбранный шаблон в нужном порядке. Далее нажмите «Кадрировать изображение» и обозначьте отображаемую область. Чтобы результат выглядел более презентабельно, не забудьте добавить эффекты и рамки.
Загрузите фото в редактор и поместите их на выбранный шаблон в нужном порядке. Далее нажмите «Кадрировать изображение» и обозначьте отображаемую область. Чтобы результат выглядел более презентабельно, не забудьте добавить эффекты и рамки.
Вам также может быть интересно:
Как уменьшить размер любой фотографии
Как удалить предметы на фото
Как убрать фон с фотографии
6 лучших бесплатных онлайн-инструментов для объединения двух фотографий в одну
Есть много причин, по которым вы можете захотеть объединить фотографии. Возможно, вы захотите объединить две фотографии своих домашних животных, детей или членов семьи. Или, если вы занимаетесь бизнесом, вы можете объединить две фотографии вашего офиса или сопутствующих товаров.
Вам не нужно быть экспертом по редактированию фотографий, чтобы превратить два изображения в одно. С помощью этих простых в использовании онлайн-инструментов вы можете комбинировать фотографии вертикально или горизонтально, с рамкой или без нее, и все это бесплатно.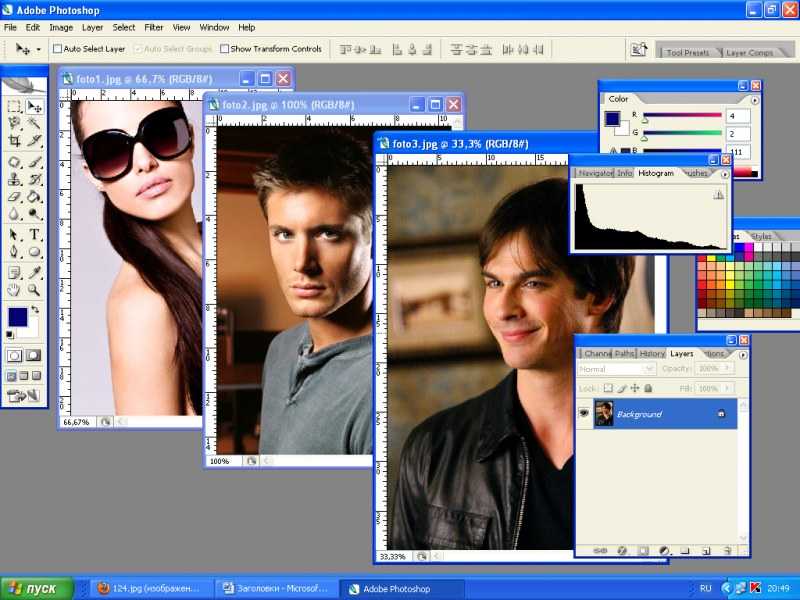
PineTools позволяет быстро и легко объединить две фотографии в одну. Если вам нужен быстрый инструмент, который позволит вам добавить границу и очень прост в использовании, то это он.
Объединить две фотографии в один кадр онлайн с помощью PineTools довольно просто. Сначала загрузите каждое изображение, чтобы начать работу, и используйте доступные инструменты масштабирования или перемещения для каждого из них, если хотите. Затем выберите расположение фотографий рядом друг с другом, вертикально или горизонтально. Далее вы можете настроить размеры изображений. Это позволяет вам увеличить меньший, обрезать самый большой или ограничить пропорции, если хотите.
Затем к объединенному изображению можно добавить рамку. С помощью ползунка выберите толщину и выберите цвет. PineTools дает вам возможность выбрать точный цвет, используя шестнадцатеричный код или значения RGB для фанатов цвета.
Когда закончите, нажмите Объединить . Ваша объединенная фотография появится в разделе «Выходное изображение» на странице. Оттуда вы можете загрузить изображение в формате PNG, JPG или WEBP. И PineTools — это не просто сервис для объединения двух фотографий онлайн, в нем есть масса других инструментов, которые могут пригодиться вам в разных ситуациях.
Оттуда вы можете загрузить изображение в формате PNG, JPG или WEBP. И PineTools — это не просто сервис для объединения двух фотографий онлайн, в нем есть масса других инструментов, которые могут пригодиться вам в разных ситуациях.
IMGonline — еще один хороший сайт, который позволяет объединить два изображения в одно с разными настройками, чтобы сделать готовую фотографию идеальной.
Начните с загрузки каждой фотографии и выбора положения по вертикали или горизонтали. Затем перейдите к полезным настройкам. Вы можете установить автоматическую настройку размеров, чтобы изображения адаптировались друг к другу. Например, вы можете настроить большее из двух на меньшее. Вы также можете сохранить размеры изображений такими, какие они есть.
IMGonline также позволяет поворачивать фотографии, если это необходимо, обрезать их, используя значения для каждого края, и применять зеркальное отражение для чего-то другого.
Выберите формат файла, который вы хотите использовать, из JPEG или PNG-24, и отметьте, хотите ли вы скопировать метаданные из первой фотографии.
Помимо возможности объединять изображения онлайн, он также предоставляет другие инструменты для редактирования изображений. Например, у него есть функция создания фотоколлажей, которая позволяет вам соединить более двух фотографий. Однако здесь вы не получите такого огромного количества инструментов редактирования, как в PineTools.
Нет ничего проще, чем объединить две фотографии, чем OnlineConvertFree. Подобно другим инструментам, упомянутым до сих пор, этот сайт дает вам базовую возможность объединить два изображения.
Вы просто загружаете каждую фотографию, выбираете положение по вертикали или горизонтали, выбираете настройку размера и толщину границы. Выберите формат изображения из раскрывающегося списка и нажмите кнопку Сохранить и загрузить изображение
. Это так просто! Ограничение этой простоты заключается в том, что у вас нет доступа к различным параметрам при объединении изображений.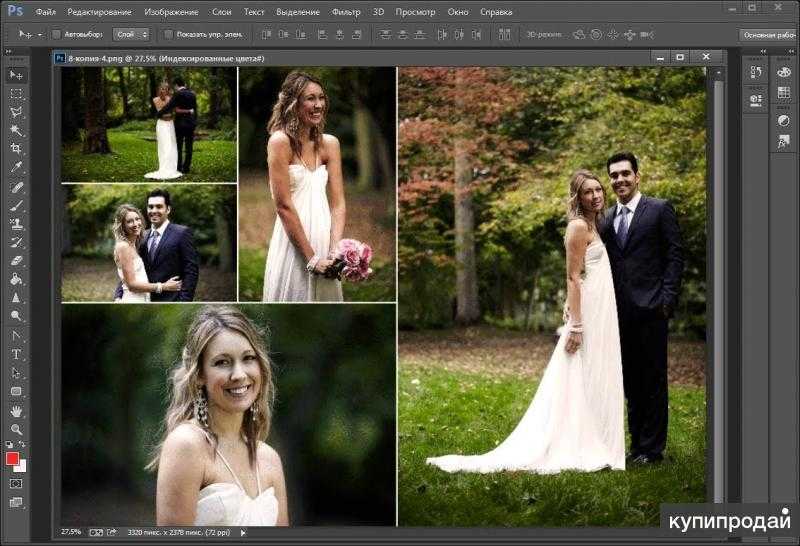
Как вы могли догадаться по названию, OnlineConvertFree предлагает дополнительные функции, такие как преобразование файлов, а также дополнительные инструменты для изображений, такие как изменение размера, обрезка и ротатор. Так что обязательно проверьте и это.
Если вы хотите сделать еще немного с двумя фотографиями, которые хотите объединить, взгляните на PhotoFunny. На этом сайте вы можете выбрать один из шаблонов для вашего объединенного изображения. Итак, если вы ищете радуги и сердца, обручальные кольца или даже покемонов, для вас есть забавная тема.
Начните с выбора темы из десятков доступных, а затем загрузите свои фотографии. При желании вы можете установить флажки, чтобы добавить текст, настроить фотографии или добавить фильтр. Нажмите
Нажмите Загрузить , когда закончите. Затем вы можете поделиться изображением в социальных сетях или загрузить файл JPG. Если вам нужно уникальное изображение, PhotoFunny предлагает множество вариантов.
Если вам нужно уникальное изображение, PhotoFunny предлагает множество вариантов.
Чтобы узнать о других забавных способах объединения фотографий в Интернете, посмотрите, как трансформировать лица и создавать слияния лиц.
Если вы хотите объединить более двух фотографий, воспользуйтесь функцией «Создать фотогалерею». Этот сайт позволяет вам создавать больше изображений типа коллажей столбцов, что может быть именно тем, что вам нужно.
Вы можете загрузить свои фотографии, выбрав их на своем компьютере или перетащив на страницу. Как только они появятся, вы можете переставить их в другом порядке, если хотите.
Перейдите ко второму шагу процесса и выберите цвет фона, количество столбцов, максимальную ширину и размер полей. Вы также можете ввести свое имя в 9Поле 0013 Сделано . Это будет отображаться в правом нижнем углу в пределах границы готовой фотографии.
Нажмите кнопку Объединить фотографии , и почти мгновенно вы увидите новое изображение.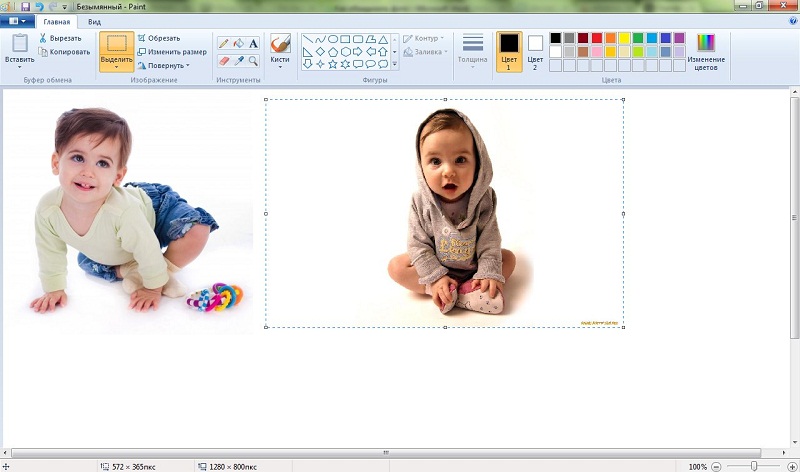 Нажмите кнопку Download , и вы получите файл JPG, любезно предоставленный Make Photo Gallery.
Нажмите кнопку Download , и вы получите файл JPG, любезно предоставленный Make Photo Gallery.
Еще один бесплатный веб-сайт, позволяющий объединить более двух фотографий, — это Photo Joiner. Этот сайт предоставляет вам экран редактирования, так что вы можете предварительно просмотреть готовый проект, изменяя настройки.
Нажмите кнопку Добавить изображения в правом верхнем углу и выберите свои фотографии. Они будут отображаться с правой стороны, чтобы вы могли перетащить их на холст. Это позволяет расположить их так, как вам нравится. Если вам нужно повернуть, отразить или увеличить конкретное изображение, выберите его на холсте, а затем щелкните значок Eye .
Когда ваши фотографии будут готовы, вы можете использовать настройки в левой части холста. Вы также можете начать с настроек, если хотите. Выберите количество столбцов или строк, выберите размер готового изображения и, если вам нужна рамка, выберите толщину и цвет. Вы можете использовать настройки в крайнем левом углу, чтобы добавить текст, изменить вертикальное положение на горизонтальное или создать обложку Facebook.
Вы можете использовать настройки в крайнем левом углу, чтобы добавить текст, изменить вертикальное положение на горизонтальное или создать обложку Facebook.
Когда закончите, нажмите Сохранить прямо над холстом. Затем вы можете загрузить свою фотографию в формате JPG или выбрать социальную сеть, чтобы поделиться ею непосредственно с сайта Photo Joiner.
Объедините фотографии для создания уникального изображения
Если вы хотите разместить две фотографии рядом, друг над другом или в забавной рамке, здесь обязательно найдется бесплатный онлайн-инструмент. А поскольку с помощью этих сайтов очень легко объединять фотографии, вы можете попробовать создать более одного объединенного изображения. Только представьте возможности!
Объединение изображений: бесплатное онлайн-объединение изображений
Простое средство объединения изображений с помощью перетаскивания
Средство объединения изображений Fotor позволяет легко объединять изображения в одно изображение.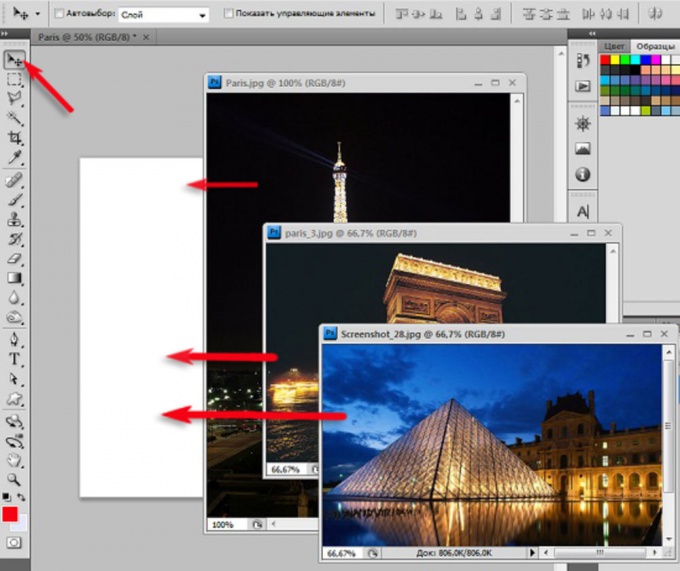 Просто выберите макет комбинации изображений, который вам нравится, а затем перетащите в него свои изображения. Fotor автоматически выровняет ваши изображения в соответствии с макетом. Для этого не требуется каких-либо навыков редактирования. Объединение нескольких изображений в одно еще никогда не было таким простым!
Просто выберите макет комбинации изображений, который вам нравится, а затем перетащите в него свои изображения. Fotor автоматически выровняет ваши изображения в соответствии с макетом. Для этого не требуется каких-либо навыков редактирования. Объединение нескольких изображений в одно еще никогда не было таким простым!
Объединение изображений сейчас
Простая настройка объединенных изображений в соответствии с вашими потребностями
Средство объединения изображений Fotor предоставляет вам полные возможности настройки. Вы можете комбинировать изображения по вертикали или горизонтали, настраивать порядок, положение и расположение изображений, изменять толщину, интервалы и цвет перекладин и т. д. Fotor позволяет комбинировать и сшивать фотографии так, как вы хотите.
Объедините изображения прямо сейчас
Библиотека макетов изображений и сеток на выбор
На выбор доступно множество фотосеток и макетов. Если вы хотите объединить две фотографии в одну рамку или создать фотоколлаж в форме сердца, Fotor поможет вам. Кроме того, Fotor поставляется с множеством шрифтов, наклеек, значков и фонов, которые вы можете использовать, чтобы оживить свои комбинации изображений. Получайте удовольствие от экспериментов!
Если вы хотите объединить две фотографии в одну рамку или создать фотоколлаж в форме сердца, Fotor поможет вам. Кроме того, Fotor поставляется с множеством шрифтов, наклеек, значков и фонов, которые вы можете использовать, чтобы оживить свои комбинации изображений. Получайте удовольствие от экспериментов!
Объединяйте изображения прямо сейчас
Объединяйте фотографии для создания эстетичных фотоколлажей
Сделайте фотоколлаж из любимых моментов, объединив свои фотографии вместе с фотокомбайнером Fotor! С сотнями готовых шаблонов фотоколлажей для разных случаев вы можете легко создавать фотоколлажи ко дню рождения, свадебные фотоколлажи, коллажи из историй в Instagram, семейные фотоколлажи и многое другое. Какими бы ни были ваши потребности, вы обязательно найдете то, что вам нужно.
Комбинируйте изображения прямо сейчас
Бесплатное приложение для объединения изображений на кончиках ваших пальцев
Комбинируйте изображения из любого места! Приложение для объединения изображений Fotor предлагает множество макетов сетки и шаблонов коллажей, которые помогут вам создавать потрясающие комбинации изображений на ходу.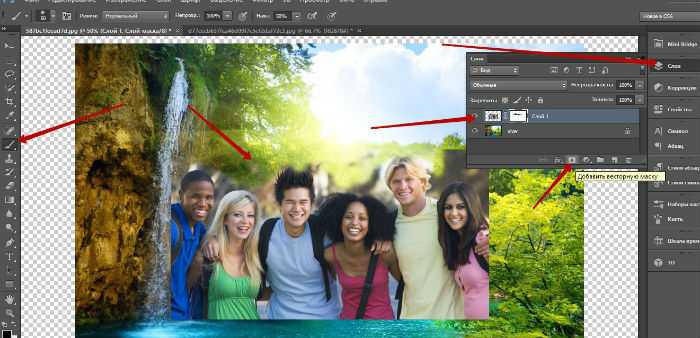 Он доступен как для iPhone, так и для Android-устройств. Загрузите его и начните создавать свои собственные потрясающие фотоколлажи с помощью своего телефона прямо сейчас.
Он доступен как для iPhone, так и для Android-устройств. Загрузите его и начните создавать свои собственные потрясающие фотоколлажи с помощью своего телефона прямо сейчас.
Объединить изображения сейчас
Как объединить фотографии?
- Во-первых, нажмите кнопку «Объединить изображения сейчас» и нажмите «Добавить фотографии», чтобы загрузить изображения, которые вы хотите объединить. Fotor автоматически объединит ваши фотографии, используя шаблон коллажа по умолчанию.
- Перейдите в «Коллаж» в левом меню инструментов, там есть различные готовые макеты и шаблоны коллажей для объединения фотографий. Выберите один шаблон, и средство создания коллажей Fotor немедленно заменит исходный шаблон по умолчанию новым.
- При необходимости вы можете изменить положение и компоновку ваших фотографий, настроить интервалы и цвета границ, добавить текст и наклейки, применить фотоэффекты и многое другое.

- Когда вы будете удовлетворены окончательным видом, нажмите кнопку «Загрузить», чтобы сохранить изображение в формате JPG, PNG или PDF.
Объединить изображения сейчас
Объединить изображения Часто задаваемые вопросы
Как соединить два изображения вместе?
Бесплатный онлайн-объединитель изображений от Fotor позволяет быстро и легко соединить две фотографии. Если вы хотите объединить два изображения в одно или поместить изображение на другое изображение, вы будете защищены.
Предоставляет вам большой выбор макетов изображений. Все, что вам нужно сделать, это выбрать макет, который соответствует вашим потребностям, перетащить в него свои изображения, и все готово.
Как объединить фотографии на iPhone?
Fotor предлагает приложение, которое поможет вам легко объединить несколько фотографий на iPhone.
- Просто откройте приложение Fotor на своем iPhone и выберите функцию фотоколлажа.

- Существуют различные макеты, которые можно использовать для объединения фотографий. Выберите тот, который вам нравится, затем просмотрите галерею iPhone и найдите фотографии, которые хотите объединить.
- Перетащите свои фотографии в макет, и все.
- Нажмите «Сохранить», чтобы сохранить объединенную фотографию в фотопленку или напрямую поделиться ею в социальных сетях.
Как разместить фотографии рядом?
Вы можете быстро разместить фотографии рядом с помощью объединителя изображений Fotor.
- Во-первых, перейдите на Fotor.com и нажмите кнопку «Создать коллаж» на главной странице.
- Вы увидите библиотеку шаблонов коллажей. Просмотрите и выберите лучший для вас, чтобы начать редактирование.
- Загрузите два изображения, которые вы хотите объединить, и перетащите их в шаблон, и все.
- В зависимости от ваших потребностей вы можете перемещать и настраивать положение и макет, изменять цвета, добавлять текст и т.