LIC-1 Управляемый регулятор яркости (диммер)
- Вы здесь:
- Каталог
- Измерители, регуляторы
- Регуляторы, контроллеры
- LIC-1 Управляемый регулятор яркости (диммер)
Управляемый регулятор яркости (диммер) LIC-1
Прибор для регулирования уровня яркости в комнате
- Внешний сенсор
- Режимы работы: 5
- Блокировка автоматического регулирования внешним сигналом
- Одномодульное исполнение
- Монтаж: на DIN-рейку
Описание
Управляемый регулятор яркости (диммер) LIC-1 предназначен для регулирования яркости свечения ламп накаливания, галогенных ламп с обмоткой или электронным трансформатором.
- Внешний сенсор снижает или повышает яркость освещения
- Возможность подключения кнопок (50 шт.)
- Напряжение питания: ~230 В
- Одномодульное исполнение
| Параметры | Значение |
|---|---|
| Напряжение питания | ~230 В/50…60 Гц |
| Допуск напряжения | ±15% |
| Мощность управляющего входа | < 0,6 ВА |
| Напряжение управления | ~230 В |
| Мин. ток управляющего входа | 1 мА |
| Бесконтактный выход | 2 × MOSFET |
| Номинальный ток | 10 А |
| Индикация состояния выхода | Желтый LED-индикатор, от типа нагрузки |
| Рабочая температура | −20…35°C |
| Рабочее положение | Произвольное |
| Крепление | DIN-рейка |
| Защита | IP40 |
| Размер | 90×17,6×64 мм |
| Вес | 57 г |
| Схема подключения |
|---|
Купить LIC-1 Управляемый регулятор яркости (диммер) цена которых снижена благодаря системе персональных скидок, Вы можете в компании ООО «МAРK»
Если у Вас есть вопросы, связанные с LIC-1 Управляемый регулятор яркости (диммер), обращайтесь к нашим специалистам по телефону, сотрудники компании ООО «MАРK» детально проконсультируют Вас, чтобы подобрать нужное Вам оборудование по самым выгодным условиям и срокам.
Радиоконструктор № 055, “Регулятор яркости светодиодов с плавным розжигом»
Вы здесь: Главная > Каталог товаров > Радиоконструктор > Радиоконструктор № 055, “Регулятор яркости светодиодов с плавным розжигом» Описание Радиоконструктор № 055, “Регулятор яркости светодиодов с плавным розжигом»
Устройства, позволяющего регулировать яркость светодиодных устройств (лампы, ленты, светодиоды), рассчитанных на питание от напряжения 12 – 14 вольт с плавным розжигом и плавным угасанием яркости. Один белый или синий светодиод любой яркости питается от напряжения 3,2-3,4 вольта. Для корректной работы одиночные светодиоды (одного вида) должны быть соединены последовательно в цепь от одного до трёх светодиодов с ограничителем тока до допустимого при питании от источника с напряжением 12 – 14 вольт. Максимальный ток управления 20 ампер (с радиаторами для двух полевых транзисторов). При работе с меньшим током необходимо проверить степень нагрева корпуса транзисторов на максимальной яркости. Если транзисторы будут сильно нагреваться (свыше 50 градусов), необходимо установить радиатор (корпуса транзисторов имеют общий потенциал). Устройство функционально состоит из двух схем – ШИМ регулятора яркости на микросхеме КР1006ВИ1, управляющей ключевым полевым N-канальным транзистором VT1 и устройства, обеспечивающего плавное включение и выключение светодиодов, на биполярном n-p-n транзисторе VT3 и полевом Р-канальном транзисторе VT2. При необходимости исключить плавное включение и отключение, все элементы правее (по схеме) транзистора VT2 исключаются из схемы, а между выводами S и D VТ2 устанавливается перемычка. При подаче напряжения на схему ничего видимого не происходит. Запускается схема таймера DA1, светодиоды не светятся, т.к. транзистор VT2 находится в закрытом состоянии. Ток потребления минимальный – около 6 мА. При подаче на клемму Х5 управляющего напряжения +12 вольт (при включении зажигания, габаритных огней или от плюса питания схемы через выключатель) открывается транзистор VT3 и начинается зарядка конденсатора С4 через резистор R6. Содержание набора 055 1. Микросхема КР1006ВИ1, 2. Транзистор IRF540, 3. Транзистор IRF9540, 4. Транзистор ВС547, 6. Диоды 1N4148 (3 шт.), 7. Конденсаторы: С1 – 0,22мкФ (224), С2 – 0,1мкФ (104), С3 – 470мкФ, С4 – 100мкФ, 8. Резисторы: R1 – 50k (переменный), R2, R3 – 1k (Кч/Ч/Кр) (2 шт.), R4, R8 – 4k7 (Ж/Ф/Кр) (2 шт.), R5 – 10k (Кч/Ч/Ор), R6 – 68k (Гол/Сер/Ор), R7 – 100k (Кч/Ч/Ж), 9. Ручка для переменного резистора, 10. Клеммный разъем х2, 11. Клеммный разъем х3, 12. Схема и описание.
Отзывы о Радиоконструктор № 055, “Регулятор яркости светодиодов с плавным розжигом»Отзывов пока не было. Вы можете оставить его первым |
Изменение яркости экрана в Windows
Проблемы с экраном Surface
Общий
- Обзор
- Черный или пустой экран
- Искажено, мерцает или имеет линии
- Сенсорный экран
- Внешний дисплей
Яркость экрана
- Подстроиться под окружающий свет
- Подстроиться под контент
Windows 11 Windows 10 Больше. ..Меньше
..Меньше
Выберите значок Сеть в правой части панели задач, а затем переместите ползунок Яркость , чтобы отрегулировать яркость. (Если ползунок отсутствует, см. раздел «Примечания» ниже.)
Некоторые компьютеры позволяют Windows автоматически регулировать яркость экрана в зависимости от текущих условий освещения. Чтобы узнать, поддерживает ли это ваш ПК, выберите Настройки > Система > Дисплей . Выберите Яркость , найдите флажок Автоматически изменять яркость при изменении освещения и установите его, чтобы использовать эту функцию. Эта автоматическая настройка помогает обеспечить удобочитаемость экрана, где бы вы ни находились. Даже если вы используете его, вы все равно можете переместить ползунок Яркость , чтобы точно настроить уровень яркости для встроенного дисплея.
Вы также можете увидеть другой отображаемый флажок: Помогите улучшить заряд батареи, оптимизировав отображаемый контент и яркость .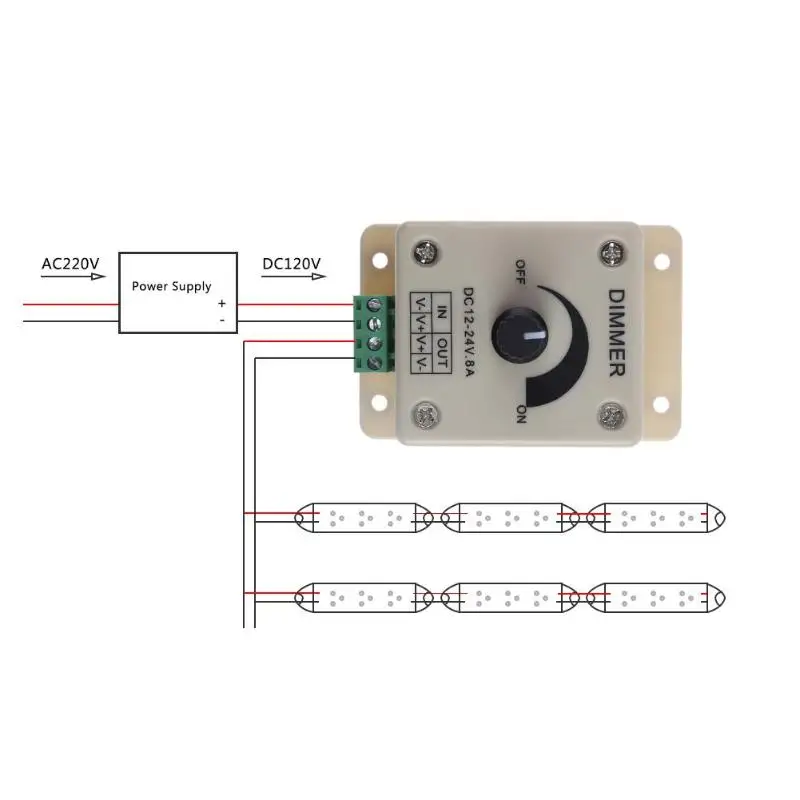 Некоторые ПК с ОС Windows могут автоматически регулировать яркость и контрастность экрана в зависимости от содержимого, отображаемого на встроенном экране. Дополнительные сведения см. в разделе Адаптивная яркость и контрастность в Windows.
Некоторые ПК с ОС Windows могут автоматически регулировать яркость и контрастность экрана в зависимости от содержимого, отображаемого на встроенном экране. Дополнительные сведения см. в разделе Адаптивная яркость и контрастность в Windows.
Примечания:
Ползунок яркости может не отображаться на настольных ПК с внешним монитором. Чтобы изменить яркость на внешнем мониторе, используйте кнопки на нем.
Если у вас нет настольного ПК и ползунок не отображается или не работает, попробуйте обновить драйвер дисплея. Выберите Поиск на панели задач, введите Диспетчер устройств , а затем выберите Диспетчер устройств из списка результатов. В диспетчере устройств выберите Видеоадаптеры , затем выберите видеоадаптер.
 Нажмите и удерживайте (или щелкните правой кнопкой мыши) имя видеоадаптера, затем выберите .Обновите драйвер и следуйте инструкциям.
Нажмите и удерживайте (или щелкните правой кнопкой мыши) имя видеоадаптера, затем выберите .Обновите драйвер и следуйте инструкциям.
Выберите центр уведомлений в правой части панели задач, а затем переместите ползунок Яркость , чтобы отрегулировать яркость. (Если ползунок отсутствует, см. раздел «Примечания» ниже.)
Некоторые компьютеры позволяют Windows автоматически регулировать яркость экрана в зависимости от текущих условий освещения. Чтобы узнать, поддерживает ли это ваш компьютер, выберите

Примечания:
Ползунок «Изменить яркость встроенного дисплея» может не отображаться на настольных ПК с внешним монитором. Чтобы изменить яркость на внешнем мониторе, используйте кнопки на нем.
Ползунок яркости отображается в центре уведомлений в Windows 10 версии 1903. Чтобы найти ползунок яркости в более ранних версиях Windows 10, выберите Настройки > Система > Дисплей , а затем переместите ползунок Изменить яркость , чтобы отрегулировать яркость.
Если у вас нет настольного ПК и ползунок не отображается или не работает, попробуйте обновить драйвер дисплея.
 В поле поиска на панели задач введите Диспетчер устройств , а затем выберите Диспетчер устройств из списка результатов. В диспетчере устройств выберите Видеоадаптеры 9.0030 , затем выберите видеоадаптер. Нажмите и удерживайте (или щелкните правой кнопкой мыши) имя видеоадаптера, затем выберите Обновить драйвер и следуйте инструкциям.
В поле поиска на панели задач введите Диспетчер устройств , а затем выберите Диспетчер устройств из списка результатов. В диспетчере устройств выберите Видеоадаптеры 9.0030 , затем выберите видеоадаптер. Нажмите и удерживайте (или щелкните правой кнопкой мыши) имя видеоадаптера, затем выберите Обновить драйвер и следуйте инструкциям.
Измените яркость экрана
Отрегулируйте яркость и цветовую температуру на вашем iPhone или iPad
Используйте регулятор яркости в Пункте управления или откройте «Экран и яркость» в «Настройках».
Настройте яркость в Пункте управления
- На iPhone X или более поздней версии или на iPad с iOS 12 или iPadOS проведите вниз от правого верхнего угла экрана. На iPhone 8 или более ранней версии проведите вверх от нижнего края экрана.
- Перетащите полосу яркости вверх или вниз, чтобы отрегулировать яркость.

Узнайте больше о дисплее на iPhone X и новее. Узнайте больше о Центре управления на вашем iPhone или iPad.
Отрегулируйте яркость и цветовую температуру в настройках
- В приложении «Настройки» нажмите «Экран и яркость».
- Перетащите ползунок вправо или влево, чтобы отрегулировать яркость.
Отсюда вы можете включить темный режим, который предназначен для того, чтобы экран был менее утомительным для ваших глаз. Темный режим использует темную цветовую схему, которая работает во всей системе, в том числе с приложениями, которые поставляются с вашим устройством, и со многими сторонними приложениями.
True Tone*, который включен по умолчанию, использует усовершенствованные датчики для настройки цвета и интенсивности дисплея в соответствии с окружающим освещением, чтобы изображения выглядели более естественными.
Если вы отключите True Tone, дисплей будет поддерживать постоянный цвет и яркость независимо от изменений окружающего освещения.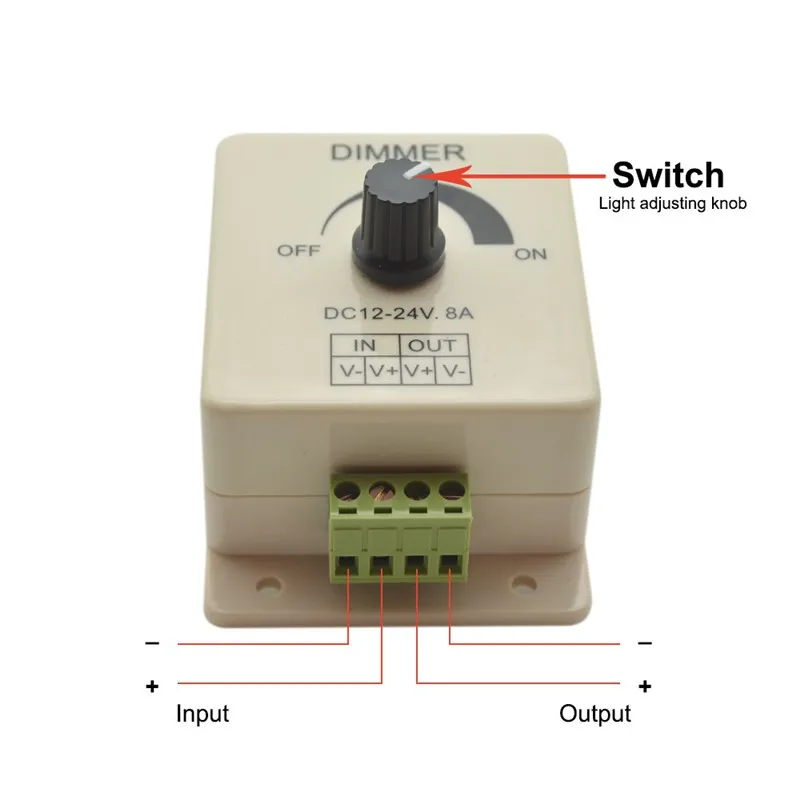
Вы также можете включить функцию Night Shift, которая настраивает цвета дисплея на более теплый конец спектра и делает изображение более комфортным для глаз. Чтобы сделать цветовую температуру теплее или холоднее, выберите «Настройки» > «Экран и яркость» > «Ночной режим» и используйте ползунок цветовой температуры.
Некоторые настройки специальных возможностей дисплея, в том числе «Инверсия цветов», «Оттенки серого» и «Увеличение контрастности», могут отключать True Tone. Если вы включите эталонный режим на своем iPad, вы не сможете регулировать яркость, а True Tone и Night Shift будут отключены.
Об уровнях яркости
Устройства iOS используют датчик внешней освещенности для регулировки уровней яркости в зависимости от условий освещения вокруг вас. Датчик снижает яркость в темных местах и повышает яркость в светлых местах. Функция автояркости включена по умолчанию.
Когда автояркость включена, вы заметите, что ползунок яркости на вашем устройстве перемещается в соответствии с изменением условий освещения.
Чтобы включить или выключить автояркость:
- В приложении «Настройки» нажмите «Специальные возможности».
- Коснитесь «Экран и размер текста».
- Прокрутите до пункта «Автояркость» и коснитесь, чтобы включить или выключить эту функцию.
Если вы считаете, что яркость экрана адаптируется неправильно, попробуйте отключить автояркость, а затем снова включить ее.
Постоянно включенный дисплей и автоматическая регулировка яркости на моделях iPhone 14 Pro
Постоянно включенный дисплей включен по умолчанию для iPhone 14 Pro и iPhone 14 Pro Max. Дисплей вашего iPhone 14 Pro или iPhone 14 Pro Max может работать с частотой обновления всего 1 Гц в новом режиме пониженного энергопотребления. В этих моделях используется улучшенная технология, позволяющая затемнить дисплей, когда вы блокируете устройство или оставляете его бездействующим. Для экономии заряда аккумулятора в определенных ситуациях дисплей становится полностью темным, например, когда телефон находится в кармане или лежит экраном вниз.
Чтобы включить или выключить постоянно включенный дисплей, выполните следующие действия:
- В приложении «Настройки» нажмите «Экран и яркость».
- Прокрутите вниз до пункта «Всегда включено» и включите или выключите отображение «Всегда включено».
Подробнее
- Что делать, если дисплей не включается или возникли другие проблемы с экраном.
- Используйте Display Zoom, чтобы увеличить экранные элементы управления на iPhone или iPad.
- Яркость может повлиять на срок службы батареи. Чтобы продлить срок службы батареи, разрешите автоматической настройке яркости дисплея или уменьшению яркости экрана.
- Если ваше устройство перегревается, дисплей может потускнеть, а максимальная яркость экрана снижается до тех пор, пока устройство не остынет. Узнайте больше об управлении температурой вашего iPhone или iPad.
* Вы можете использовать True Tone на следующих устройствах: iPhone 8 и новее, iPhone SE (2-го поколения) и новее, iPad (9-го поколения), iPad Pro 12,9 дюйма (2-го поколения) и новее, iPad Pro 11 дюймов, iPad Pro 10,5 дюйма, iPad Pro 9,7 дюйма, iPad Air (3-го поколения) и новее, а также iPad mini (5-го поколения) и новее.


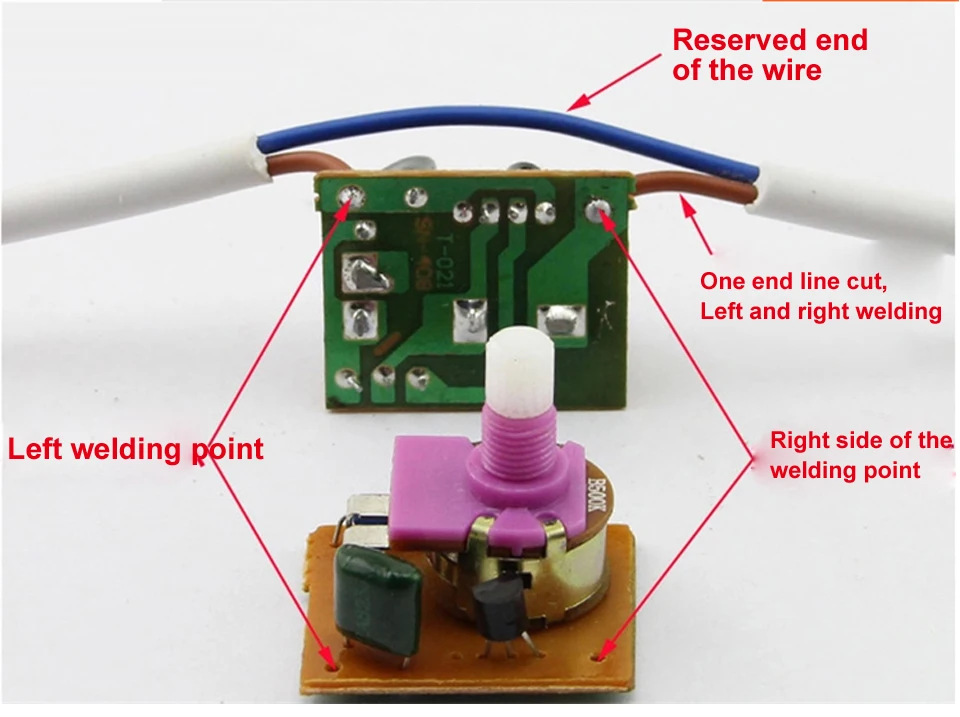

 Нажмите и удерживайте (или щелкните правой кнопкой мыши) имя видеоадаптера, затем выберите .Обновите драйвер и следуйте инструкциям.
Нажмите и удерживайте (или щелкните правой кнопкой мыши) имя видеоадаптера, затем выберите .Обновите драйвер и следуйте инструкциям. В поле поиска на панели задач введите Диспетчер устройств , а затем выберите Диспетчер устройств из списка результатов. В диспетчере устройств выберите Видеоадаптеры 9.0030 , затем выберите видеоадаптер. Нажмите и удерживайте (или щелкните правой кнопкой мыши) имя видеоадаптера, затем выберите Обновить драйвер и следуйте инструкциям.
В поле поиска на панели задач введите Диспетчер устройств , а затем выберите Диспетчер устройств из списка результатов. В диспетчере устройств выберите Видеоадаптеры 9.0030 , затем выберите видеоадаптер. Нажмите и удерживайте (или щелкните правой кнопкой мыши) имя видеоадаптера, затем выберите Обновить драйвер и следуйте инструкциям.