Сделать рисунок прозрачным в Word
Word для Microsoft 365 Word для Microsoft 365 для Mac Word для Интернета Word 2021 Word 2021 for Mac Word 2019 Word 2019 для Mac Word 2016 Word 2016 для Mac Word 2013 Word 2010 Word для Mac 2011 Еще…Меньше
Изменение прозрачности всего изображения
Если вы используете Word 2021 или подпискуMicrosoft 365, вы можете применить прозрачность непосредственно к изображению. Дополнительные сведения см. в разделе «Сделать рисунок прозрачным».
-
Сначала нарисуйте фигуру
-
Залейте ее рисунком.

-
Настройте прозрачность рисунка.
Для других версий Word используйте это временное решение.
-
Нажмите кнопку «> фигуры » и выберите фигуру.
-
Нарисуйте фигуру в документе, сделав ее такой же пропорцией, что и рисунок, который вы хотите добавить в документ.
org/ListItem»>
-
Снова щелкните фигуру правой кнопкой мыши и выберите » Формат фигуры».
-
В области «Формат фигуры» щелкните значок заливки затем выберите «Рисунок» или «Заливка текстуры».
Выберите «Файл«, выберите рисунок и нажмите кнопку «Вставить «.
org/ListItem»>
Щелкните фигуру правой кнопкой мыши и выберите пункт « > без контура».
Переместите ползунок « Прозрачность» в области « Формат фигуры», чтобы настроить рисунок.
Кроме того, можно ввести число в поле рядом с ползунком: 0 является полностью непрозрачных, значение по умолчанию; и 100 % полностью прозрачны.
Если изображение искажено, можно внести изменения в внешний вид путем изменения размера фигуры или с помощью параметров смещения под ползуноком прозрачности.
С помощью встроенной функции прозрачности можно сделать один цвет на рисунке прозрачным. В отличие от прозрачности всего рисунка, сделать один цвет прозрачным можно только в объекте, вставленном как рисунок, а не внутри фигуры.
Важно: область, кажущаяся одноцветной (например, зеленые листья), на самом деле может включать в себя целый диапазон близких цветовых оттенков, поэтому можно не достичь нужного эффекта. Применять прозрачные цвета лучше всего в случае с простыми картинками со сплошными цветами.
Применять прозрачные цвета лучше всего в случае с простыми картинками со сплошными цветами.
-
Выберите рисунок и перейдите к разделу » Формат рисунка > «Цвет» или «Работа
-
Выберите «Задать прозрачный цвет».
-
При изменении указателя выберите цвет, который нужно сделать прозрачным.
Чтобы отменить изменение цвета, выберите «Сбросить рисунок » в группе «Настроить «.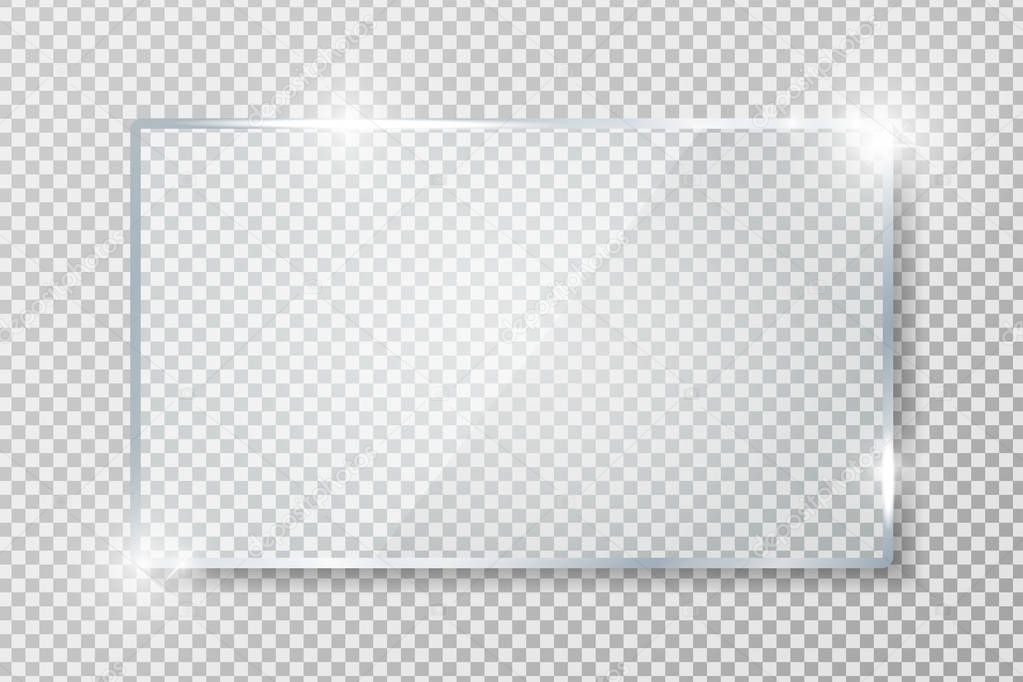
Примечание: При печати прозрачные области рисунков имеют тот же цвет, что и бумага. На экране или веб-сайте прозрачные области имеют тот же цвет, что и фон.
Изменение прозрачности рисунка или цвета заливки
Если вы используете Word 2021 или подпискуMicrosoft 365, вы можете применить прозрачность непосредственно к изображению. Дополнительные сведения см. в разделе «Сделать рисунок прозрачным».
Для других версий Word используйте это временное решение.
-
Перейдите к >Фигуры и выберите фигуру для использования.
-
Выберите «Рисунок » и выберите нужный рисунок.
-
Нажмите кнопку Вставить.
-
Выделите фигуру и перейдите к разделу «Формат фигуры», чтобы открыть область форматирования.
-
Выберите «>рисунка» или «градиентная заливка», а затем перетащите ползунок «Прозрачность», чтобы задать точный процент прозрачности.

Выберите формат фигуры > заливку фигуры.
Сделать один цвет рисунка прозрачным
Один цвет в рисунке можно сделать прозрачным, чтобы скрыть часть рисунка или создать многослойный эффект. Прозрачные области на рисунках отображаются по цвету бумаги или фона.
-
Перейдите к > рисунка и добавьте рисунок в документ
-
-
На вкладке «Формат рисунка» выберите «Цвет» или «Перекрасить«, а затем выберите «Задать прозрачный цвет».

-
Щелкните или коснитесь цвета рисунка или изображения, которые вы хотите сделать прозрачными.
Примечание: Невозможно сделать более одного цвета на рисунке прозрачным. Области, которые выглядят как один цвет, на самом деле могут быть состоят из диапазона неявных цветовых вариантов. Выбранный цвет может отображаться только в небольшой области, и на некоторых рисунках может быть трудно увидеть прозрачный эффект.
Невозможно сделать изображение прозрачным в Word в Интернете. Вместо этого необходимо использовать классическую версию Word (в Windows или macOS).
Прозрачность и наложение в Premiere Elements
Руководство пользователя Отмена
Поиск
- Adobe Premiere Elements User Guide
- Introduction to Adobe Premiere Elements
- What’s new in Premiere Elements
- System requirements | Adobe Premiere Elements
- Workspace basics
- Guided mode
- Use pan and zoom to create video-like effect
- GPU accelerated rendering
- Workspace and workflow
- Get to know the Home screen
- View and share auto-created collages, slideshows, and more
- Workspace basics
- Preferences
- Tools
- Keyboard shortcuts
- Audio View
- Undoing changes
- Customizing shortcuts
- Working with scratch disks
- Working with projects
- Creating a project
- Adjust project settings and presets
- Save and back up projects
- Previewing movies
- Creating video collage
- Create a video story
- Creating Instant Movies
- Viewing clip properties
- Viewing a project’s files
- Archiving projects
- GPU accelerated rendering
- Importing and adding media
- Add media
- Guidelines for adding files
- Set duration for imported still images
- 5.
 1 audio import
1 audio import - Working with offline files
- Sharing files between Adobe Premiere Elements and Adobe Photoshop Elements
- Creating specialty clips
- Work with aspect ratios and field options
- Arranging clips
- Arrange clips in the Expert view timeline
- Group, link, and disable clips
- Arranging clips in the Quick view timeline
- Working with clip and timeline markers
- Editing clips
- Reduce noise
- Select object
- Candid Moments
- Smart Trim
- Change clip speed and duration
- Split clips
- Freeze and hold frames
- Adjusting Brightness, Contrast, and Color — Guided Edit
- Stabilize video footage with Shake Stabilizer
- Replace footage
- Working with source clips
- Trimming Unwanted Frames — Guided Edit
- Trim clips
- Editing frames with Auto Smart Tone
- Artistic effects
- Applying transitions
- Applying transitions to clips
- Transition basics
- Adjusting transitions
- Adding Transitions between video clips — Guided Edit
- Create special transitions
- Create a Luma Fade Transition effect — Guided Edit
- Special effects basics
- Effects reference
- Applying and removing effects
- Create a black and white video with a color pop — Guided Edit
- Time remapping — Guided edit
- Effects basics
- Working with effect presets
- Finding and organizing effects
- Editing frames with Auto Smart Tone
- Fill Frame — Guided edit
- Create a time-lapse — Guided edit
- Best practices to create a time-lapse video
- Applying special effects
- Use pan and zoom to create video-like effect
- Transparency and superimposing
- Reposition, scale, or rotate clips with the Motion effect
- Apply an Effects Mask to your video
- Adjust temperature and tint
- Create a Glass Pane effect — Guided Edit
- Create a picture-in-picture overlay
- Applying effects using Adjustment layers
- Adding Title to your movie
- Removing haze
- Creating a Picture in Picture — Guided Edit
- Create a Vignetting effect
- Add a Split Tone Effect
- Add FilmLooks effects
- Add an HSL Tuner effect
- Fill Frame — Guided edit
- Create a time-lapse — Guided edit
- Animated Sky — Guided edit
- Select object
- Animated Mattes — Guided Edit
- Double exposure- Guided Edit
- Special audio effects
- Mix audio and adjust volume with Adobe Premiere Elements
- Adding sound effects to a video
- Adding music to video clips
- Create narrations
- Using soundtracks
- Music Remix
- Adding Narration to your movie — Guided Edit
- Adding Scores to your movie — Guided edit
- Movie titles
- Creating titles
- Adding shapes and images to titles
- Adding color and shadows to titles
- Editing and formatting text
- Motion Titles
- Exporting and importing titles
- Arranging objects in titles
- Designing titles for TV
- Applying styles to text and graphics
- Adding a video in the title
- Disc menus
- Creating disc menus
- Working with menu markers
- Types of discs and menu options
- Previewing menus
- Sharing and exporting your movies
- Export and share your videos
- Sharing for PC playback
- Compression and data-rate basics
- Common settings for sharing
Наложением называется процесс наложения и объединения нескольких изображений. По умолчанию видеоклипы являются полностью непрозрачными, но для наложения они должны быть прозрачными. Если клипы на верхних видеодорожках сделать прозрачными, под ними видны клипы на нижних дорожках.
По умолчанию видеоклипы являются полностью непрозрачными, но для наложения они должны быть прозрачными. Если клипы на верхних видеодорожках сделать прозрачными, под ними видны клипы на нижних дорожках.
В Premiere Elements можно быстро и легко сделать весь клип прозрачным с помощью эффекта «Непрозрачность». Кроме того, можно применить любую комбинацию непрозрачности, масок, подложек и кеинга, чтобы изменить альфа-канал файла, который определяет прозрачные области на клипе. Продвинутые эффекты кеинга позволяют сделать прозрачными определенные цвета или фигуры.
Титры, создаваемые в Premiere Elements, автоматически включают в себя альфа-канал. Также можно импортировать файлы с предварительно заданными прозрачными областями. Такие программы, как Adobe After Effects, Adobe Photoshop, Adobe Photoshop Elements и Adobe Illustrator® могут сохранять данные о прозрачности. Файл будет не только иметь альфа-канал, но и соответствовать настройкам проекта. Сведения о сохранении файлов с прозрачностью см. в соответствующих руководствах пользователя.
в соответствующих руководствах пользователя.
В Premiere Elements используются следующие термины, связанные с прозрачностью.
Альфа-канал
Канал, который определяет прозрачные области для клипа. Этот невидимый канал существует в дополнение к видимым каналам красного, синего и зеленого цветов (RGB).
Непрозрачность
Настройка, которая определяет степень непрозрачности или прозрачности клипа. (Например, 75 % непрозрачности соответствует 25 % прозрачности.)
Понижение непрозрачности верхнего видеоклипа (слева) приводит к просвечиванию через него нижнего видеоклипа (в центре) при объединении этих двух изображений (справа)Маска
Иногда используется как другое название альфа-канала. Также описывает процесс изменения альфа-канала.
Разделенные каналы красного, зеленого и синего цветов (слева), альфа-канал, или маска (в центре) и объединенные каналы (справа).
Подложка
Файл или канал, который определяет прозрачные области клипа. Подложка определяет уровень прозрачности в конечном изображении. В Premiere Elements подложки используются вместе с эффектом кеинга «Ключ подложки дорожки».
Подложка (слева) определяет прозрачные области в верхнем клипе (в центре), через которые виден нижний клип (справа)Кеинг
Определение прозрачных областей с использованием определенного цвета (цветовой ключ) или значения яркости(ключ яркости). Пикселы, соответствующие ключу, становятся прозрачными. Кеинг часто используется для замены однородного фона, например синего экрана, на другое изображения. (Например, на телевидении позади дикторов прогноза погоды вместо синих экранов помещаются метеорологические карты.) В эффектах объединения видео кеинг используется для автоматического определения основного цвета фона в качестве прозрачного.
Замена фонового цвета другим изображением A. Верхний клип B. Эффект «Ключ синего экрана» определяет прозрачные области C. Нижний клип D. Объединенные клипы
Верхний клип B. Эффект «Ключ синего экрана» определяет прозрачные области C. Нижний клип D. Объединенные клипы
По умолчанию клипы являются полностью непрозрачными (100 %), заслоняя собой клипы на нижних дорожках. Чтобы под ними просвечивались нижние клипы, необходимо установить непрозрачность меньше 100 %. При непрозрачности 0 % клип становится полностью прозрачным. Если под прозрачным клипом нет других, просвечивается черный фон фильма.
Нажмите кнопку «Примененные эффекты», чтобы открыть панель «Примененные эффекты».
Выделите клип, который нужно сделать прозрачным, и выполните одно из следующих действий.
На панели «Примененные эффекты» разверните эффект «Прозрачность» и перетащите ползунок «Непрозрачность клипа» на нужное значение.
На шкале времени в режиме расширенного просмотра выберите «Непрозрачность» > «Непрозрачность» в раскрывающемся меню прямо над клипом. (Возможно, чтобы увидеть это меню потребуется увеличить масштаб.
 ) Щелкните инструмент «Выделение», наведите его на график «Непрозрачность» клипа, и, когда курсор примет вид двойной стрелки, перетащите график вверх или вниз.
) Щелкните инструмент «Выделение», наведите его на график «Непрозрачность» клипа, и, когда курсор примет вид двойной стрелки, перетащите график вверх или вниз.
Чтобы применить нарастание или затухание клипа со временем, настройте анимацию непрозрачности. Если требуется просто выполнить затухание до черного экрана, выберите вариант «Нарастание» или «Затухание» на панели «Примененные эффекты». Прозрачность также можно получить с помощью эффектов кеинга.
Чтобы сделать определенные области клипа прозрачными, можно применить эффект кеинга на основе цвета, подложки или альфа-канала. Пикселы, которые соответствуют указанному ключу, становятся прозрачными.
Эффекты кеинга на основе цвета
(«Объединение видео», «Ключ синего экрана», «Хроматический ключ», «Ключ зеленого экрана» и «Ключ без красного») Добавляют прозрачность во всех областях клипа, которые содержат определенный цвет. Например, с помощью эффектов кеинга на основе цвета можно удалить однородный по цвету фон, например синий экран.
Например, с помощью эффектов кеинга на основе цвета можно удалить однородный по цвету фон, например синий экран.
Эффекты кеинга на основе подложки
(«Четырех-, восьми-, шестнадцатиточечная подложка очистки» и «Ключ подложки дорожки») Позволяют маскировать области клипа наложением другого клипа или областями, указанными вручную. Можно включать прозрачность по форме маски, добавленной в клип, или в соответствии с оттенками серого в файле, используемом в качестве подложки. Эффект «Ключ подложки дорожки» также можно использовать для создания творческих композиций.
Эффект кеинга на основе альфа-канала
Эффект «Корректировка альфа-канала» позволяет инвертировать или выключать альфа-канал клипа, либо преобразовывать области без прозрачности в маску.
Дополнительные сведения о вырезании цветов см. в справке.
Чтобы автоматически создавать прозрачность для фона клипа, используйте эффект «Объединение видео». Этот эффект упрощает процесс наложения клипов.
Этот эффект упрощает процесс наложения клипов.
На шкале времени в режиме быстрого или расширенного просмотра щелкните правой кнопкой мыши (или щелкните, удерживая клавишу Ctrl) клип, который требуется сделать прозрачным, и выберите «Применить объединение видео». (Можно также выбрать «Объединение видео» на панели «Эффекты».)
Эффект автоматически определяет цвет фона и удаляет его, благодаря чему через прозрачные области можно увидеть нижние клипы.
(Необязательно) Нажмите кнопку «Примененные эффекты», чтобы открыть панель «Примененные эффекты», и разверните имя эффекта, чтобы просмотреть и отредактировать его параметры.
Эффект «Объединение видео»A. Верхний клип с цветным фоном B. Эффект «Объединение видео» автоматически делает фон прозрачным C. Нижний клип виден через прозрачную область D. Объединенные клипы
В ОС Mac OS не отображается диалоговое окно «Объединенное видео», когда перетаскивается клип со сплошным цветом фона.
 Чтобы применить «Объединенное видео» в ОС Mac OS, перетащите клип на панель «Монитор», а затем выберите параметр «Объединенное видео». (Можно также применить эффект «Объединение видео» на панели «Эффекты».)
Чтобы применить «Объединенное видео» в ОС Mac OS, перетащите клип на панель «Монитор», а затем выберите параметр «Объединенное видео». (Можно также применить эффект «Объединение видео» на панели «Эффекты».)
Чтобы создавать прозрачность во всех областях клипа, где имеется определенный цвет, примените эффект кеинга на основе цвета. Эти эффекты часто используются для удаления цветного фона.
На панели действий нажмите «Эффекты», чтобы вызвать панель «Эффекты».
Выберите эффект кеинга («Хроматический ключ», «Ключ синего экрана», «Ключ зеленого экрана» или «Ключ без красного»).
Перетащите эффект на клип на шкале времени в режиме быстрого или расширенного просмотра.
(Необязательно) Нажмите кнопку «Примененные эффекты», чтобы открыть панель «Примененные эффекты», и разверните имя эффекта, чтобы просмотреть и отредактировать его параметры.
Замена фонового цвета другим изображениемA.
 Верхний клип B. Эффект «Ключ синего экрана» автоматически делает фон прозрачным C. Нижний клип D. Объединенные клипы
Верхний клип B. Эффект «Ключ синего экрана» автоматически делает фон прозрачным C. Нижний клип D. Объединенные клипы
Если это еще не сделано, добавьте файл подложки в проект: нажмите кнопку «Добавить медиаданные» и выберите «Файлы и папки». Перейдите к файлу подложки и нажмите кнопку «Открыть». Желательно, чтобы файл подложки содержал только одну фигуру (например, звезду или цветок).
Добавьте фоновый клип в дорожку на шкале времени в режиме расширенного просмотра.
Добавьте верхний клип, который нужно наложить на нижний, в любую дорожку над фоновым клипом. Этот клип будет отображаться через подложку дорожки.
В третью дорожку добавьте клип, который будет использоваться в качестве подложки. (Чтобы добавить третью дорожку, перетащите подложку на пустую область на шкале времени в режиме расширенного просмотра над самой высокой видеодорожкой. Автоматически создается новая дорожка.
 )
)На панели «Эффекты» откройте папку категории «Кеинг» и перетащите эффект «Ключ подложки дорожки» на верхний клип (который накладывается на фоновый).
Нажмите кнопку «Примененные эффекты», чтобы открыть панель «Примененные эффекты».
На панели «Примененные эффекты» разверните элемент «Ключ подложки дорожки».
Для параметра «Подложка» выберите видеодорожку, которая содержит подложку.
Настройте параметры на свое усмотрение.
Совмещение с использованием
Выберите «Альфа-канал подложки», чтобы выполнить совмещение с использованием значений альфа-канала подложки дорожки. Выберите «Яркость подложки», чтобы выполнить совмещение с использованием значений яркости изображения.
Инверсия
Инвертирует значения подложки дорожки.
Совет. Чтобы сохранить исходные цвета в накладываемом клипе, используйте в качестве подложки изображение в оттенках серого.
 Цвет подложки удаляет соответствующий уровень цвета из накладываемого изображения.
Цвет подложки удаляет соответствующий уровень цвета из накладываемого изображения.
Иногда эффект кеинга на основе цвета корректно удаляет фон, но нежелательные объекты все равно остаются, например микрофон или кабель. Для удаления таких объектов используйте эффект кеинга подложка очистки. Подложки очистки хорошо убирают области с четко определенными границами, но неоднородным цветом. Подложки очистки также подходят для удаления нежелательных объектов, которые остаются после применения эффекта кеинга на основе цвета.
Нежелательный фон (слева) маскируется с помощью эффекта «Четырехточечная подложка очистки» на панели «Монитор»; после этого применяется эффект «Ключ зеленого экрана» (в центре), чтобы наложить изображение мальчика на фоновую дорожку (справа).Поместите клип на дорожку.
На панели «Эффекты» разверните категорию «Кеинг» и перетащите эффект подложки очистки на клип.
Нажмите кнопку «Примененные эффекты», чтобы открыть панель «Примененные эффекты».

На панели «Примененные эффекты» щелкните треугольник рядом с именем эффекта, чтобы развернуть его.
В имени эффекта указывается число маркеров: «Четырехточечная подложка очистки», «Восьмиточечная подложка очистки» и «Шестнадцатиточечная подложка очистки».
Чтобы изменить форму подложки, выполните одно из следующих действий.
Щелкните имя эффекта, чтобы на панели «Монитор» появились маркеры эффекта, перетащите маркеры в нужное положение.
Измените значения эффекта подложки очистки на панели «Примененные эффекты».
Можно использовать команду «Интерпретировать материал», чтобы определить, как программа Premiere Elements должна интерпретироватьальфа-канал клипов для всего проекта.
Чтобы проигнорировать или инвертировать альфа-канал только для одного экземпляра клипа, следует применить эффект кеинга «Корректировка альфа-канала».
Выберите клип на панели «Активы проекта».

Выберите команду «Файл» > «Интерпретировать материал», задайте необходимые параметры в области «Альфа-канал» и нажмите кнопку «ОК».
Игнорировать альфа-канал
Альфа-канал клипа игнорируется.
Инвертировать альфа-канал
Выполняется инверсия светлых и темных участков альфа-канала, в результате чего прозрачные области клипа становятся непрозрачными и наоборот.
Совет. Если трудно определить, какие области клипа являются прозрачными, на время добавьте подложку яркого цвета на дорожку под изображением, для которого применяется эффект кеинга. (См. раздел «Создание цветной подложки для фона».)
Справки по другим продуктам
- Кеинг
- Объединение видео
- Ключ подложки дорожки
- Подложка очистки (четырех-, восьми-, шестнадцатиточечная)
Вход в учетную запись
Войти
Управление учетной записью
прозрачный (сериал 2014–2019) — IMDB
- Won 8 Primetime Emmys
- 56 побед и 118 номинаций Total
Эпизоды 42
Просмотр эпизодов
.
5 лет
20192017201620152014Посмотреть все
Видео23
Полная серия 4:24
Смотреть по телевизору на этой неделе: Форест Уитакер, Музыкальный финал и Очень грубые куклы
Клип 1:11
Смотреть Джей Дюпласс о роли, изменившей его жизнь Трейлер
Трейлер 1:01
Смотреть Тизер
Трейлер 0:30
Смотреть Прозрачный — Лучший актер и лучший сериал (:30)
Трейлер 2:08
Смотреть Взгляд вперед
Трейлер
920:Смотреть официальный трейлер 1 сезона
Трейлер 1:45
Прозрачный прозрачный: сезон 4
Трейлер 1:58
Прозрачный: Сезон 3
Трейлер 2:39
Прозрачный
Photo279
. Maura Pfefferman
Maura PfeffermanЭми Лэндкер
- Сара Пфефферман
Габи Хоффманн
- Али Пфефферман…
Jay Duplass
- . Josh Pfeffermman
- Josh Pfeffermman
0006
Judith Light
- Shelly Pfefferman
Rob Huebel
- Len Novak
Kathryn Hahn
- Raquel Fein
Alexandra Billings
- Davina…
Zackary Arthur
Melora Hardin
- Тэмми Кэшман
Кэрри Браунштейн
- Сид Фельдман
Дженни О’Хара
Черри Джонс
- Leslie Mackinaw
Brett Paesel
- Rita Holt
Trace Lysette
Emily Robinson
- Young Rose…
Alex MacNicoll
- Colton
Kiersey Clemons
- Bianca
- Джоуи Солоуэй
- Все актеры и съемочная группа
- Производство, кассовые сборы и многое другое на IMDbPro
Больше похоже на это
I Love Dick
Togetherness
Girls
Enlightened
One Mississippi
Mrs.
 Fletcher
FletcherCatastrophe
Divorce
Free Agents
Socket
Broad City
United States of Tara
Storyline
Знаете ли вы, что
Обзоры пользователей117
Обзор
Избранный обзор
Solid
Должен сказать, что обычно шоу набирает обороты по мере их развития. С этим было наоборот. Я думал, что это началось действительно фантастически, но где-то после первых нескольких эпизодов я немного потерял. Я полностью за неприятных главных героев, но я должен найти их интересными. Двое из трех братьев и сестер здесь были не только временами совершенно невыносимыми и становились все более неприятными по ходу сезона, но и их сюжетные линии временами были лишь слегка интересными, а иногда и вовсе неинтересными. Единственная сестра, которая мне нравилась и казалась интересной, несмотря на то, что она была довольно непривлекательной, была персонажем Эми Ландекер, и я думаю, что в ее случае это действительно было только потому, что я фанат ее как актрисы в целом.
 Сезон действительно должен был быть больше сконцентрирован на Тамборе. Как бы то ни было, это довольно хороший первый сезон, несмотря на то, что он мне нравился все меньше и меньше по мере того, как он продолжался, даже если он был совершенно неоригинальным.
Сезон действительно должен был быть больше сконцентрирован на Тамборе. Как бы то ни было, это довольно хороший первый сезон, несмотря на то, что он мне нравился все меньше и меньше по мере того, как он продолжался, даже если он был совершенно неоригинальным.helpful•9
12
- Red_Identity
- Oct 11, 2014
IMDb Best of 2022
IMDb Best of 2022
Discover the stars who skyrocketed on IMDb’s STARmeter chart this year, and explore more of the Лучшее за 2022 год; включая лучшие трейлеры, плакаты и фотографии.
Подробнее
Каково значение последовательности воспоминаний в S02, E01?
Какие песни звучали в Пилоте?
Details
- Release date
- February 6, 2014 (United States)
- United States
- Official sites
- Official Facebook
- Official Instagram
- English
- Также известен как
- Места съемок
- 3056 Landa St, Лос-Анджелес, Калифорния, США
- Производственные компании
- Amazon Studios
- Picrow
- See more company credits at IMDbPro
Technical specs
30 minutes
- Dolby Digital
- 2.
 00 : 1
00 : 1
- 2.
Related новости
Внести свой вклад в эту страницу
Предложить отредактировать или добавить отсутствующий контент
Top Gap
Какая официальная сертификация была дана компании Transparent (2014) в Японии?
Ответ
Прозрачное определение и значение — Merriam-Webster
прозрачный транс(т)с-пер-ənt
1
а(1)
: обладающий способностью пропускать свет без заметного рассеяния, так что тела, лежащие за ним, видны ясно : прозрачный
(2)
: допускающий прохождение определенного вида излучения (например, рентгеновского или ультрафиолетового света)
б
: тонкий или достаточно прозрачный, чтобы его можно было увидеть сквозь : прозрачный
2
а
: без притворства и обмана : откровенный
б
: легко обнаруживаемый или видимый сквозь : очевидный
с
: понятно
д
: характеризуется наглядностью или доступностью информации, особенно в отношении деловой практики
прозрачно наречие
прозрачность существительное
Синонимы
- прозрачный
- кристалл
- кристально чистый
- кристаллический
- прозрачный
- жидкость
- люцент
- прозрачный
- прозрачный
Посмотреть все синонимы и антонимы в тезаурусе
Примеры предложений
бутылки синие прозрачные стеклянные смысл его выхода из разговора прозрачный : он не хочет говорить о своем боевом опыте
Недавние примеры в Интернете 28-летний Стивен Вуд призвал правоохранительные органы быть прозрачными в отношении статистики преступлений на почве ненависти.
 Дэвид Эрнандес, Сан-Диего Юнион-Трибьюн 904:25 , 21 ноября 2022 г.
Ранее Мендес открыто говорила о своем желании сохранить интимные аспекты своих отношений с мужем в тайне.
Sabrina Park, Harper’s BAZAAR , 21 ноября 2022 г.
Несса рассказала о своем психическом здоровье и о своем пути к терапии и лекарствам, а также подробно рассказала о своем диагнозе пограничного расстройства личности, тревоги и депрессии.
Саманта Олсон, 9 лет0424 Seventeen , 14 ноября 2022 г.
В дополнение к деньгам, технологический гигант также должен быть более прозрачным в отношении того, когда отслеживаются потребители.
Уильям Торнтон | [email protected], al , 14 ноября 2022 г.
53-летний Коди, который открыто говорил о своем гневе по поводу решения Кристин уйти, ответил своим собственным взглядом на ситуацию.
Дэвид Эрнандес, Сан-Диего Юнион-Трибьюн 904:25 , 21 ноября 2022 г.
Ранее Мендес открыто говорила о своем желании сохранить интимные аспекты своих отношений с мужем в тайне.
Sabrina Park, Harper’s BAZAAR , 21 ноября 2022 г.
Несса рассказала о своем психическом здоровье и о своем пути к терапии и лекарствам, а также подробно рассказала о своем диагнозе пограничного расстройства личности, тревоги и депрессии.
Саманта Олсон, 9 лет0424 Seventeen , 14 ноября 2022 г.
В дополнение к деньгам, технологический гигант также должен быть более прозрачным в отношении того, когда отслеживаются потребители.
Уильям Торнтон | [email protected], al , 14 ноября 2022 г.
53-летний Коди, который открыто говорил о своем гневе по поводу решения Кристин уйти, ответил своим собственным взглядом на ситуацию. Эмили Стром, 9 лет0424 Peoplemag , 13 ноября 2022 г.
Но люди также обвиняют SBF в непрозрачности в отношении полного совпадения между FTX и его торговой компанией, которой принадлежало множество FTT.
Джефф Джон Робертс, Fortune , 9 ноября 2022 г.
Многие пропагандистские комментаторы в России призывали министерство быть более открытым в отношении своих поражений.
Мария Илюшина, Аннабель Тимсит, 9 лет0424 Anchorage Daily News , 8 ноября 2022 г.
При таком большом недоверии новостные организации также стараются быть прозрачными в отношении процесса подсчета бюллетеней.
Оливер Дарси, CNN , 7 ноября 2022 г.
Узнать больше
Эмили Стром, 9 лет0424 Peoplemag , 13 ноября 2022 г.
Но люди также обвиняют SBF в непрозрачности в отношении полного совпадения между FTX и его торговой компанией, которой принадлежало множество FTT.
Джефф Джон Робертс, Fortune , 9 ноября 2022 г.
Многие пропагандистские комментаторы в России призывали министерство быть более открытым в отношении своих поражений.
Мария Илюшина, Аннабель Тимсит, 9 лет0424 Anchorage Daily News , 8 ноября 2022 г.
При таком большом недоверии новостные организации также стараются быть прозрачными в отношении процесса подсчета бюллетеней.
Оливер Дарси, CNN , 7 ноября 2022 г.
Узнать большеЭти примеры предложений автоматически выбираются из различных онлайн-источников новостей, чтобы отразить текущее использование слова «прозрачный».
 Мнения, выраженные в примерах, не отражают точку зрения Merriam-Webster или ее редакторов. Отправьте нам отзыв.
Мнения, выраженные в примерах, не отражают точку зрения Merriam-Webster или ее редакторов. Отправьте нам отзыв.История слов
Этимология
Среднеанглийский, от средневековой латыни прозрачный-, прозрачный , настоящее причастие числа transparēre показывать насквозь, от латыни trans- + parēre показывать себя
Первое известное использование
15 век, в значении, определенном в смысле 1a(1)
Путешественник во времени
3
Первое известное использование прозрачного было в 15 векеПосмотреть другие слова из того же века
Словарные статьи рядом с
прозрачнымпрозрачность
прозрачный
прозрачный оксид хрома
Посмотреть другие записи поблизости
Процитировать эту запись «Прозрачный.
 » Словарь Merriam-Webster.com , Merriam-Webster, https://www.merriam-webster.com/dictionary/transparent. По состоянию на 11 декабря 2022 г.
» Словарь Merriam-Webster.com , Merriam-Webster, https://www.merriam-webster.com/dictionary/transparent. По состоянию на 11 декабря 2022 г.Копировать цитату
Детское определение
прозрачный
прилагательное
прозрачный tran(t)s-ˈpar-ənt
-ˈper-
1
а
: пропускающий свет, так что предметы, находящиеся за ним, полностью видны
б
: тонкая или достаточно прозрачная, чтобы ее можно было увидеть насквозь
прозрачный марля
2
: легко обнаруживаемый или понятный : очевидный
прозрачный ложь
прозрачно наречие
Медицинское определение
прозрачный
прилагательное
прозрачный -əнт
1
: обладающий свойством пропускать свет без заметного рассеивания, так что тела, лежащие за ним, видны ясно )
Еще от Merriam-Webster о
прозрачномНглиш: Перевод прозрачного для говорящих на испанском языке
Британника Английский: Перевод прозрачного для говорящих на арабском языке
Последнее обновление: — Обновлены примеры предложений
Подпишитесь на крупнейший словарь Америки и получите тысячи дополнительных определений и расширенный поиск без рекламы!
Merriam-Webster без сокращений
наполнять
См.

- Josh Pfeffermman


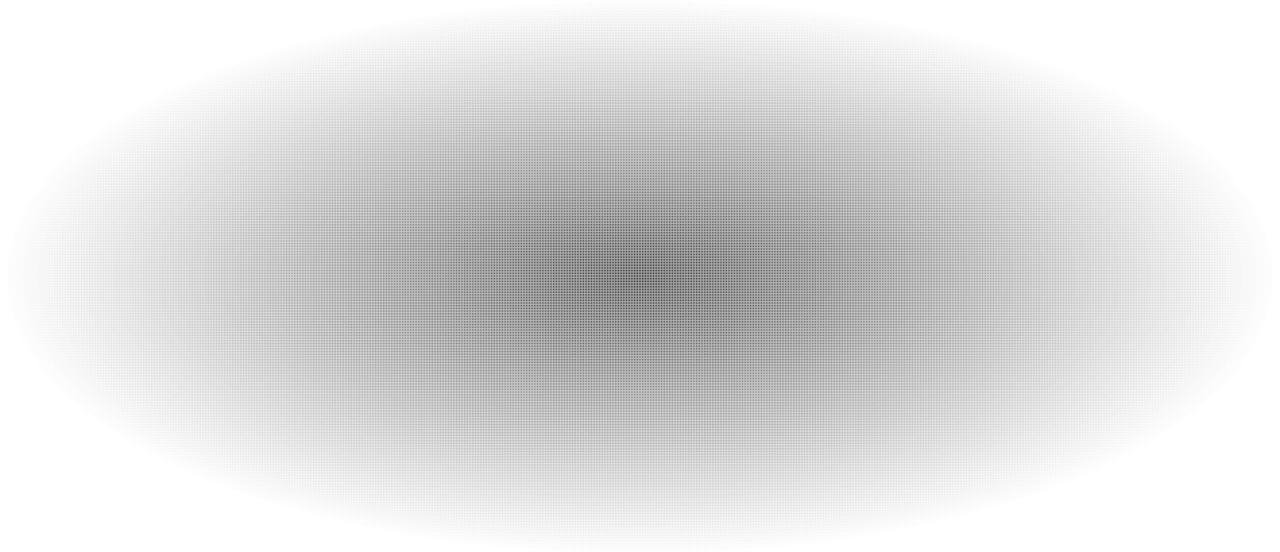

 1 audio import
1 audio import ) Щелкните инструмент «Выделение», наведите его на график «Непрозрачность» клипа, и, когда курсор примет вид двойной стрелки, перетащите график вверх или вниз.
) Щелкните инструмент «Выделение», наведите его на график «Непрозрачность» клипа, и, когда курсор примет вид двойной стрелки, перетащите график вверх или вниз. Чтобы применить «Объединенное видео» в ОС Mac OS, перетащите клип на панель «Монитор», а затем выберите параметр «Объединенное видео». (Можно также применить эффект «Объединение видео» на панели «Эффекты».)
Чтобы применить «Объединенное видео» в ОС Mac OS, перетащите клип на панель «Монитор», а затем выберите параметр «Объединенное видео». (Можно также применить эффект «Объединение видео» на панели «Эффекты».) Верхний клип B. Эффект «Ключ синего экрана» автоматически делает фон прозрачным C. Нижний клип D. Объединенные клипы
Верхний клип B. Эффект «Ключ синего экрана» автоматически делает фон прозрачным C. Нижний клип D. Объединенные клипы  )
) Цвет подложки удаляет соответствующий уровень цвета из накладываемого изображения.
Цвет подложки удаляет соответствующий уровень цвета из накладываемого изображения.

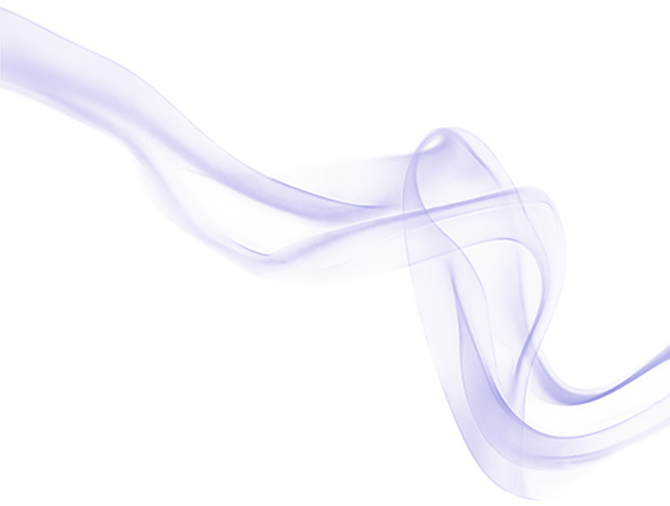 Fletcher
Fletcher Сезон действительно должен был быть больше сконцентрирован на Тамборе. Как бы то ни было, это довольно хороший первый сезон, несмотря на то, что он мне нравился все меньше и меньше по мере того, как он продолжался, даже если он был совершенно неоригинальным.
Сезон действительно должен был быть больше сконцентрирован на Тамборе. Как бы то ни было, это довольно хороший первый сезон, несмотря на то, что он мне нравился все меньше и меньше по мере того, как он продолжался, даже если он был совершенно неоригинальным. 00 : 1
00 : 1 Дэвид Эрнандес, Сан-Диего Юнион-Трибьюн 904:25 , 21 ноября 2022 г.
Ранее Мендес открыто говорила о своем желании сохранить интимные аспекты своих отношений с мужем в тайне.
Sabrina Park, Harper’s BAZAAR , 21 ноября 2022 г.
Несса рассказала о своем психическом здоровье и о своем пути к терапии и лекарствам, а также подробно рассказала о своем диагнозе пограничного расстройства личности, тревоги и депрессии.
Саманта Олсон, 9 лет0424 Seventeen , 14 ноября 2022 г.
В дополнение к деньгам, технологический гигант также должен быть более прозрачным в отношении того, когда отслеживаются потребители.
Уильям Торнтон |
Дэвид Эрнандес, Сан-Диего Юнион-Трибьюн 904:25 , 21 ноября 2022 г.
Ранее Мендес открыто говорила о своем желании сохранить интимные аспекты своих отношений с мужем в тайне.
Sabrina Park, Harper’s BAZAAR , 21 ноября 2022 г.
Несса рассказала о своем психическом здоровье и о своем пути к терапии и лекарствам, а также подробно рассказала о своем диагнозе пограничного расстройства личности, тревоги и депрессии.
Саманта Олсон, 9 лет0424 Seventeen , 14 ноября 2022 г.
В дополнение к деньгам, технологический гигант также должен быть более прозрачным в отношении того, когда отслеживаются потребители.
Уильям Торнтон | 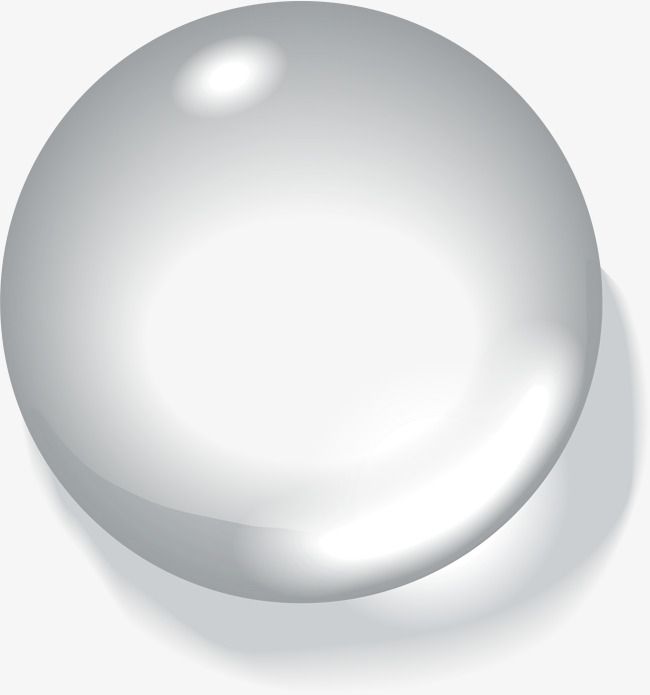 Эмили Стром, 9 лет0424 Peoplemag , 13 ноября 2022 г.
Но люди также обвиняют SBF в непрозрачности в отношении полного совпадения между FTX и его торговой компанией, которой принадлежало множество FTT.
Джефф Джон Робертс, Fortune , 9 ноября 2022 г.
Многие пропагандистские комментаторы в России призывали министерство быть более открытым в отношении своих поражений.
Мария Илюшина, Аннабель Тимсит, 9 лет0424 Anchorage Daily News , 8 ноября 2022 г.
При таком большом недоверии новостные организации также стараются быть прозрачными в отношении процесса подсчета бюллетеней.
Оливер Дарси, CNN , 7 ноября 2022 г.
Узнать больше
Эмили Стром, 9 лет0424 Peoplemag , 13 ноября 2022 г.
Но люди также обвиняют SBF в непрозрачности в отношении полного совпадения между FTX и его торговой компанией, которой принадлежало множество FTT.
Джефф Джон Робертс, Fortune , 9 ноября 2022 г.
Многие пропагандистские комментаторы в России призывали министерство быть более открытым в отношении своих поражений.
Мария Илюшина, Аннабель Тимсит, 9 лет0424 Anchorage Daily News , 8 ноября 2022 г.
При таком большом недоверии новостные организации также стараются быть прозрачными в отношении процесса подсчета бюллетеней.
Оливер Дарси, CNN , 7 ноября 2022 г.
Узнать больше Мнения, выраженные в примерах, не отражают точку зрения Merriam-Webster или ее редакторов. Отправьте нам отзыв.
Мнения, выраженные в примерах, не отражают точку зрения Merriam-Webster или ее редакторов. Отправьте нам отзыв. » Словарь Merriam-Webster.com , Merriam-Webster, https://www.merriam-webster.com/dictionary/transparent. По состоянию на 11 декабря 2022 г.
» Словарь Merriam-Webster.com , Merriam-Webster, https://www.merriam-webster.com/dictionary/transparent. По состоянию на 11 декабря 2022 г.