Профнастил H60-845. Профлист Н 60. Профильный лист H60.
Внимание! Заказ профнастила Н60-845 возможен только от 1000 погон.метров.
Профнастил – материал, созданный на основе профилированных стальных листов. Чаще всего он обрабатывается специальным защитным покрытием, или же изготовляется из оцинкованного листа. Вполне естественно, что данный строительный материал имеет собственную классификацию, разделяется в зависимости от модели, среды применения и т.д.
Один из наиболее популярных экземпляров данной продукции. Отличается от аналогичных моделей повышенной прочностью, поскольку в процессе производства, производители прибегают к использованию наиболее качественной стали. Как следствие, эксплуатационные характеристики этого образца, превосходят все ожидания потребителя. Помимо этого, вы сможете купить профнастил н 60 по самой доступной цене.
Учитывая современные реалии, большинство потребителей, в первую очередь обращают внимание на стоимость товара. Цена профнастила н 60 отличается своей демократичностью и доступностью, при этом качество материала находится на самом высоком уровне. Таким образом, вы сможете приобрести профлист H60 в Нижнем Новгороде и Чебоксарах по отличной цене!
Цена профнастила н 60 отличается своей демократичностью и доступностью, при этом качество материала находится на самом высоком уровне. Таким образом, вы сможете приобрести профлист H60 в Нижнем Новгороде и Чебоксарах по отличной цене!
Материал исходной заготовки:
- тонколистовой оцинкованный прокат марки 01 по ГОСТ Р 52246-2004;
- сталь оцинкованная с полимерным покрытием по ГОСТ Р 52146-2003.
Всегда в наличии сталь стандартных цветов
- RAL 1014
- RAL 1015
- RAL 1018
- RAL 3003
- RAL 3005
- RAL 3009
- RAL 3011
- RAL 5002
- RAL 5005
- RAL 5021
- RAL 6002
- RAL 6005
- RAL 6026
- RAL 6029
- RAL 8017
- RAL 9002
- RAL 7004
- RAL 9003
Характеристики профиля по весу и размерам
| Обозначе- ние профилиро- ванного листа |
Толщи- на листа t, мм |
Монта- жная ширина листа, мм |
Масса 1п/м дли- ны, кг |
Масса одного полез- ного кв.  |
Шири- на заго- товки, мм |
Предельное отклонение, мм | ||
| По высо- те про- филя |
По шири- не про- филя |
По дли- не про- филя |
||||||
|
Н 60-845-t |
0,65 |
845 |
6,9 |
8,17 |
1250 |
± 2,0 |
±8,0 |
+10 |
|
Н 60-845-t |
0,7 |
845 |
7,4 |
8,75 |
1250 |
± 2,0 |
± 8,0 |
+10 |
|
Н 60-845-t |
0,8 |
845 |
8,4 |
9,94 |
1250 |
± 2,0 |
± 8,0 |
+10 |
|
Н 60-845-t |
0,9 |
845 |
9,3 |
11,0 |
1250 |
± 2,0 |
± 8,0 |
+10 |
Профлист от производителя
(профнастил или профлист — стальной гнутый лист, которому в процессе холодной прокатки придается специфическая форма с гофропрофилем.
Профнастил получается из листа оцинкованной стали посредством проката через специальные прессы. В зависимости от формы, лист профлиста используется для покрытия кровли или для забора.
Несмотря на небольшой вес и толщину, этот материал отличается высокой устойчивостью к физическим повреждениям и способностью выдерживать большие нагрузки долгое время. В состав листа входят также и защитные слои, которые предотвращают действие коррозии. По этой же причине на лист профнастила не могут пагубно повлиять солнечные лучи, перепады температур или высокая влажность. Процесс монтажа профнастила предельно прост, помимо этого профлист в Санкт-Петербурге дешево стоит и потому доступен рядовому жителю города.
Виды профнастила и его применение
Стандартные цвета RAL, которые есть в наличии:
Посмотреть каталог RAL
Купить профлист
Купить профлист можно по разным причинам — это может быть и покрытие кровли, и установка забора. Данный материал удобен для многих материалов зданий, на которые приходятся большие нагрузки. Поэтому волны на профильном листе отличаются по размеру и форме, и в зависимости от этого выделяют три основных вида этого материала.
Данный материал удобен для многих материалов зданий, на которые приходятся большие нагрузки. Поэтому волны на профильном листе отличаются по размеру и форме, и в зависимости от этого выделяют три основных вида этого материала.
- Кровельный. Чаще всего листы используются для покрытия кровли — в данном случае больший упор делается на долговечность и прочность материала. Кровельный профлист от производителя отличается еще и яркими цветам, которые не выцветают на солнце.
- Несущий. В данном случае важнее всего прочность и способность профилированного листа выдерживать большие нагрузки.Используются наиболее прочные и тяжелые листы. Из несущего профлиста иногда выполняют крыши на остановках.
- Стеновой. Данный профлист используется для облицовки стен и заборов. У этого вида более трапециевидные волны, и толщина листа колеблется от 0,35 до 0,50 мм. Стоимость профлиста намного ниже других подобных материалов.
ПК «СОЮЗ» — это современный и отлаженный производственный процесс, а также тесное сотрудничество с заказчиками, что гарантирует нашим клиентам отличный результат. Мы производим профилированный лист высокого качества.
Мы производим профилированный лист высокого качества.
Профилированный лист благодаря своим характеристикам находит применение и как облицовочный стеновой, и как кровельный материал. Его используют при возведении или отделке стен, при укладке кровли складов, промышленных цехов, торговых павильонов, садовых и дачных домиков, ангаров, коттеджей.
Преимущества профнастила:
-
Благодаря небольшому весу профлист не утяжеляет возводимую конструкцию. Кроме того, высокая прочность и стабильность этого материала позволяют кровле выдерживать значительные снеговые и ветровые нагрузки;
-
Оцинковка проста в монтаже. Заводская форма профиля обеспечивает точное прилегание листов, а значит и прекрасную герметичность поверхности;
-
Цена профнастила невысока, поэтому разумно купить материал и для покрытия кровли, или для устройства ограждающих конструкций;
-
Оцинковка листов служит прекрасной защитой от коррозии, многослойное полимерное покрытие значительно увеличивает долговечность материала, повышает его устойчивость к УФ-излучению, перепадам температур, агрессивным средам и механическим повреждениям.

Производство профнастила (профлиста)
«ПК СОЮЗ» производит профилированный лист, оцинкованную сталь в рулонах, строительные профили высочайшего качества на прокатных станах как российского, так и зарубежного производства.
Продажа профнастила, двустороннего профлиста которую осуществляет компания «СОЮЗ», позволяет нашим заказчикам приобрести материал, полностью соответствующий требованиям государственного стандарта. Кроме того, мы имеем возможность предложить минимальную цену на профлист благодаря современному технологическому процессу и большим производственным мощностям.
Наше оборудование и условия технологического процесса гарантируют:
1. высокую производительность;
2. точное соответствие характеристик материала заявленным параметрам;
3. быструю перенастройку и раскрой листов любого размера.
Качество продукции соответствует требованиям ГОСТа 24045-94.
ПК «СОЮЗ» предлагает лучшие условия работы: наши заказчики могут купить профлист в СПб по самым выгодным ценам.
Профнастил С8 (С — стеновой, 8 — высота трапеции) широко применяется в качестве облицовочного материала для широкого спектра строительных работ. Стальные профили С8 и МП20 применяют для изготовления внешних стен производственных, складских и бытовых помещений, а также бытовок контейнерного типа. Кроме того, эти профили используют для установки ограждающих конструкций. Заборы из профлиста просты в монтаже, стоят недорого, обладают длительным сроком эксплуатации и не требуют никакого ухода. Чаще всего для установки ограждающих конструкций используют профиль С8 из оцинкованных стальных листов с полимерным покрытием насыщенного синего (RAL 5005) и кирпично-красного (RAL 3011) цвета.
Профнастил МП20 (МП— многопрофильного применения, 20— высота трапеции). В зависимости от стороны проката окрашенной стороны используется для забора или кровли.
Профнастил НС35 (Н — несущий, С — стеновой) — профиль трапециевидной формы с гофрой высотой 35мм.Для устройства кровли, а также межэтажных и потолочных перекрытий применяют профлисты марки НС35 и выше. Высокая жёсткость и стабильность этих профилей позволяют перекрывать пролёты большой площади в ангарах и производственных цехах. Такие перекрытия просты в монтаже, долговечны, устойчивы к агрессивным средам, а кроме того, их стоимость является самой низкой.
Профнастил Н75 (Н — несущий) — профиль с высокой несущей способностью имеющий высоту гофры 75мм.
Профнастил Н60 (Н — несущий) — профиль характеризуется высокой несущей способностью (высота гофры 60мм). Материал применяется при устройстве скатных кровель и для возведения несущих конструкций.
Остались вопросы? Звоните по телефону: 438-56-65!
Определение листа профиля | Law Insider
имеет значение, указанное в Разделе 3.
 06.
06.имеет значение, указанное в Разделе 4.5(а).
имеет значение, указанное в разделе 3.06.
означает наличие пленки или блеска или изменение цвета поверхности выделений. Блеск также может быть от тонкого блестящего слоя масла на поверхности выделений.
означает сводный бухгалтерский баланс Компании по состоянию на 31 декабря 2014 года и примечания к нему, указанные в Компании 10-К.
имеет значение, указанное в Разделе 4.16(а).
или «Тарифный лист» означает любой из документов, поданных в соответствии с «Порядком подачи заявок на электроэнергию, водоотведение, пар и газ».
имеет значение, указанное в Разделе 3.7.
означает (a) на Дату закрытия, проверенную финансовую отчетность Цели за период, заканчивающийся 31 декабря 2010 г., и неаудированную финансовую отчетность Цели за период, заканчивающийся 30 июня 2011 г., к которой относится такая финансовая отчетность.
 соблюдать Раздел 4.2 или 4.3, (b) на Дату вступления в силу Поправки № 1, самые последние финансовые отчеты, налоговые декларации и другие документы в отношении Заемщика, предоставленные Кредитору в соответствии с Разделом 4, и проверенные финансовые отчеты Мета Целевой показатель здоровья за период, заканчивающийся 31 декабря 2011 г., и неаудированные финансовые отчеты Метацелевого показателя здоровья за период, заканчивающийся 30 июня 2012 г., если такой финансовый отчет должен соответствовать Разделу 4.2 или 4.3 и (c) в любое другое время, наиболее текущие финансовые отчеты, налоговые декларации и другие документы в отношении Заемщика, переданные Кредитору в соответствии с Разделом 4.;
соблюдать Раздел 4.2 или 4.3, (b) на Дату вступления в силу Поправки № 1, самые последние финансовые отчеты, налоговые декларации и другие документы в отношении Заемщика, предоставленные Кредитору в соответствии с Разделом 4, и проверенные финансовые отчеты Мета Целевой показатель здоровья за период, заканчивающийся 31 декабря 2011 г., и неаудированные финансовые отчеты Метацелевого показателя здоровья за период, заканчивающийся 30 июня 2012 г., если такой финансовый отчет должен соответствовать Разделу 4.2 или 4.3 и (c) в любое другое время, наиболее текущие финансовые отчеты, налоговые декларации и другие документы в отношении Заемщика, переданные Кредитору в соответствии с Разделом 4.;Как определено в Разделе 2(a)(ii).
имеет значение, указанное в Разделе 5.5(b) настоящего документа.
имеет значение, указанное в разделе 4.6.
имеет значение, указанное в Разделе 4(g) ниже.
имеет значение, указанное в разделе 3.
 8 настоящего документа.
8 настоящего документа.означает (i) консолидированные балансовые отчеты (включая соответствующие примечания и таблицы, если таковые имеются) Target по состоянию на 31 декабря 2014 и 2013 годов, а также соответствующие отчеты о прибылях и убытках, изменениях в акционерном капитале и движении денежных средств ( включая соответствующие примечания и таблицы, если таковые имеются), представленные Target в документах SEC, и (ii) неаудированный консолидированный баланс (включая соответствующие примечания и таблицы, если таковые имеются) Target по состоянию на 30 сентября 2015 г., а также соответствующие отчеты доход, изменения в акционерном капитале и движение денежных средств (включая соответствующие примечания и графики, если таковые имеются), предоставленные Target Покупателю до заключения настоящего Соглашения.
означает все финансовые отчеты дочерних страховых компаний Компании за каждый соответствующий период, подготовленные в соответствии с Применимыми принципами бухгалтерского учета.

имеет значение, указанное в разделе 3.06.
имеет значение, указанное в Разделе 2.12(b).
имеет значение, указанное в Разделе 3.4(а).
означает годовую или квартальную финансовую отчетность и сопроводительные сертификаты и другие документы Заемщика и его Дочерних компаний, которые должны быть предоставлены в соответствии с Разделом 5.01(a) или 5.01(b).
имеет значение, указанное в Разделе 3.6(а).
при использовании в отношении финансовой отчетности означает проверку финансовой отчетности фирмой независимых сертифицированных бухгалтеров в соответствии с общепринятыми стандартами аудита с целью выражения мнения по ней.
имеет значение, указанное в Разделе 2.3(а).
означает в отношении любого Лица в совокупности консолидированную финансовую отчетность и примечания к этой финансовой отчетности этого Лица и его Консолидированных дочерних компаний, подготовленные в соответствии с ОПБУ.

имеет значение, указанное в Разделе 4(g) ниже.
имеет значение, указанное в Разделе 3.4(а).
M.3.2 Листы планов и профилей
M.3.2 Листы планов и профилей
Описание
Этот модуль обучает пользователей тому, как создавать планы и листы профилей из трассы. Пользователи узнают:
- Как создавать именованные границы, которые будут использоваться для создания листов планов и профилей.
- Различие между моделями чертежей и моделями листов, которые используются в процессе создания листов.
- Как создавать листы планов и профилей — готовые к печати.
- Создание планов
- Создание профилей
- Просмотр именованных границ
- Настройка макета листа
- Аннотировать
Создание планового листа
Создание листа профиля
План обзора и листы профилей
Обзор под названием «Границы
Регулировать макет листа
Удаляющие листы
» Создайте взорванные детали
Метка — профиль (вертикальное выравнивание)
Инструменты аннотации CTDOT
Метка начала проекта, конца проекта и предела строительства
Этикетка – Размещение выноски
Примечания
Все файлы контрактных планов, профилей и сечений будут находиться в папке Contract_Plans в папке дисциплин; пример: папка проекта/Highways/Contract_Plans.
1. Создайте проектную модель, которая будет использоваться для создания плана и листов профиля для проекта. Перейдите в папку Contract_Plans, чтобы создать новый файл 2D-проекта, используя соглашение об именах файлов, как описано в томе CTDOT-CONNECT-DDE. -016 Именование файлов приложений/разделов (пример: HW_CP_5678_5678_PlanPro_SR_14.dgn) и использование правильного исходного файла: …\CT_Configuration\Workspaces-Civil\CT Civil English WorkSpace\Standards\Seed\Seed2D — CT RoadDesign.dgn.
2. Ссылка в файле мастер-модели находится в папке Highways/Base_Models в папке проекта, например: HW_CB_5678_5678_Master_Model.dgn. См. CTDOT CONNECT DDE, том 3 — Моделирование проезжей части ORD — Модуль 1 — Создание файлов базовой модели.
3. Ссылка на мастер-модель осуществляется с помощью динамического вложения и глубины вложенности 1, и к ней будут присоединены все другие файлы: трассы, модели проектирования дорог, съемки и ландшафты.
4. Настройте представления дисплея, чтобы показать вид по умолчанию и вид профиля. Установите ландшафт в активное состояние и сохраните настройки.
Настройте представления дисплея, чтобы показать вид по умолчанию и вид профиля. Установите ландшафт в активное состояние и сохраните настройки.
5. Выберите Чертежная продукция > Именованные границы > Именованная граница > Поместите названную границу . Именованная граница — это замкнутый элемент, с которым связано имя. Ранее вы могли создавать именованные ограждения из ограждений, объемов обрезки и масок обрезки.
6. Выберите Civil Plan режим. Установите исходный код чертежа на 40 Лист плана контракта масштаба . Установите масштаб детализации на 1 дюйм = 40 футов. Имя набора будет установлено на План 1.
СОВЕТ: Включение числа 1 в конце имени сохраняет имена именованных границ и листов более единообразными, поскольку номер включается в первое имя В противном случае нумерация по возрастанию начинается со второго имени, например: План, План 1, План 2.
7. Установите для группы значение (Новое) . Установите имя группы в соответствии с именем трассы, обычно номером маршрута или названием улицы (это нижнее поле имени, которое определяет имя названной группы границ). Пример: SR 14 (для государственной трассы 14). Длина (длина выравнивания на одном листе), Смещение влево и Смещение вправо (смещение от выравнивания), Перекрытие должно быть установлено на 0 (лист перекрывает другой), а Граничные хорды имеют предустановленные значения.
Установите для группы значение (Новое) . Установите имя группы в соответствии с именем трассы, обычно номером маршрута или названием улицы (это нижнее поле имени, которое определяет имя названной группы границ). Пример: SR 14 (для государственной трассы 14). Длина (длина выравнивания на одном листе), Смещение влево и Смещение вправо (смещение от выравнивания), Перекрытие должно быть установлено на 0 (лист перекрывает другой), а Граничные хорды имеют предустановленные значения.
8. Включите параметр Создать чертеж , чтобы листы создавались сразу после создания именованных границ. Включить Показать опцию диалога . Это диалоговое окно используется для переопределения настроек, определенных исходным кодом чертежа, если это необходимо.
9. В 2D виде (вид в плане по умолчанию) выберите трассу, вдоль которой будут созданы именованные границы плана. Командная строка (нижний левый угол) будет выглядеть так: Разместить именованную границу Гражданский план > Определить элемент пути . С помощью курсора выберите выравнивание.
С помощью курсора выберите выравнивание.
10. Выберите желаемое начальное местоположение. Следуйте подсказкам. Командная строка: Место с названием Граница Строительный план > Принять/Отклонить. Определите начальную точку пути для размещения границы . Следуйте инструкциям.
СОВЕТ : Добавьте дополнительную информацию слева от начала пикетажа, например: Начальный пикет — 100+00, в Start Location введите 99+00, это переместит именованную границу влево от начала разбивки . Верните курсор в диалоговое окно, войдите в начальную станцию, нажмите кнопку Tab, вернитесь в представление, щелкните левой кнопкой мыши, чтобы принять.
11. Затем выберите Место остановки . Командная строка: Разместить именованную границу Гражданский план > Определить конечную точку пути для размещения границы . Именованные границы отображаются интерактивно при перемещении курсора. Примите расположение конечной точки для именованной границы. Командная строка: Разместите строительный план именованной границы > Принять/Отклонить. Точка данных на виде в плане для размещения границы. Определите конечную точку пути для размещения границы.
Примите расположение конечной точки для именованной границы. Командная строка: Разместите строительный план именованной границы > Принять/Отклонить. Точка данных на виде в плане для размещения границы. Определите конечную точку пути для размещения границы.
12. Появится диалоговое окно Создать чертеж . Убедитесь, что для параметра Mode: установлено значение Plan, Name: должно быть заполнено Plan 1 из инструмента Гражданский план с названием границы. В части диалогового окна «Модель чертежа» установите масштаб аннотации на 1 дюйм = 40’ . В части диалогового окна «Модель листа» установите для параметра «Масштаб деталей» значение 1 дюйм = 40’ .
13. Включите Добавить в индекс листа опция. Этот вариант будет обсуждаться позже в этом модуле. Включите опцию Open Model .
14. Нажмите OK , чтобы создать листы. Следуйте инструкциям в левом нижнем углу, щелкните левой кнопкой мыши, чтобы определить именованные границы. Может потребоваться несколько щелчков левой кнопкой мыши.
Нажмите OK , чтобы создать листы. Следуйте инструкциям в левом нижнем углу, щелкните левой кнопкой мыши, чтобы определить именованные границы. Может потребоваться несколько щелчков левой кнопкой мыши.
В диалоговом окне группы видов теперь можно увидеть только что созданные модели чертежей и модели листов.
Создать лист профиля
1. Откройте проектную модель плана и профиля и отобразите вид профиля. Если еще не открыт.
СОВЕТ : Если вы сохранили настройки после настройки видов (шаг 2 из раздела создания листа плана), измените активную группу видов на Мультимодальные виды.
2. Выберите Чертеж > Именованные границы > Именованная граница > Поместите названную границу .
3. Выберите Civil Profile режим. Настройте диалоговые поля следующим образом:
- Исходное значение чертежа > 40 Масштаб листа профиля контракта
- Масштаб деталей > 1 дюйм = 40 футов
- Имя > Профиль 1 (это верхнее поле имени, которое определяет имя именованной границы) Метод
- > Из группы планов
Метод From Plan Group сопоставляет именованные границы профиля с именованными границами плана.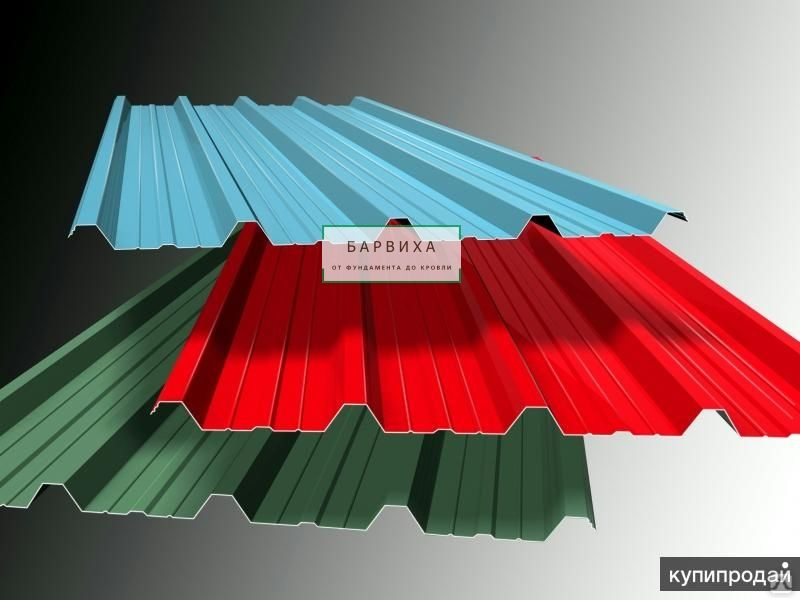 Метод ограничения станций используется для определения именованных границ профиля, которые не соответствуют границам плана, например, для листов только профиля, например: лист профиля для местной дороги.
Метод ограничения станций используется для определения именованных границ профиля, которые не соответствуют границам плана, например, для листов только профиля, например: лист профиля для местной дороги.
- Группа планов > Выберите нужную группу планов, если в этом файле их несколько. Это имя группы планов, которая содержит именованные границы плана, которые также будут определять местоположения именованных границ профиля, например: как именованные листы плана: SR 14 или State Route 14.
- Группа > (новый)
- Имя > Номер маршрута или название улицы, например: SR 14 или State Route 14.
Это нижнее поле имени, которое определяет имя именованной группы границ для профилей. Это то же имя группы, которое мы использовали для части плана, но это две разные группы, одна из которых связана с планом, а другая — с профилем. Подробнее об этом позже в этом модуле.
Подробнее об этом позже в этом модуле.
- Вертикальное преувеличение > 10
- Доступная высота профиля, верхний зазор (включен), нижний зазор (включен), шаг отсчета высоты, шаг отсчета пикета и смещения профиля задаются исходным кодом чертежа.
4. Убедитесь, что все включено.
- Использование местности
- Использовать активную вертикаль
- Создать чертеж
- Показать диалоговое окно
5. Следуйте подсказкам в левом нижнем углу, Командная строка: Разместить именованную границу Civil Profile > Идентифицировать вид профиля Щелкните в окне Profile View, чтобы определить именованные границы. Требуется более одного клика.
6. Появится диалоговое окно Создать чертеж . Измените Режим на Профиль и Имя на Профиль 1 (или сокращенно Pro 1). Все остальное предустановлено за вас.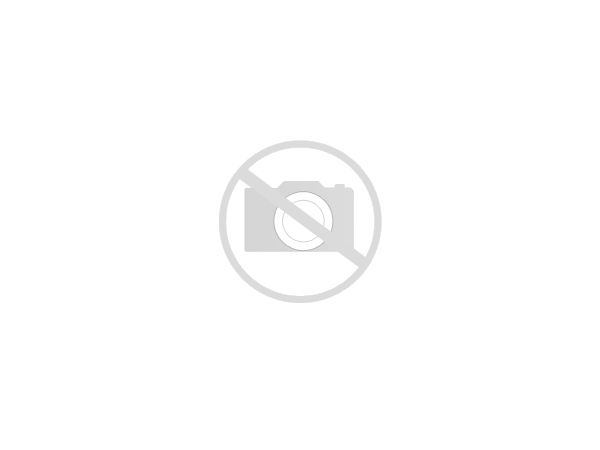
7. Включите: Добавить в указатель листа и Открыть модель .
8.Нажмите OK , чтобы создать листы. Следуйте инструкциям в левом нижнем углу, щелкните левой кнопкой мыши, чтобы определить именованные границы. Может потребоваться несколько щелчков левой кнопкой мыши.
Просмотр планов и профилейСуществует несколько способов просмотра отдельных листов. Нажмите на вкладку «Вид» > В наборе инструментов «Группы просмотра» вы можете выбрать любой из листов. Этот же инструмент также доступен в наборе инструментов Manage View Groups при стыковке снизу (обычно так и есть).
1. Выберите инструмент View Group для просмотра листов. Каждый лист имеет модель чертежа и модель листа.
Модель чертежа всегда является 2D, является подмножеством 2D или 3D проектной модели и является прямой ссылкой на названную граничную область, она геопространственно корректна. Модель чертежа используется для применения аннотаций, размеров и выносок к проекту, например: выноски для таких элементов, как пределы уклона и водосборные бассейны, или размеры для смещения направляющих. Затем модель чертежа ссылается на модель листа. Дополнительные сведения см. в справке MicroStation CONNECT Edition.
Модель чертежа используется для применения аннотаций, размеров и выносок к проекту, например: выноски для таких элементов, как пределы уклона и водосборные бассейны, или размеры для смещения направляющих. Затем модель чертежа ссылается на модель листа. Дополнительные сведения см. в справке MicroStation CONNECT Edition.
Лист Модель всегда является двухмерной, служит электронным чертежным листом (печатным листом), обычно имеет ссылки на чертежи и проектные модели, которые масштабируются и позиционируются для создания чертежа, пригодного для печати. Дополнительные сведения см. в справке MicroStation CONNECT Edition.
2. Откройте и просмотрите модель листа для плана 1, выбрав Plan 1 [Sheet] Views, а затем выберите Apply .
СОВЕТ : Вы также можете дважды щелкнуть любую модель в списке, чтобы открыть ее.
Откроется модель листа для плана 1. Обратите внимание, что ячейка границы размещена на оси 0,0, на названную форму границы и все модели проекта ссылаются. Номер проекта, описание и название города будут автоматически заполнены из ПОДКЛЮЧЕННОГО проекта, название чертежа будет заполнено текстом, введенным в поле описания модели. Для получения более подробной информации см. Раздел 1 – Введение – ИНТЕГРАЦИЯ ГРАНИЦЫ КОНТРАКТА.
Номер проекта, описание и название города будут автоматически заполнены из ПОДКЛЮЧЕННОГО проекта, название чертежа будет заполнено текстом, введенным в поле описания модели. Для получения более подробной информации см. Раздел 1 – Введение – ИНТЕГРАЦИЯ ГРАНИЦЫ КОНТРАКТА.
3. Откройте и просмотрите модель чертежа для Плана 1, выбрав Виды Плана 1 из списка, а затем выбрав Применить .
Откроется чертежная модель плана 1. Обратите внимание, что фигура «Именованная граница» имеет ссылку, линия метки совпадения и выноска также добавлены в модель чертежа, и модель является геопространственно корректной. Аннотации вида в плане должны быть сделаны в модели чертежа.
4. Просмотрите оставшиеся модели листов, выполнив те же шаги, что и выше. Ознакомьтесь с тем, как перемещаться между различными моделями чертежей и листов.
Просмотр именованных границ 1.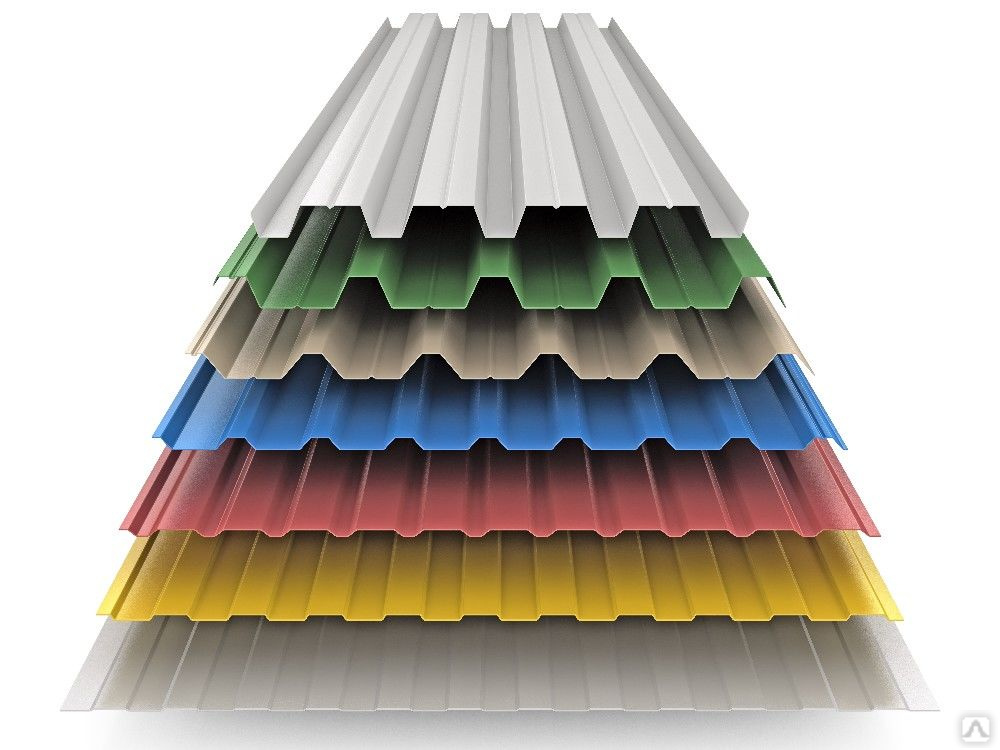 Снова выберите мультимодельный вид.
Снова выберите мультимодельный вид.
2. Откройте диалоговое окно Чертежная продукция > Именованные границы > Именованные границы .
3. В поле Именованные границы разверните Группы планов . Существует группа планов для листов плана, названная во время создания, например: SR 14. Имя группы и отдельные именованные границы берутся из значений, определенных в диалоговом окне «Именованная граница места». Расширение Связанные группы профилей показывает связь с группой профилей: пример SR 14, которая также называется группой плана.
4. Щелчком по отдельному плану именованная граница выделяется на виде 1.
5. Развернуть Группы профилей создание, пример: SR 14.
Настройка макета листаОкончательные корректировки макетов листов можно внести в справочные приложения.
1. Используйте инструмент View Group для выбора модели Plan [Sheet] Views, например: Plan 2 [Sheet] Views.
2. Выберите Главная > Основной > Инструменты прикрепления > Ссылки . В диалоговом окне «Ссылки» выберите первое вложение, это модель чертежа в плане, например: (логический) план 2-1, HW_CP_5678_5678_PlanPro_SR_14.
3. Нажмите на команду « Переместить ссылку » для активации, затем нажмите на Именованную границу, это активирует названную границу со всеми ссылками (должны быть выделены) и «прикрепленными» к курсору, переместите все для лучшего соответствия контуру листа.
4. Щелкните левой кнопкой мыши , чтобы принять новое опорное местоположение.
Помните, что листы являются ссылками на соответствующий план, профиль или поперечное сечение. Любые элементы, видимые на исходном чертеже, автоматически появятся на листах.
Настройка именованных границ профиля
При необходимости можно отрегулировать вертикальное положение именованной границы профиля. Откройте мультимодальные представления.
Откройте мультимодальные представления.
1. Выберите Чертежная продукция > Именованные границы > Именованная граница > Настроить именованную границу профиля.
2. Щелкните левой кнопкой мыши в виде профиля (пример: Вид 2).
3. Щелкните левой кнопкой мыши на одной из именованных границ профиля . Граница имени перемещается вертикально вместе с курсором, что позволяет настроить точное положение границы. Обратите внимание, что граница перемещается с шагом, определяемым высотой; Базовое расстояние, в этом примере 10’. Интервал отсчета высоты был одним из параметров, которые можно было установить при создании именованных границ.
Удаление листовИногда необходимо удалить листы. Лист состоит из нескольких частей.
- Именованная граница, определяющая границы того, что показано на плане или профиле.
- Модели чертежей для аннотаций и размеров.

- Листовые модели с электронными чертежными листами.
Чтобы полностью удалить лист, необходимо удалить их все.
СОВЕТ : Когда возникает необходимость удалить листы в зависимости от количества листов в вашем проекте, может быть проще создать новую проектную модель и начать все сначала и удалить только из указателя листов. Это связано с тем, что обычно план с именем «граница» связан с профилем с именем «граница», и профили также необходимо удалить.
3. Выберите Главная > Основные > Модели . Выберите все модели чертежей и листов для видов в плане и профиле; пример План 1 и 2 [Лист] и План 1 и 2, Профиль 1 и 2 [Лист] и Профиль 1 и 2. Нажмите Удалить модель(и) . УВЕДОМЛЕНИЕ. При необходимости листовые модели также удаляются из списка листов. Закройте диалоговое окно «Модели».
4. Удалить Именованные границы для листов планов и листов профилей. Откройте Чертежная продукция > Именованные границы Диалоговое окно Именованные границы .
Откройте Чертежная продукция > Именованные границы Диалоговое окно Именованные границы .
5. Разверните разделы Группы планов и профилей . Выберите группу планов, например SR 14. быть удалены. Нажмите «Да». Каждая граница будет удалена.
Создать увеличенную детальВ этом видеоролике показано, как разместить деталь в масштабе 20 на существующем листе в масштабе 40.
Метки размещения (аннотации) OpenRoads Designer включает инструмент MicroStation Place Label, который может считывать данные объектов гражданского строительства, такие как информация о кривых для дуг, имена трасс, пеленги, пикеты, северное и восточное расположение и смещения . Метки связаны с элементами и могут обновляться и перемещаться по мере изменения ссылочного элемента. Элементы ссылки могут быть расположены в активном файле или в ссылке. Инструмент Place Label также используется для обозначения элементов проезжей части.
Инструмент Place Label также используется для обозначения элементов проезжей части.
Есть четыре термина, с которыми вам следует ознакомиться при размещении и редактировании меток.
- Стиль текста = формат текста, такой как шрифт, размер шрифта, интервал, выравнивание и т. д.
- Размерный стиль = формат размеров, таких как стрелка-ограничитель, линии выноски, ориентация текста, символы (цвет, стиль линии и вес размерных и выносных линий и разделителей).
- Text Favorite = Интеллектуальная многоразовая этикетка, состоящая из текста и полей.
- Поле = Ссылка или указатель на информацию об объекте. Это может быть информация об объекте гражданского строительства, такая как дельта кривой, координаты кривой PI, имя трассы, значения станции или общая информация MicroStation, такая как имя уровня, цвет, вес.
Метки могут быть размещены для объектов плана, профиля и поперечного сечения.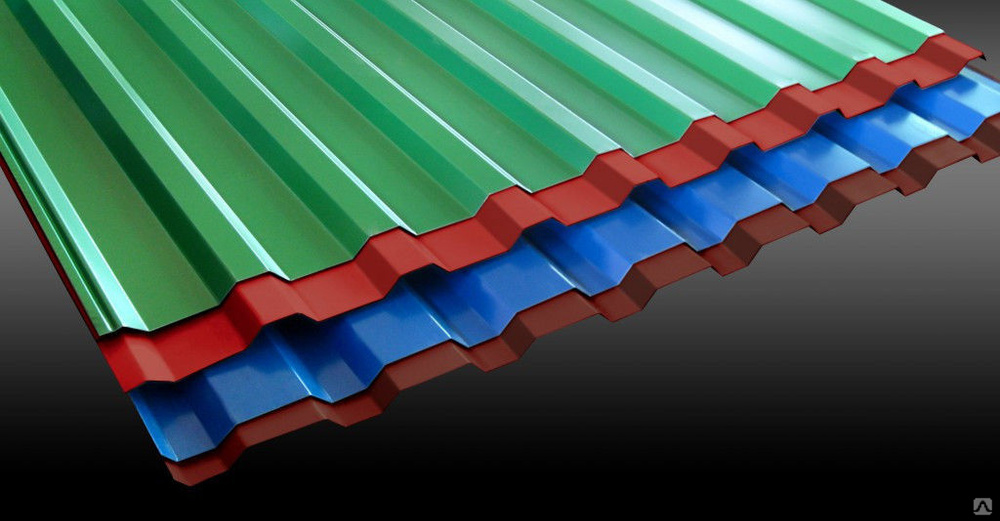
- Метки видов в плане можно размещать в моделях Design или Drawing, но не в моделях Sheet.
- Этикетки , которые необходимо повернуть к листу, должны быть созданы в Чертежной модели.
- Общие метки , которые не относятся к конкретному листу и вращение которых не имеет значения, могут быть размещены в расчетной модели и привязаны ко всем листам, например: горизонтальное выравнивание, пикетирование и данные кривой.
- Метки профилей и поперечных сечений должны быть размещены в чертежных моделях.
В нижней части панели инструментов «Разместить примечание» или «Разместить метку» есть три значка, которые определяют, как ведет себя метка при изменении масштаба чертежа или при изменении элемента, на который указывает ссылка.
- Блокировка аннотаций — этикетки, созданные с включенной этой опцией, будут масштабироваться при настройке масштаба аннотаций.
- Привязка к элементу — этикетки, созданные с включенной этой опцией, но с отключенной опцией Относительная привязка к элементу, останутся на своем месте размещения при изменении опорного элемента.
 Перемещается только линия лидера.
Перемещается только линия лидера. - Относительная связь с элементом — метки, созданные с включенной этой опцией, останутся в своем относительном расположении по отношению к элементу ссылки при изменении этого элемента ссылки.
Надписи, созданные в OpenRoads, состоят из трех частей (выноска, текст и опорная точка). Метки, созданные в MicroStation, состоят только из первых двух частей.
- Выноска — необязательная линия и стрелка, соединяющая текст и опорную точку.
- Текст — содержимое этикетки, состоящее из текста, текстовых полей и графики.
- Точка привязки — Точка, которая используется для вычисления значений в полях.
Этот модуль охватывает некоторые инструменты для маркировки, но не все. Для получения более подробных описаний и инструкций перейдите в меню помощи Bentley ORD. Это было автоматизировано, маркировка/аннотация будет находиться в файле проекта (файл выравнивания dgn) и обычно выполняется после создания выравнивания. См. том 3 CTDOT CONNECT DDE — Моделирование проезжей части ORD — Модуль 2 — Создание трасс.
См. том 3 CTDOT CONNECT DDE — Моделирование проезжей части ORD — Модуль 2 — Создание трасс.
Аннотация профиля (вертикальное выравнивание) была автоматизирована для отображения:
- Пикетирование и возвышения на метках сетки
- Станции и эстакады для PVC, PVI и PVT
- Длина вертикальных кривых с К-фактором и дистанцией в пределах видимости
- Наклон касательных участков
Аннотация будет находиться в моделях чертежей профилей (пример: виды профиля 1 и виды профиля 2 для плана и файла проекта профиля HW_CP_5678_5678_PlanPro_SR_14.dgn).
CTDOT Инструменты аннотацииРабочее пространство CT_CONNECT_DDE было настроено для облегчения аннотирования листов плана, корректировки и дополнения добавляются периодически.
Выберите рабочий процесс CTDOT и щелкните вкладку CTDOT. Здесь настройки инструментов для каждой дисциплины и для разных тематик, здесь мы обсудим инструменты аннотации.
Эти инструменты аннотации были настроены с соответствующими атрибутами (уровень, цвет, стиль линии, стиль текста, размерный стиль), они не должны изменяться пользователем.
Обозначьте начало проекта, конец проекта и предел строительства1. Выберите виды в плане (пример виды в плане 1) – модель чертежа. Выберите рабочий процесс CTDOT и вкладку CTDOT .
2. Нажмите на инструмент Начать ограничения проекта . Откроется панель инструментов «Разместить заметку», и должно открыться окно «Текстовый редактор». В редакторе введите номер проекта F.A.P. номер, центральная станция, северные и восточные координаты.
Пример: НАЧАТЬ ПРОЕКТ №. 5678-5678
Ф.А.П. НЕТ. NH78(123)
КЛ СТАН. 100+40.00
N 671 403.048
E 993 511.112
3. Следуйте инструкциям. Разместить примечание > Определить начальную точку > привязать к началу, связать точку > привязать к следующей точке, > определить следующую точку или <сбросить> для завершения . Разместите выноску и текст так, чтобы они поместились на листе.
Разместите выноску и текст так, чтобы они поместились на листе.
4. Выберите Представления профиля (пример: Представления профиля 1) и повторите предыдущие шаги, чтобы обозначить начало и конец проекта.
Пример: НАЧАТЬ ПРОЕКТ №. 5678-5678
Ф.А.П. НЕТ. NH78(123)
КЛ СТАН. 100+40,00
N 671 403.048
E 993 511,112
Метка — Площадь вызовов1. Выберите Просмотры Плана
(Например, 9015. .Выберите рабочий процесс CTDOT и вкладку CTDOT .Щелкните инструмент Call Out . 2. Нажмите на инструмент Label (Вес 2) или любой другой инструмент Label: Label Small (Вес 2) Label (Вес 0) Small (Вес8) Вес 0)
. Откроется панель инструментов «Разместить заметку», и должно открыться окно «Текстовый редактор». В редакторе введите метку для элемента.
В редакторе введите метку для элемента.
Пример: “ ПРИБЛ. ОГРАНИЧЕНИЯ НАКЛОНА ” . Разница веса 2 или 0 является весом линии выноски. Вес выбирается в зависимости от сложности вызовов.
3. Следуйте инструкциям. Разместить заметку > Определить начальную точку > привязать к началу, связать точку > привязать к следующей точке, > определить следующую точку или <Сброс> для завершения . Разместите выноску и текст так, чтобы они поместились на листе.
Примечания
Примечания обычно следует размещать на листе модели . Примечания используются для передачи такой информации, как полоса отвода, общие примечания по строительству, примечания по дренажу и последовательность строительства. Доступно несколько инструментов Note.
Заголовок — используется для заголовка детализированной детали или в качестве метки для последовательностей построения на одном листе.
Общие примечания , Общие примечания малые и Общие ноты Bold — используются для примечаний, относящихся к проекту, пример: пример. Пример. Пример. Пример. Пример. Пример. Пример.
Существующий Текст — предназначен для маркировки существующего элемента, например, почтового ящика.
Линия спички и Метка соответствия — используются для маркировки и аннотирования метки соответствия между двумя листами. Это выполняется автоматически при использовании инструмента создания планов и профилей.
Детальное увеличение — задает атрибуты увеличенного круга или прямоугольника.
Инструмент «Разместить таблицу» — используется для размещения таблицы для общих заметок.


 06.
06. соблюдать Раздел 4.2 или 4.3, (b) на Дату вступления в силу Поправки № 1, самые последние финансовые отчеты, налоговые декларации и другие документы в отношении Заемщика, предоставленные Кредитору в соответствии с Разделом 4, и проверенные финансовые отчеты Мета Целевой показатель здоровья за период, заканчивающийся 31 декабря 2011 г., и неаудированные финансовые отчеты Метацелевого показателя здоровья за период, заканчивающийся 30 июня 2012 г., если такой финансовый отчет должен соответствовать Разделу 4.2 или 4.3 и (c) в любое другое время, наиболее текущие финансовые отчеты, налоговые декларации и другие документы в отношении Заемщика, переданные Кредитору в соответствии с Разделом 4.;
соблюдать Раздел 4.2 или 4.3, (b) на Дату вступления в силу Поправки № 1, самые последние финансовые отчеты, налоговые декларации и другие документы в отношении Заемщика, предоставленные Кредитору в соответствии с Разделом 4, и проверенные финансовые отчеты Мета Целевой показатель здоровья за период, заканчивающийся 31 декабря 2011 г., и неаудированные финансовые отчеты Метацелевого показателя здоровья за период, заканчивающийся 30 июня 2012 г., если такой финансовый отчет должен соответствовать Разделу 4.2 или 4.3 и (c) в любое другое время, наиболее текущие финансовые отчеты, налоговые декларации и другие документы в отношении Заемщика, переданные Кредитору в соответствии с Разделом 4.; 8 настоящего документа.
8 настоящего документа.


 Перемещается только линия лидера.
Перемещается только линия лидера.