- Не работают браузеры: почему и что делать?
- Браузер не работает что делать
- Браузеры не работают после обновления Windows 10/8/7 – EaseUS
- Интернет подключен, но браузеры не работают
- Ремонт и исправление ошибки неработающих интернет-браузеров в Windows 10/8/7
- 13 способов исправить ваш браузер, если он не работает в Windows 10/11
- Браузер часто не отвечает при работе с устаревшей версией
- Почему мои браузеры не работают в Windows 10?
- Как исправить проблемы с браузером в Windows 10 и 11?
- 1. Удалите и переустановите антивирусную программу
- 2. Воспользуйтесь средством устранения неполадок подключения к Интернету
- 3. Запустите инструмент DISM
- 4. Запустите сканирование System File Checker
- 5. Выполните чистую загрузку
- 6. Удалите все другие браузеры
- 7. Сканирование на наличие вредоносного ПО
- 8. Проверьте свое программное обеспечение безопасности
- 9. Выполните восстановление системы
- 10. Создайте новый профиль пользователя
- 11. Выполните устранение неполадок при обслуживании системы
- 12. Проверить наличие обновлений
- 13. Используйте PowerShell
- Какой браузер лучше всего использовать с Windows 10 и 11?
Не работают браузеры: почему и что делать?
Меня частенько спрашивают читатели, почему не работает браузер на компьютере. Это, действительно очень серьезная проблема, поскольку компьютер без интернета в 95% случаев является бесполезной вещью, занимающей место на столе. Чтобы без труда выходить в сеть, давайте разберемся, в чем же тут соль. Решение этой проблемы относится ко всем браузерам: Internet Explorer, Mozilla Firefox, Opera или Google Chrome.
Но перед тем как мы начнем, надо отметить, что сам вопрос поставлен немного неправильно. Вы должны четко представлять проблему, чтобы начать ее решать. Например, не работают браузеры на компьютере или только один браузер. Если рассматривать «падение» сразу всех браузеров, тогда скорее всего проблема в каком-то приложении, которое не дает им нормально загрузиться.
Самая популярная проблема – вирусы, именно они обычно наносят вред системе и надо не исключать выше изложенную информацию. Вирусы могут блокировать не только браузеры, но и другие программные продукты, которые хоть каким-нибудь способом, даже косвенно, позволяют выходить в интернет или же простой текстовый редактор. Чтобы удалить вирусы можно использовать штатный антивирус, который установлен в вашем компьютере. Перед проверкой вам надо обновить антивирусные базы, чтобы быть уверенным в проверке.
Чтобы удалить вирусы можно использовать штатный антивирус, который установлен в вашем компьютере. Перед проверкой вам надо обновить антивирусные базы, чтобы быть уверенным в проверке.
Проверка на правильность файла hosts
Обычно при неработающем браузере, вирусы прописывают себя в файле hosts. Чтобы посмотреть его, проделаем следующие операции. Во-первых, зайдите в: C:\WINDOWS\system32\drivers\etc. Найдите в последней папке etc файл hosts и откройте его с помощью блокнота (кликаем по нему правой кнопкой мыши, выбираем «Открыть» и выбираем программу Блокнот двойным щелчком).
Удаляем абсолютно все строки, которых не должно быть там. Чтобы могли понять, как должен выглядеть не тронутый файл, покажу вам скриншот своего.
Сохраняем изменения и перезагружаем компьютер! Если система не дает сохранить изменения, тогда вам надо открыть блокнот от администратора. Для этого надо зайти в «Пуск» — «Стандартные» — и тут нажимаете правой кнопкой мыши по Блокнот. В выпадающем меню выберите «Запуск от имени администратора». Дальше выполняете выше описанную инструкцию.
В выпадающем меню выберите «Запуск от имени администратора». Дальше выполняете выше описанную инструкцию.
Если у вас мало опыта в этих делах, тогда воспользуйтесь специальной программой для восстановления файла hosts. «Reset Hosts «В контакт» не работает».
Вирусы – постоянная проблема
Чтобы проверить свой компьютер на вирусы, вам лучше всего скачать специальную утилиту с актуальными базами, если же на вашем компьютере есть установленный антивирус, я все же вас попрошу скачать и проверить компьютер одной из утилит: Dr. Web CureIt! или Kaspersky Virus Removal Tool.
Самый первый вопрос, который возникнет, как я могу скачать программу или зайти на какой-либо сайт, если у меня не работает браузер?
Вот несколько вариантов, как ее скачать в сложившейся ситуации:
- Воспользуйтесь ноутбуком или любым другим рабочим компьютером, к которому у вас есть доступ (рабочий, у знакомых и т.д.), также можно воспользоваться планшетом или смартфоном, если есть Wi-Fi.

- Худшая ситуация – компьютер только один, браузеров никаких нет. Выход здесь может быть лишь один – у вас заранее установлена программа Download Master, позволяющая качать файлы с интернета без использования браузеров. Либо ее можно взять с другого компьютера. В ней нужно зайти в Топ закачек и найти там Dr. Web Cureit, он всегда на первых позициях.
- Если у вас есть любой браузер версии Portable, тогда попробуйте зайти в интернет именно с этой версии, возможно, что выйдет положительный результат.
Теперь, когда антивирус установлен, приступаем к следующему шагу: запускаем его, выбираем поиск по всему компьютеру, проверяете весь компьютер, а не только диск С, как любят делать пользователи. Когда утилита найдет вирусы, вы должны безжалостно их удалить, но перед этим пробегитесь по файлам, где она нашла вредоносный код. Иногда, есть вероятность заражения рабочих файлов, например, текстовые файлы или фотографий с отдыха, в этом случае надо попробовать их вылечить, если ничего не выйдет, тогда удаляете.
Редактирование реестра
Еще один ответ на вопрос, почему не работают браузеры, кроется в реестре Windows. Набираем в поисковой строке меню «Пуск» команду regedit. Проходим путь: HKEY_LOCAL_MACHINE\SOFTWARE\Microsoft\Windows NT\CurrentVersion\Windows\ и находим справа параметр AppInit_DLLs.
Сейчас вам надо открыть этот параметр и указать значение 0, после чего нажать «ОК». Теперь нажмите по нему правой кнопкой мыши и выберите «Удалить». После этого перезагрузите компьютер.
Переустановка
Если есть проблема с какой-либо программой, то я вам советую попробовать ее обновить через меню «Сервис» или «Помощь». Если обновление прерывается, то тогда зайдите на официальный сайт и скачайте новую версию браузера, которым вы пользуетесь.
Так же по моему опыту могу сказать то, что есть вероятность глюков именно у новых версий программ и поэтому если в данный момент установлена обновленная версия, то попробуйте установить более старую. Если вам это помогло, значит придется временно «посидеть» на прошлой версии, а через несколько обновлений порадоваться новой.
Если вам это помогло, значит придется временно «посидеть» на прошлой версии, а через несколько обновлений порадоваться новой.
Браузер не работает что делать
Если, браузер не работает первым делом нужно проверить интернет. Как это сделать, чтобы убедиться, что с ним все в порядке?
Способов много. Запустите, например «скайп» или другую программу и проверьте, работают ли они. Можно попробовать запустить для скачивания программой «качалкой» (торрент, Download Master) файл.
Кстати на будущее, после почтения этой статьи можете узнать, какой сегодня браузер самый лучший .
Если окажется что интернет есть, а не работает ни один браузер по-прежнему, существует большая вероятность того, что в систему проник вирус. То, что установлен антивирусник, абсолютно не значит, что такое случиться не могло.
Сегодня каждый день сотнями появляются новые зловредные программы, в большинстве случаев они проникают с интернета, в результате плохо работают браузеры, браузер медленно работает или не работает вообще.
Своим антивирусником лучше систему не сканировать, а скачать с официального сайта Dr.Web CureIt.
Эта утилита бесплатная, она заблокирует все происходящие в компьютере процессы и есть большая вероятность того что вредителя найдет.
Если после этого браузеры не работают по прежнему, загляните в текстовый документ, который находиться по адресу: диск «C»=>>, «WINDOWS»=>>, «system32»=>>, «drivers»=>>, «etc»=>>»hosts» и посмотрите также ли он выглядит как на рисунке (имеется в виду виндовс 7).
Если нет, все лишнее полностью удаляйте. (Открыть файл «etc», нужно блокнотом).
Если продолжаете читать дальше, значит браузеры работать еще не начали.
Когда у меня возникает похожая проблема, а причины искать не хочется, то просто делаю откат системы.
Для этого нужно зайти в «панель управления», найти опцию «восстановление» и нажать на нее.
Вам откроется новое окно, в котором нажмите «запуск восстановления системы» и выполните все что вам будет указано.
Почти у всех случаях, это проблему решает. Кто воспользоваться восстановлением не желает и не имеет возможности это сделать, причину почему браузер не работает, придется искать в ручную.
Для этого выполняем следующие действия. Запустите свой веб обозреватель именно сейчас и запомните точное время.
Откройте «панель управления», потом «администрирование» и «просмотр событий». После этого с левой стороны «журнал виндовс» и «система».
Теперь вверху ищите в линейке «сведения» ваше время (желтый треугольник должен появиться) и внизу читайте, почему ваши браузеры не работают.
Также неплохо всегда иметь портабле версию хотя бы одного браузера, в большинстве случаев, когда все браузеры работать отказываются — портабле работает.
Тогда вам причину неработоспособности IE (Internet Explorer), гугл хром (google chrome) опера или мазила (firefox), будет узнать намного проще.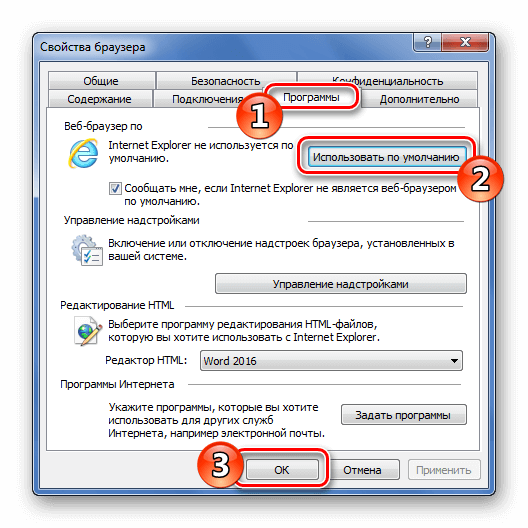
На этом все. Все проблемы конечно, эта миниатюрная инструкция не решит, но базовые знания вы предоставит.
Также не забывайте о друге, который поможет всегда — это комментарий. Успехов.
Браузеры не работают после обновления Windows 10/8/7 – EaseUS
Интернет подключен, но браузеры не работают
«Все мои браузеры внезапно перестали работать после обновления Windows 10. Вы знаете, как решить эту проблему? Это срочно, и мне нужно решение, чтобы решить эту проблему. Помогите мне!»
«Google Chrome, Opera, Mozilla Firefox и Internet Explorer не отвечают, когда я пытаюсь ввести что-то для поиска в Интернете. Что происходит с моими браузерами? Я перезагружал компьютер несколько раз, ничего не помогло. Помогите!»
У вас похожая проблема с интернет-браузерами? Компьютерные браузеры все перестают работать без каких-либо сигналов после обновления системы? Беспокоитесь о потере истории посещенных страниц? Расслабляться! Все эти проблемы можно решить уже сейчас с помощью решений, предлагаемых в этой статье.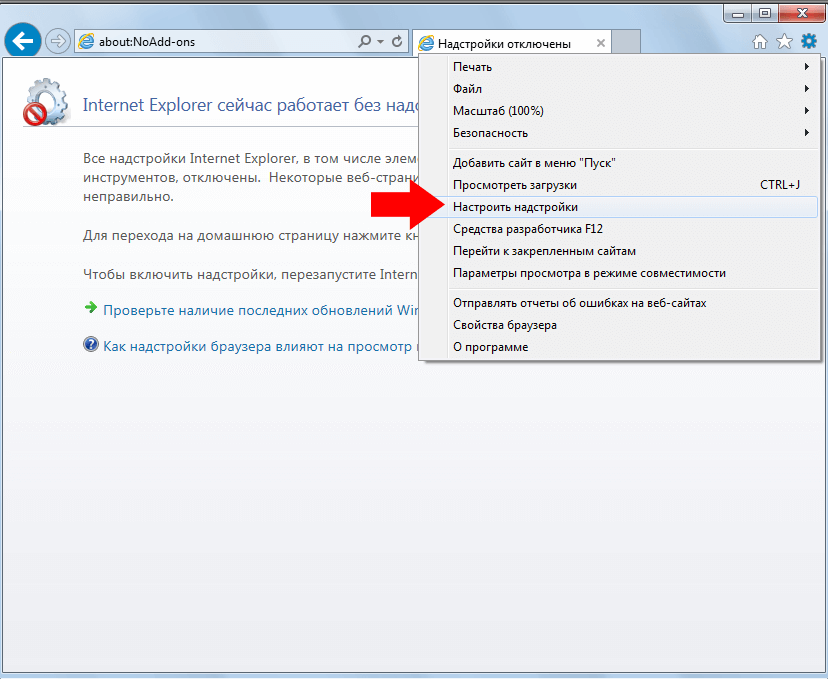
Ремонт и исправление ошибки неработающих интернет-браузеров в Windows 10/8/7
Метод 1. Обновите браузеры
Обычно, когда ваши интернет-браузеры не работают или не отвечают после обновления системы, это лучший способ решить эту проблему. это обновить браузеры.
Вы можете напрямую обновлять интернет-браузеры из настроек браузера. Или вы также можете попробовать удалить не работающий браузер, скачать и установить последнюю версию на свой ПК.
Примечание. Если вы потеряли историю интернет-браузера после обновления браузеров, вы можете с легкостью восстановить историю интернет-браузера прямо сейчас.
Способ 2. Запустите средство устранения неполадок с сетью
Средство устранения неполадок с сетью — это встроенный в Windows 10 диагностический инструмент, который помогает устранять проблемы с интернет-браузером в системе Windows. Подпишитесь, чтобы решить проблему сейчас:- Тип: средство устранения неполадок в Поиске и откройте Устранение неполадок;
- Нажмите «Подключиться к Интернету» в разделе «Сеть и Интернет»;
- Мастер автоматически запустится и просканирует ваш компьютер на наличие потенциальных проблем с сетью;
- Мастер решит все обнаруженные проблемы, включая ошибки интернет-браузера;
- Когда мастер завершит решение проблемы с неработающим браузером, перезагрузите компьютер, чтобы сохранить все изменения.

Теперь вы сможете без труда правильно пользоваться интернет-браузерами.
Метод 3. Проверка и исправление внутренних системных ошибок, отключение Adobe Flash Player в браузерах
Часть 1. Проверка и исправление внутренних системных ошибок
Неизвестные системные ошибки также могут стать причиной блокировки работы интернет-браузеров. Вы можете напрямую запустить команду CHKDSK или применить программу управления разделами — EaseUS Partition Master.
Часть 2. Отключите Adobe Flash Player, который препятствует работе браузеров
Adobe Flash Player является основной причиной, которая обычно приводит к ошибке работы браузера или отказу отвечать. Поэтому было бы весьма полезно отключить Adobe Flash Player, чтобы исправить ошибку браузера, которая не отвечает. Вы можете выполнить следующие шаги, чтобы отключить или остановить Adobe Flash Player сейчас:
- Откройте интернет-браузер, например Microsoft Edge;
- Откройте трехточечное меню, перейдите в «Настройки»;
- Нажмите «Дополнительные настройки» > снимите флажок «Использовать Adobe Flash Player»;
- Снова перезапустите интернет-браузер.

Дополнительные советы: очистите данные просмотра, отключите брандмауэр и антивирус
Вы также можете попробовать очистить данные просмотра, отключить брандмауэр и отключить или удалить антивирусное программное обеспечение на своем ПК, чтобы избавиться от браузера, который не работает или не отвечает проблема на вашем ПК.
13 способов исправить ваш браузер, если он не работает в Windows 10/11
Браузер часто не отвечает при работе с устаревшей версией
by Милан Станоевич
Милан Станоевич
Эксперт по Windows и программному обеспечению
Милан с детства увлекался ПК, и это привело его к интересу ко всем технологиям, связанным с ПК. До прихода в WindowsReport работал… читать далее
Обновлено
Факт проверен Алекс Сербан
Алекс Сербан
Эксперт по браузерам и сетям
Отойдя от корпоративного стиля работы, Алекс нашел вознаграждение в образе жизни постоянного анализа, координации команды и приставания к своим коллегам.
Партнерская информация
- Пользователи сообщают о проблемах с неработающими браузерами.
- Чтобы исправить ситуацию, запустите сканирование на наличие вредоносных программ, используйте встроенное средство устранения неполадок или выполните чистую загрузку, среди прочих методов здесь.
- Также не стесняйтесь открыть для себя лучший браузер для Windows 10 и 11.
- Простая миграция: используйте ассистент Opera для переноса существующих данных, таких как закладки, пароли и т. д.
- Оптимизируйте использование ресурсов: ваша оперативная память используется более эффективно, чем в других браузерах
- Повышенная конфиденциальность: бесплатный и неограниченный встроенный VPN
- Нет рекламы: встроенный блокировщик рекламы ускоряет загрузку страниц и защищает от интеллектуального анализа данных
- Удобство для игр: Opera GX — первый и лучший браузер для игр
- Скачать Opera
Браузеры — это важные программы, которые позволяют нам получать доступ к нашим любимым веб-сайтам, но не всегда все так гладко.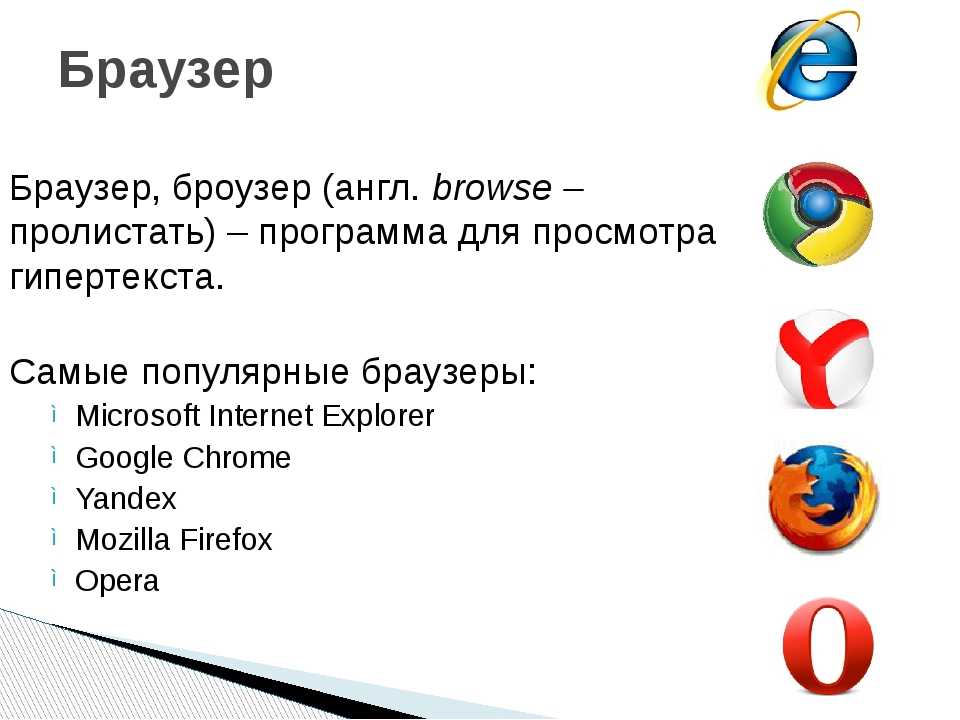 Несколько пользователей сообщили, что их браузер не работает в Windows 10 или последней версии.
Несколько пользователей сообщили, что их браузер не работает в Windows 10 или последней версии.
Проблемы с браузером не редкость. Например, он может аварийно завершать работу или потреблять большое количество ресурсов. Но все становится еще хуже, когда ваш браузер вообще перестает работать.
Хотя в большинстве случаев основная причина, как правило, тривиальна и может быть устранена. Итак, давайте выясним, почему интернет подключен, но не работает браузер в Windows 10/11.
Почему мои браузеры не работают в Windows 10?
Существует несколько причин, по которым вы сталкиваетесь с проблемами браузера в Windows 10/11. Вот список всех возможных проблем:
- Настройки вашего браузера повреждены, из-за чего Windows 10 неправильно интерпретирует браузер по умолчанию
- После установки программного обеспечения изменились настройки, что привело к неправильной работе ссылок
- Ранее установленный браузер/браузеры или надстройки могут мешать работе другого программного обеспечения на вашем компьютере
- Вы обновили ОС до более новой версии, и параметры настроены неправильно
- Ключи реестра изменены или повреждены
- Проблемы с установкой браузера
Теперь, независимо от того, какой из них отвечает за то, что ваш браузер не работает в Windows 10 или 11, решения, перечисленные в следующем разделе, должны быстро все настроить и запустить.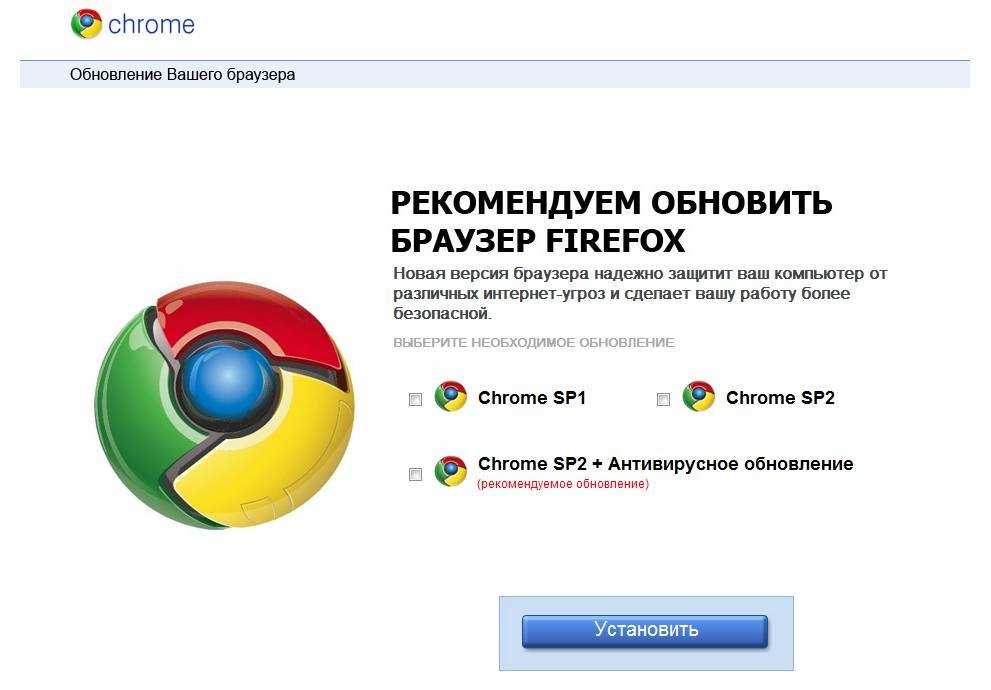
Почему мой браузер так не отвечает?
В большинстве случаев браузер не отвечает при использовании устаревшей версии. Так что обязательно обновите браузер. Кроме того, если вы установили несколько расширений, браузер иногда будет работать медленнее и перестанет отвечать на запросы.
Кроме того, когда системе не хватает ресурсов, браузер начинает тормозить и перестает отвечать на запросы. В этом случае вы можете переключиться на надежный облегченный браузер. Кроме того, если вы видите ошибку страниц, не отвечающих на запросы в Chrome, основная причина почти такая же.
Быстрый совет:
Вы можете попробовать использовать другой браузер и посмотреть, не возникает ли проблема неработающего браузера Windows 10 только в вашем браузере по умолчанию. Возможно, пришло время перейти на другой надежный браузер, например Opera.
Он легкий и блокирует все сторонние трекеры, которые могут замедлить работу вашего браузера.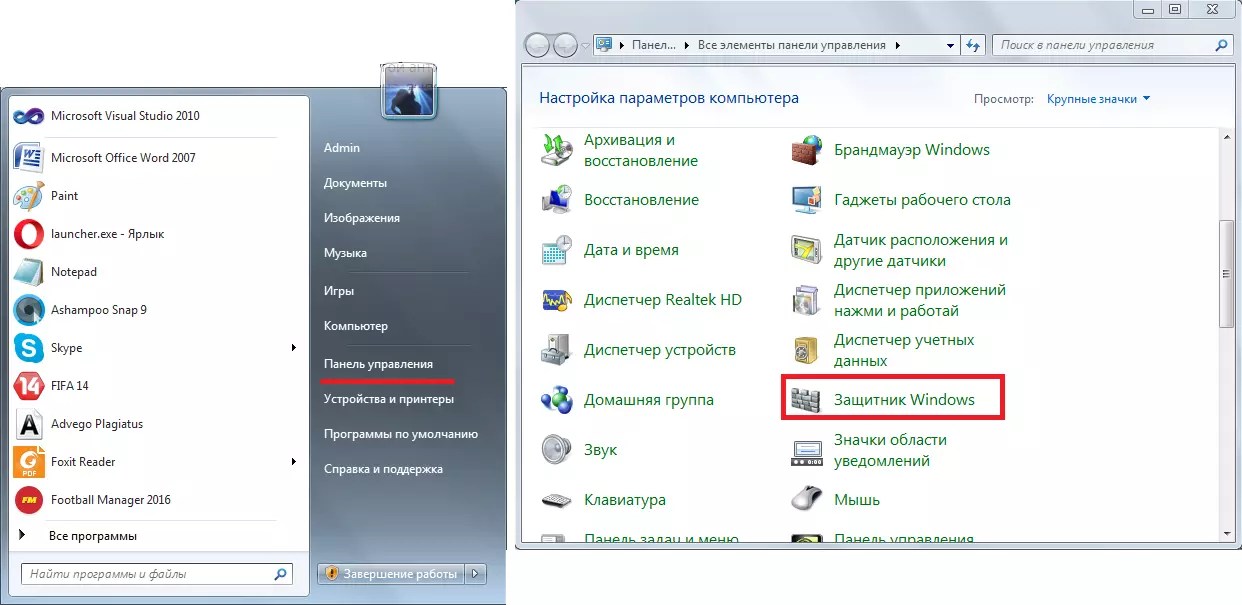 Таким образом, папка кеша никогда не будет переполнена, что повлияет на производительность браузера.
Таким образом, папка кеша никогда не будет переполнена, что повлияет на производительность браузера.
Opera
Отличный браузер, предоставляющий все, что вам нужно, когда другие не могут этого сделать.
Бесплатно Посетите веб-сайт
Как исправить проблемы с браузером в Windows 10 и 11?
1. Удалите и переустановите антивирусную программу
Иногда проблема возникает из-за вашего антивируса, и в этом случае удаление программы, а затем ее повторная установка помогли многим.
Мы настоятельно рекомендуем проверить совместимость ПК перед установкой антивирусного решения, которое может неожиданно заблокировать ваш браузер.
Если вы не знаете, какой совместимый антивирус использовать с Chrome, вы можете ознакомиться с нашими идеями и найти подходящее решение для своего ПК.
Помимо защиты в реальном времени и интеграции с браузером, некоторые антивирусные программы предлагают доступ к VPN, диспетчеру паролей, интеграции с браузером через расширения и т. д.
д.
2. Воспользуйтесь средством устранения неполадок подключения к Интернету
- Нажмите Windows + R , чтобы запустить команду Выполнить , введите панель управления в текстовое поле и нажмите OK .
- Щелкните раскрывающееся меню View by и выберите Large icons .
- Нажмите Устранение неполадок .
- Теперь нажмите Просмотреть все .
- Найдите и щелкните Подключения к Интернету средство устранения неполадок.
- Следуйте инструкциям на экране, чтобы завершить процесс.
После запуска средства устранения неполадок проверьте, начинает ли теперь браузер работать в Windows 10. Если нет, у нас есть другие решения.
3. Запустите инструмент DISM
- Нажмите Windows + S , чтобы открыть меню Search , введите Terminal в текстовое поле, щелкните правой кнопкой мыши соответствующий результат поиска и выберите Run as администратор .

- Нажмите Да в появившемся UAC .
- Нажмите Ctrl + Shift
- Теперь вставьте следующие команды по одной и нажмите Введите после каждой:
Если браузер не открывается в Windows 10/11, запустите инструмент DISM (система обслуживания образов развертывания и управления ими).
Инструмент DISM помогает исправить ошибки повреждения Windows и поврежденные системные файлы, которые иногда могут препятствовать правильной работе вашего браузера.
После завершения восстановления перезагрузите компьютер и проверьте, сохраняется ли проблема, после чего вы можете запустить сканирование SFC, как описано в следующем решении.
4. Запустите сканирование System File Checker
- Нажмите Windows + X , чтобы открыть меню Quick Access , и выберите Windows Terminal (Admin) .

- Нажмите Да в приглашении UAC .
- Нажмите Ctrl + Shift + 2 , чтобы открыть Командную строку на новой вкладке.
- Вставьте следующую команду и нажмите Введите :
sfc /scannow
Если ни один браузер не работает в Windows 10/11, может помочь сканирование SFC. Сканирование средства проверки системных файлов проверяет или сканирует все защищенные системные файлы, а затем заменяет неверные версии подлинными версиями Microsoft.
5. Выполните чистую загрузку
- Нажмите Windows + R для запуска Выполнить , введите msconfig в текстовое поле и нажмите OK .
- Перейдите на вкладку Службы , установите флажок Скрыть все службы Microsoft и нажмите Отключить все .
- Теперь перейдите на вкладку Startup и нажмите Open Task Manager .

- Найдите все программы, которые настроены на открытие при запуске, выберите их и нажмите кнопку 9.0052 Отключить кнопку .
- После этого закройте Диспетчер задач , нажмите Применить , а затем OK .
- Нажмите Перезапустить в появившемся приглашении.
Выполнение чистой загрузки для вашего компьютера уменьшает количество конфликтов, связанных с программным обеспечением, которые могут выявить основные причины, когда вы сталкиваетесь с проблемой неработающего браузера в Windows 10.
Эти конфликты могут быть вызваны приложениями и службами, которые запускаются и работают в фон всякий раз, когда вы запускаете Windows в обычном режиме.
У вас будет чистая загрузочная среда после тщательного выполнения всех этих шагов, после чего вы можете попробовать и проверить, исчезла ли проблема с отсутствием ответа браузера в Windows 10/11.
Совет эксперта:
СПОНСОРЫ
Некоторые проблемы с ПК трудно решить, особенно когда речь идет о поврежденных репозиториях или отсутствующих файлах Windows. Если у вас возникли проблемы с исправлением ошибки, возможно, ваша система частично сломана.
Если у вас возникли проблемы с исправлением ошибки, возможно, ваша система частично сломана.
Мы рекомендуем установить Restoro, инструмент, который просканирует вашу машину и определит причину неисправности.
Нажмите здесь, чтобы загрузить и начать ремонт.
Если проблема не устранена, вы можете попробовать другие решения.
6. Удалите все другие браузеры
Иногда другие браузеры на вашем компьютере могут переопределять сетевые настройки и вызывать проблемы с работой браузера в Windows 10/11.
В этом случае удалите все другие браузеры на вашем компьютере, оставив только тот, который вы хотите использовать. После этого проверьте, начинает ли ваш браузер снова работать. Если нет, попробуйте следующее решение.
7. Сканирование на наличие вредоносного ПО
Часто наличие вредоносного ПО или вируса в системе является причиной того, что ваш браузер не работает в Windows 10/11. Здесь вам на помощь приходит эффективный сторонний антивирус.
Запустите полное сканирование системы с помощью антивируса, и он обнаружит и устранит все вредоносные программы. Если антивирус не смог найти проблему или ошибка не устранена, перейдите к следующему способу.
Используйте для работы надежный и безошибочный антивирус. Мы рекомендуем ESET Internet Security, потому что он обновлен и способен обнаруживать угрозы нулевого дня.
8. Проверьте свое программное обеспечение безопасности
Брандмауэры и ваше антивирусное программное обеспечение могут препятствовать работе вашего браузера.
Не рекомендуется постоянно отключать защитное программное обеспечение, но временное выполнение этого действия позволит проверить, является ли оно действительной причиной, препятствующей использованию браузера.
Если ваш компьютер или устройство подключены к сети, настройки сетевой политики могут запретить вам отключать брандмауэры и антивирусное программное обеспечение.
Если вы отключите антивирусную программу, не открывайте вложения электронной почты и не переходите по ссылкам в сообщениях от неизвестных людей.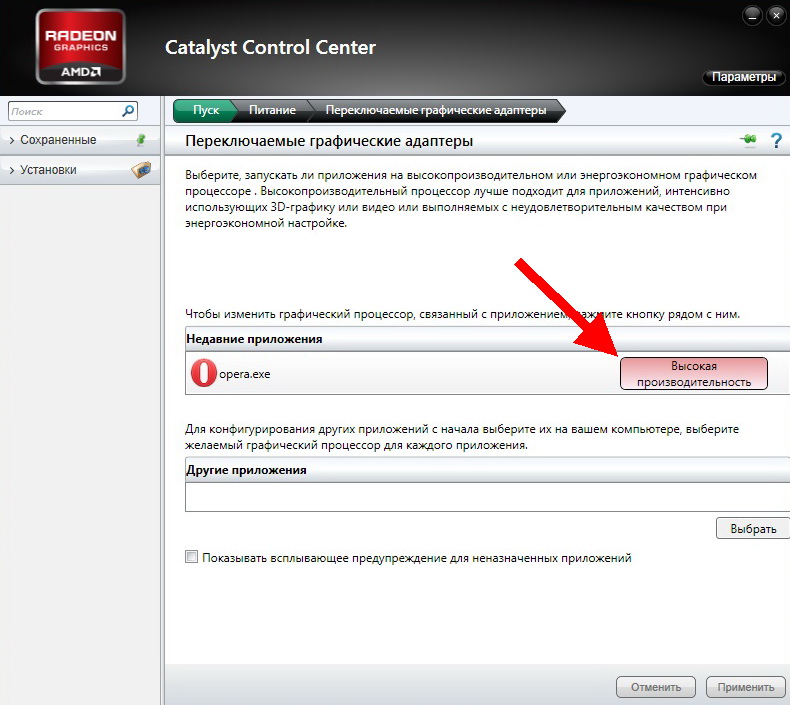
Сразу же после исправления ошибки подключения повторно включите антивирус и брандмауэр.
9. Выполните восстановление системы
- Нажмите Windows + S , чтобы открыть меню Поиск , введите Создать точку восстановления в текстовом поле и щелкните соответствующий результат поиска.
- Нажмите кнопку Восстановление системы .
- Щелкните Далее .
- Теперь выберите точку восстановления из списка и нажмите Далее .
- Далее нажмите Finish внизу.
Восстановление не влияет на ваши личные файлы. Однако он удаляет приложения, драйверы и обновления, установленные после создания точки восстановления.
Если это не сработает, вы всегда можете отменить восстановление системы.
10. Создайте новый профиль пользователя
Если браузер не работает в Windows 10/11 и предыдущие методы не сработали, возможно, профиль текущего пользователя поврежден.
В этом случае рекомендуется создать на компьютере новую локальную учетную запись. Локальные учетные записи относительно проще в работе, поскольку они не связаны с серверами Microsoft, что снижает вероятность ошибок.
11. Выполните устранение неполадок при обслуживании системы
- Нажмите Windows + S , чтобы открыть меню Поиск , введите Панель управления в текстовое поле и щелкните соответствующий результат поиска.
- Выберите Большие значки из раскрывающегося меню View by .
- Выберите Поиск и устранение неисправностей .
- Нажмите на Посмотреть все слева.
- Щелкните System Maintenance в списке средств устранения неполадок.
- Теперь следуйте инструкциям на экране, чтобы завершить процесс.
Средство устранения неполадок обслуживания системы устраняет большинство распространенных системных проблем.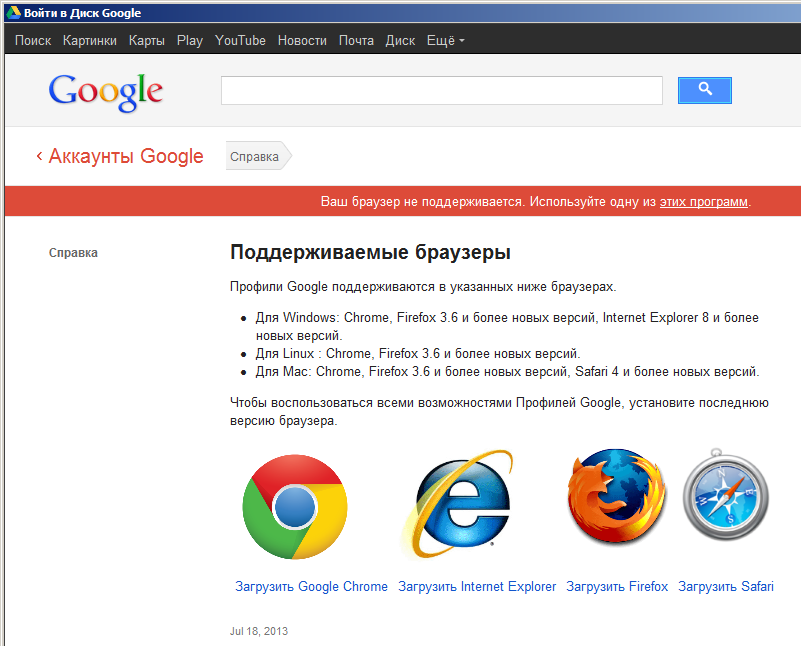
12. Проверить наличие обновлений
- Нажмите Windows + I , чтобы запустить Настройки , и выберите Центр обновления Windows слева.
- Нажмите Проверить наличие обновлений справа.
- Если обновление отображается после сканирования, нажмите Загрузить и установить .
Windows немедленно обнаружит конфигурацию вашей системы и загрузит для нее соответствующие обновления. После установки обновлений проверьте, устранена ли проблема с неработающим браузером в Windows 10/11.
13. Используйте PowerShell
- Нажмите Windows + S , введите Терминал , щелкните правой кнопкой мыши результат поиска и выберите Запуск от имени администратора .
- Нажмите Да в приглашении UAC .
- На открывшейся вкладке PowerShell вставьте следующую команду и нажмите .
 Введите :
Введите : Get-AppXPackage -AllUsers |Where-Object {$_.InstallLocation -like "*SystemApps*"} | Foreach {Add-AppxPackage -DisableDevelopmentMode -Register "$($_.InstallLocation)AppXManifest.xml"} - После этого перезагрузите компьютер, чтобы изменения вступили в силу.
Если предыдущие методы не сработали, этот исправит ситуацию, если браузер не работает в Windows 10/11.
Какой браузер лучше всего использовать с Windows 10 и 11?
Если бы вы посмотрели список браузеров для Windows 10/11, он был бы длинным, но не все из них служат намеченной цели. У многих отсутствуют важные функции, поэтому крайне важно выбирать только лучший вариант.
И это точно Опера! Браузер потребляет не так много ресурсов, как Chrome, имеет встроенные настройки VPN и блокировки рекламы, а также обеспечивает бесперебойную работу. Вы также можете ознакомиться с обзором Opera или сравнить Opera, Chrome и Brave.
Вот оно! К настоящему времени вы бы исправили ситуацию, если браузер не работает в Windows 10/11.

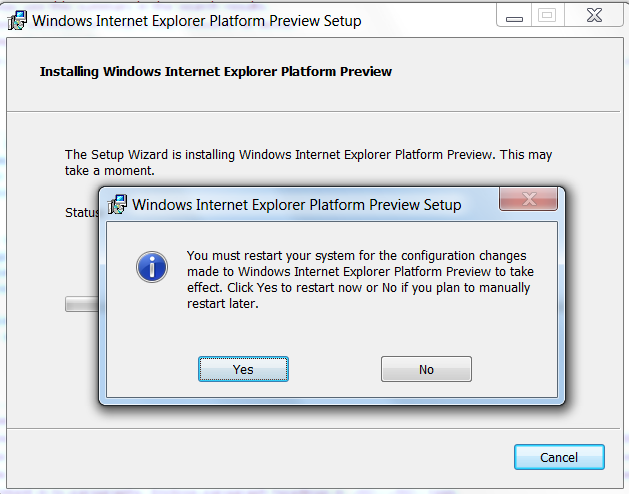
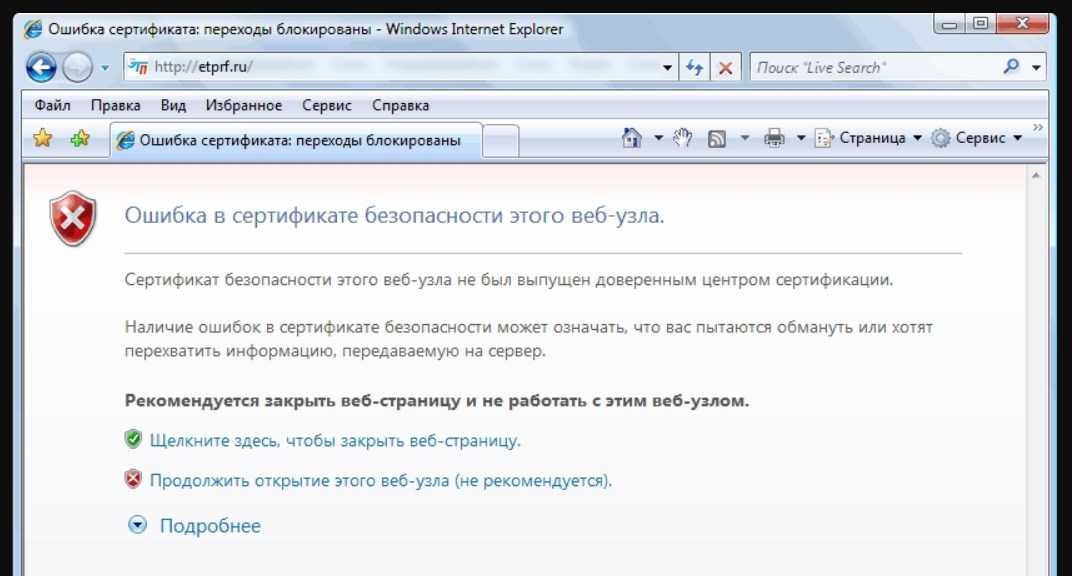



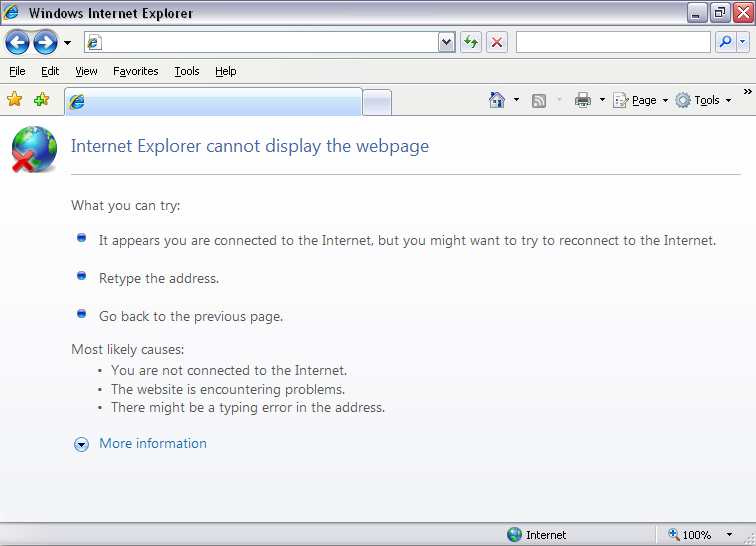
 Введите :
Введите :