Использование Microsoft Excel в качестве калькулятора
Знакомство с Excel
Знакомство с Excel
Знакомство с Excel
Использование Microsoft Excel в качестве калькулятора
-
Создание книги
Статья -
Вставка и удаление листов
Статья -
Как перемещать и копировать листы или их данные в Excel
Статья -
Печать листа или книги
Статья -
Использование Microsoft Excel в качестве калькулятора
-
Автоматическое заполнение ячеек листа данными
Статья -
Создание раскрывающегося списка
Статья
Далее: Строки и столбцы
Excel для Microsoft 365 Excel для Интернета Excel 2019 Excel 2016 Excel 2013 Excel 2010 Excel 2007 Еще. ..Меньше
..Меньше
Вместо калькулятора используйте для математических расчетов Microsoft Excel!
Вы можете ввести простые формулы для с суммы, деления, умножения и вычитания двух или более числных значений. Кроме того, с помощью функции «Автоумма» можно быстро свести ряд значений, не вводя их в формулу вручную. Создав формулу, вы можете скопировать ее в смежные ячейки, не создав одну и ту же формулу раз за разом.
Вычитание в Excel
Умножение в Excel
Деление в Excel
Простые формулы
Все записи формул начинаются со знака равенства (=). Чтобы создать простую формулу, просто введите знак равенства, а следом вычисляемые числовые значения и соответствующие математические операторы: знак плюс (+) для сложения, знак минус (—) для вычитания, звездочку (*) для умножения и наклонную черту (/) для деления. Затем нажмите клавишу ВВОД, и Excel тут же вычислит и отобразит результат формулы.
Затем нажмите клавишу ВВОД, и Excel тут же вычислит и отобразит результат формулы.
Например, если в ячейке C5 ввести формулу =12,99+16,99 и нажать клавишу ВВОД, Excel вычислит результат и отобразит 29,98 в этой ячейке.
Формула, введенная в ячейке, будет отображаться в строке формул всякий раз, как вы выберете ячейку.
Важно: Хотя существует функция СУММ, функция ВЫЧЕСТЬ не существует. Вместо этого используйте в формуле оператор минус (-). Например, =8-3+2-4+12. Вы также можете использовать знак «минус» для преобразования числа в его отрицательное значение в функции СУММ. Например, в формуле =СУММ(12;5;-3;8;-4) функция СУММ используется для сложить 12, 5, вычесть 3, сложить 8 и вычесть 4 в этом порядке.
Использование автосуммирования
Формулу СУММ проще всего добавить на лист с помощью функции автосуммирования.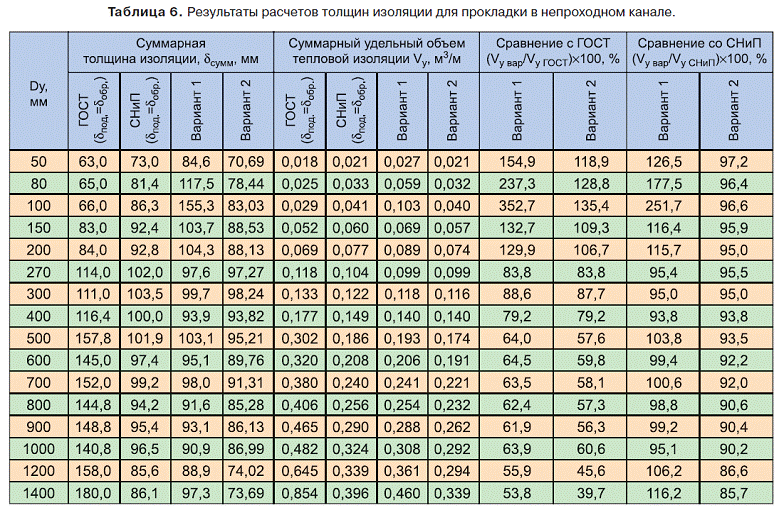
Примечание: Функция автосуммирования не работает с несмежными диапазонами.
Автосуммирование по вертикали
На рисунке выше показано, что функция автосуммирования автоматически определила ячейки B2: B5 в качестве диапазона для суммирования. Вам нужно только нажать клавишу ВВОД для подтверждения. Если вам нужно добавить или исключить несколько ячеек, удерживая нажатой клавишу SHIFT, нажимайте соответствующую клавишу со стрелкой, пока не выделите нужный диапазон.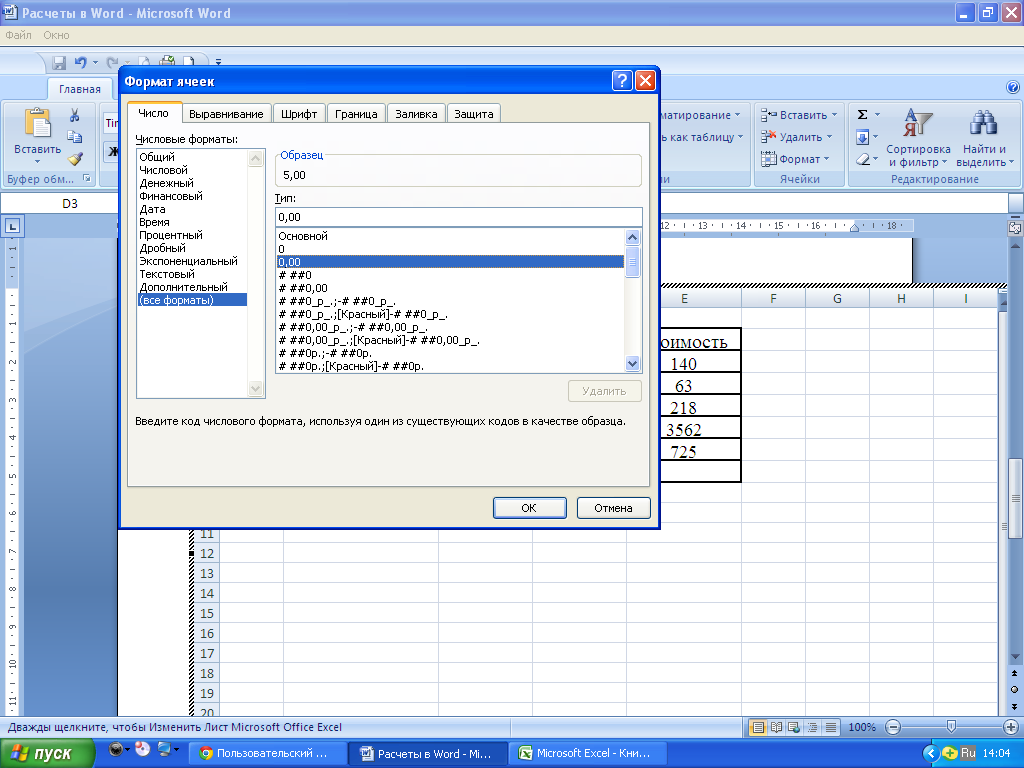
Руководство по функции Intellisense: СУММ(число1;[число2];…) Плавающий тег под функцией — это руководство Intellisense. Если щелкнуть имя функции или СУММ, изменится синяя гиперссылка на раздел справки для этой функции. Если щелкнуть отдельные элементы функции, их представительные части в формуле будут выделены. В этом случае будет выделен только B2:B5, поскольку в этой формуле есть только одна ссылка на число. Тег Intellisense будет отображаться для любой функции.
Автосуммирование по горизонтали
Дополнительные сведения см. в статье о функции СУММ.
Избегание переписывания одной формулы
После создания формулы ее можно просто копировать в другие ячейки, а не создавать ту же формулу. Вы можете скопировать формулу или использовать маркер заполнения для копирования формулы в смежные ячейки.
Вы можете скопировать формулу или использовать маркер заполнения для копирования формулы в смежные ячейки.
Например, когда вы копируете формулу из ячейки B6 в ячейку C6, в ней автоматически изменяются ссылки на ячейки в столбце C.
При копировании формулы проверьте правильность ссылок на ячейки. Ссылки на ячейки могут меняться, если они являются относительными. Дополнительные сведения см. в статье Копирование и вставка формулы в другую ячейку или на другой лист.
Что использовать в формуле для имитации клавиш калькулятора?
|
Клавиша калькулятора |
Метод Excel |
Описание, пример |
Результат |
|
+ (клавиша плюс) |
+ (плюс) |
Используйте в формуле для сложения чисел. |
12 |
|
— (клавиша минус) |
— (минус) |
Используйте в формуле для вычитания чисел или обозначения отрицательного числа. Пример: =18-12 Пример: =24*-5 (24 умножить на отрицательное число 5) |
-120 |
|
x (клавиша умножения) |
* (звездочка) |
Используйте в формуле для умножения чисел. |
24 |
|
÷ (клавиша деления) |
/ (косая черта) |
Используйте в формуле для деления одного числа на другое. Пример: =45/5 |
9 |
|
% (клавиша процента) |
% (процент) |
Используйте в формуле со знаком * для умножения на процент. |
3 |
|
√ (квадратный корень) |
SQRT (функция) |
Используйте функцию SQRT в формуле, чтобы найти квадратный корень числа. Пример: =SQRT(64) |
8 |
|
1/x (обратная величина) |
=1/n |
Используйте в формуле выражение =1/n, где n — число, на которое нужно разделить 1. Пример: =1/8 |
0,125 |
Дополнительные сведения
Вы всегда можете задать вопрос специалисту Excel Tech Community или попросить помощи в сообществе Answers community.
Расчеты в Excel — НА ПРИМЕРАХ
В статье показано, как выполнять математические расчеты в Excel и изменять порядок операций в ваших формулах расчета.
Как сделать расчеты в Excel
Произвести расчеты в Excel легко. Вот как:
- Введите символ равенства (=) в ячейку. Это говорит Excel, что вы вводите формулу, а не только цифры.
- Введите уравнение, которое вы хотите посчитать. Например, чтобы посчитать сумму 5 и 7, введите =5+7
- Нажмите клавишу Enter, чтобы завершить расчет. Готово!
Вместо того, чтобы вводить цифры непосредственно в формулу расчета, вы можете поместить их в отдельные ячейки, а затем сослаться на эти ячейки в своей формуле, например, =A1+A2+A3
В следующей таблице показано, как выполнять основные арифметические расчеты в Excel. (1/3)
(1/3)
Находит кубический корень из числа А1.
Результаты приведенных выше формул расчета в Excel могут выглядеть примерно так:
Расчеты в Excel – Формулы расчетов в Excel
Кроме того, вы можете комбинировать значения из двух или более ячеек в одной ячейке, используя оператор конкатенации (&) следующим образом:
=A2&» «&B2&» «&C2
Символ пробела (» «) используется для разделения слов:
Расчеты в Excel – Объединение значений из нескольких ячеек
Вы также можете сравнивать ячейки с помощью логических операторов, таких как «больше» (>), «меньше» (<), «больше или равно» (> =) и «меньше или равно» (<= ). Результатом сравнения являются логические значения ИСТИНА и ЛОЖЬ:
Расчеты в Excel – Сравнение ячеек с использованием логических операторов
Порядок выполнения расчетов в Excel
Когда вы выполняете два или более расчета в одной формуле, Microsoft Excel вычисляет формулу слева направо в соответствии с порядком операций, показанных в этой таблице:
Очередность | Операция |
1 | Отрицание, т. |
4 | Умножение (*) и деление (/), в зависимости от того, что наступит раньше |
5 | Сложение (+) и вычитание (-), в зависимости от того, что наступит раньше |
6 | Конкатенация (&) |
7 | Сравнение (>, <,> =, <=, =) |
Поскольку порядок расчета влияет на конечный результат, необходимо знать, как его изменить.
Как изменить порядок расчета в Excel
Как и в математике, вы можете изменить порядок расчетов в Excel, заключив часть в круглые скобки.
Например, расчет =2*4+7 сообщает Excel умножить 2 на 4, а затем добавить 7 к значению. Результат этого вычисления равен 15. Заключив операцию сложения в скобках =2*(4+7), вы даете команду Excel сначала просуммировать 4 и 7, а затем умножить сумму на 2. И результатом этого расчета является значение 22.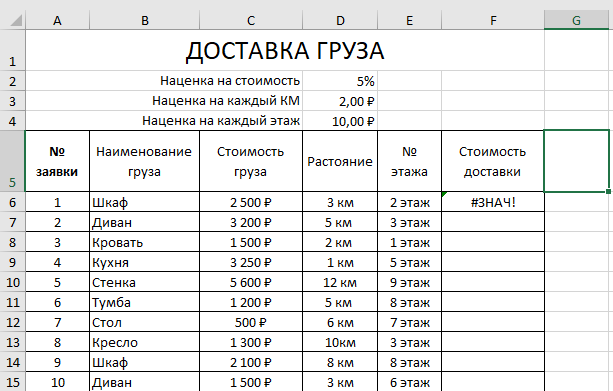
Как вы можете видеть на изображении ниже, тот же расчет с круглыми скобками и без них дает разные результаты:
Расчеты в Excel – Изменение порядка расчетов в Excel
Вот так происходят расчеты в Excel.
Как выполнять вычисления в Excel
В этом учебном пособии показано, как выполнять арифметические вычисления в Excel и изменять порядок операций в формулах.
Когда дело доходит до расчетов, то почти не видно того, что Microsoft Excel не может, от суммирования столбца чисел до решения сложных задач линейного программирования. Для этого в Excel предусмотрено несколько сотен предопределенных формул, называемых функциями Excel. Кроме того, вы можете использовать Excel в качестве калькулятора для выполнения математических операций — сложения, деления, умножения и вычитания чисел, а также возведения в степень и поиска корней.
- Как производить расчеты в Excel
- Порядок, в котором выполняются вычисления Excel
- Как изменить порядок вычислений в Excel
Как выполнять расчеты в Excel
Выполнять расчеты в Excel очень просто. Вот как:
Вот как:
- Введите в ячейку символ равенства (=). Это сообщает Excel, что вы вводите формулу, а не просто числа.
- Введите уравнение, которое вы хотите вычислить. Например, чтобы сложить 5 и 7, введите =5+7
- Нажмите клавишу Enter, чтобы завершить расчет. Сделанный!
Вместо того, чтобы вводить числа непосредственно в формулу расчета, вы можете поместить их в отдельные ячейки, а затем ссылаться на эти ячейки в своей формуле, например. =A1+A2+A3
В следующей таблице показано, как выполнять основные арифметические вычисления в Excel.
| Операция | Оператор | Пример | Описание |
| Дополнение | + (плюс) | =А1+А2 | Складывает числа в ячейках A1 и A2. |
| Вычитание | — (знак минус) | =А1-А2 | Вычитает число в A2 из числа в A1. |
| Умножение | * (звездочка) | =А1*А2 | Умножает числа в A1 и A2. |
| Отдел | / (косая черта) | =А1/А2 9(1/3) | Находит кубический корень числа в A1. |
Результаты приведенных выше расчетных формул Excel могут выглядеть примерно так:
Кроме того, вы можете комбинировать значения из двух или более ячеек в одной ячейке с помощью оператора конкатенации (&) следующим образом:
=A2&" "&B2&" "&C2
Пробел (» «) ставится между ячейками для разделения слов:
Вы также можете сравнивать ячейки с помощью логических операторов, таких как «больше» (>), «меньше» (<), «больше или равно» (>=) и «меньше или равно» ( <=). Результатом сравнения являются логические значения ИСТИНА и ЛОЖЬ:
Порядок выполнения вычислений Excel
При выполнении двух и более вычислений в одной формуле Microsoft Excel вычисляет формулу слева направо, в соответствии с порядок операций, показанный в этой таблице: 9) 4 Умножение (*) и деление (/), в зависимости от того, что наступит раньше 5 Сложение (+) и вычитание (-), в зависимости от того, что наступит раньше 6 Конкатенация (&) 7 Сравнение (>, <, >=, <=, =)
Поскольку порядок вычислений влияет на конечный результат, нужно знать, как его изменить.
Как изменить порядок вычислений в Excel
Как и в математике, вы можете изменить порядок вычислений в Excel, заключив часть, которая будет вычисляться первой, в круглые скобки.
Например, вычисление =2*4+7 указывает Excel умножить 2 на 4, а затем добавить 7 к произведению. Результат этого вычисления равен 15. Заключив операцию сложения в круглые скобки =2*(4+7) , вы указываете Excel сначала сложить 4 и 7, а затем умножить сумму на 2. И результат этого расчет 22.
Технически приведенное выше уравнение говорит Excel возвести 16 в степень 1/2. Но почему мы заключаем 1/2 в скобки? Потому что, если мы этого не сделаем, Excel сначала возведет 16 в степень 1 (перед делением выполняется операция возведения в степень), а затем разделит результат на 2. Поскольку любое число, возведенное в степень 1, является самим числом, мы в итоге получится деление 16 на 2. Напротив, заключая 1/2 в круглые скобки, вы говорите Excel сначала разделить 1 на 2, а затем возвести 16 в степень 0,5.
Как вы можете видеть на скриншоте ниже, одно и то же вычисление со скобками и без них дает разные результаты:
Вот как вы делаете вычисления в Excel. Я благодарю вас за чтение и надеюсь увидеть вас в нашем блоге на следующей неделе!
Вас также может заинтересовать
Создать простую формулу в Excel
Excel
Формулы и функции
Формулы
Формулы
Создать простую формулу в Excel
Excel для Microsoft 365 Excel для Microsoft 365 для Mac Excel 2021 Excel 2021 для Mac Excel 2019 Excel 2019 для Mac Excel 2016 Excel 2016 для Mac Excel 2013 Excel 2010 Excel 2007 Excel для Mac 2011 Дополнительно…Меньше
Вы можете создать простую формулу для сложения, вычитания, умножения или деления значений на листе. Простые формулы всегда начинаются со знака равенства ( = ), за которыми следуют константы, являющиеся числовыми значениями, и операторы вычисления, такие как знаки плюс ( + ), минус ( — ), звездочка ( * ) или косая черта (/).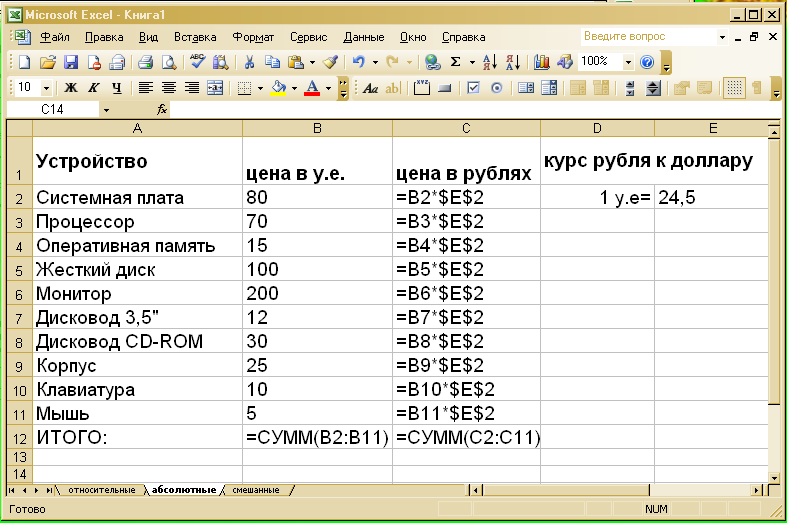
Возьмем пример простой формулы.
На рабочем листе щелкните ячейку, в которую вы хотите ввести формулу.
Введите = (знак равенства), за которым следуют константы и операторы (до 8192 символов), которые вы хотите использовать в расчетах.
В нашем примере введите =1+1 .
Примечания:
Вместо того, чтобы вводить константы в формулу, вы можете выбрать ячейки, содержащие значения, которые вы хотите использовать, и ввести операторы между выбранными ячейками.
- org/ListItem»>
В соответствии со стандартным порядком математических операций умножение и деление выполняются перед сложением и вычитанием.
Нажмите Введите (Windows) или Верните (Mac).
Возьмем еще один вариант простой формулы. Введите =5+2*3 в другую ячейку и нажмите Введите или Верните . Excel умножает два последних числа и прибавляет к результату первое число.
Использовать автосумму
Вы можете использовать автосумму для быстрого суммирования столбца, строки или чисел. Выберите ячейку рядом с числами, которые вы хотите суммировать, нажмите AutoSum на вкладке Home , нажмите Enter (Windows) или Return (Mac), и все!
Когда вы нажимаете Автосумма , Excel автоматически вводит формулу (которая использует функцию СУММ) для суммирования чисел.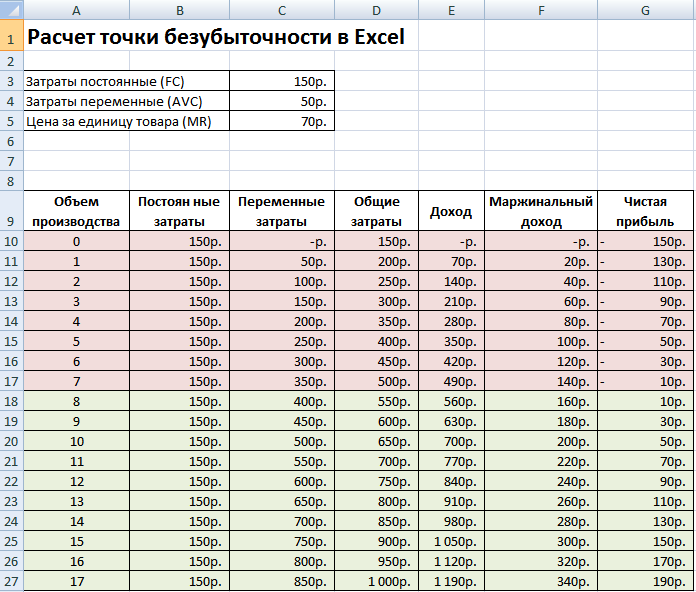
Примечание. Вы также можете ввести ALT+= (Windows) или ALT++= (Mac) в ячейку, и Excel автоматически вставит функцию СУММ.
Вот пример. Чтобы добавить числа за январь в этот бюджет развлечений, выберите ячейку B7, ячейку непосредственно под столбцом чисел. Затем нажмите AutoSum . В ячейке B7 появляется формула, и Excel выделяет ячейки, которые вы суммируете.
Нажмите Enter, чтобы отобразить результат (95,94) в ячейке B7. Вы также можете увидеть формулу в строке формул в верхней части окна Excel.
Примечания:
Чтобы просуммировать столбец чисел, выберите ячейку непосредственно под последним числом в столбце. Чтобы просуммировать ряд чисел, выберите ячейку сразу справа.
- org/ListItem»>
Создав формулу, вы можете скопировать ее в другие ячейки вместо того, чтобы вводить ее снова и снова. Например, если вы скопируете формулу из ячейки B7 в ячейку C7, формула в ячейке C7 автоматически подстроится под новое место и вычислит числа в ячейках C3:C6.
Вы также можете использовать автосумму для нескольких ячеек одновременно. Например, вы можете выделить как ячейку B7, так и ячейку C7, нажать AutoSum и суммировать оба столбца одновременно.
Скопируйте данные примера из следующей таблицы и вставьте их в ячейку A1 нового рабочего листа Excel. При необходимости вы можете настроить ширину столбцов, чтобы увидеть все данные.
Примечание. Чтобы формулы отображали результаты, выберите их, нажмите F2, а затем нажмите Введите (Windows) или Верните (Mac).

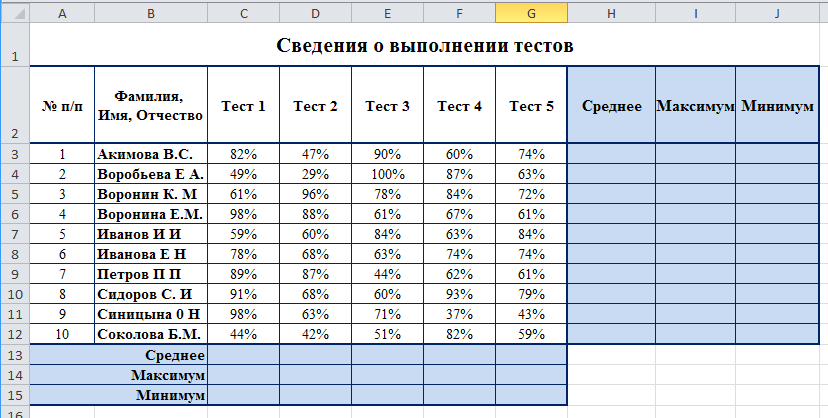 Пример: =4+6+2
Пример: =4+6+2 Пример: =8*3
Пример: =8*3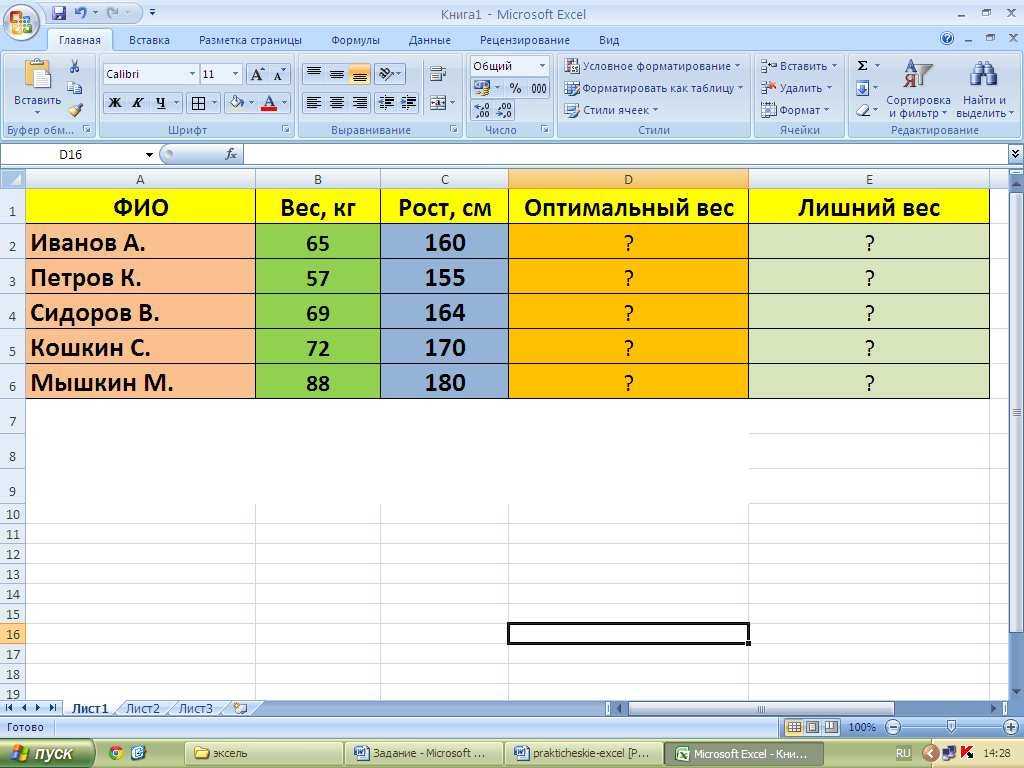 Пример: =15%*20
Пример: =15%*20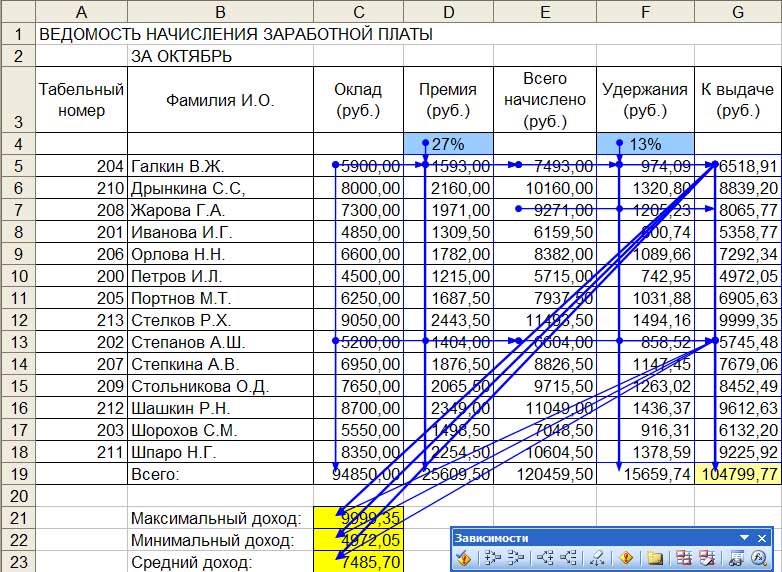
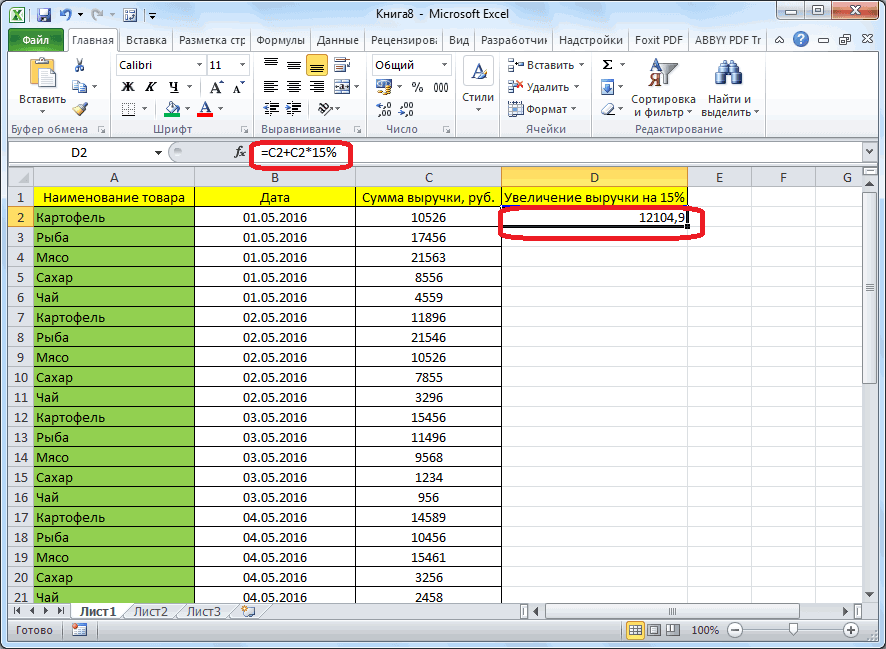 )
)