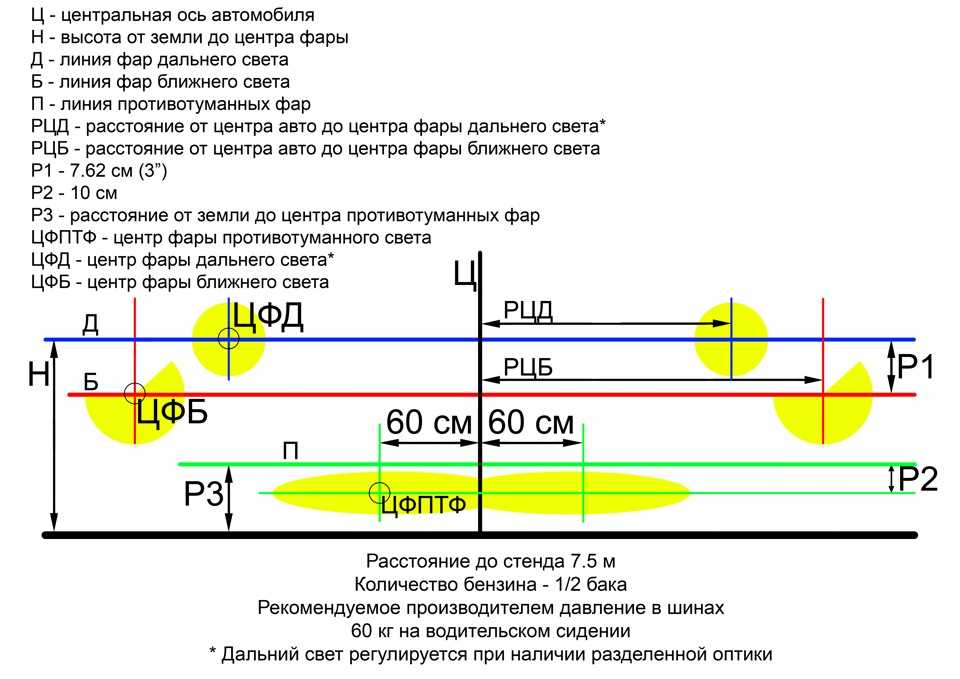- Как настроить роутер без помощи специалиста
- Разница между заземлением и занулением
- Как самостоятельно установить новую интернет-службу
- Могу ли я установить Интернет самостоятельно?
- How do you install internet?
- Как самостоятельно установить интернет за 5 шагов
- Что лучше: самостоятельная установка или профессиональная установка?
- Какое оборудование необходимо для самостоятельной установки интернета?
- Какой роутер лучше купить для домашнего использования?
- Spectrum self-installation
- Самостоятельная установка Домашнего Интернета T-Mobile
- Установка Домашнего Интернета Verizon 5G
- . Источники. являются точными на указанную дату/время и могут быть изменены. Любая информация о цене и доступности, отображаемая на Amazon.com во время покупки, будет применяться к покупке этого продукта. HighSpeedInternet.com использует платные ссылки Amazon.
Как настроить роутер без помощи специалиста
14 апреля 2020 Ликбез Устройства
Всего несколько шагов отделяют вас от стабильного беспроводного интернета.
В меню роутера можно увидеть до сотни различных настроек. Но эта инструкция охватывает лишь самые важные из них, которые позволят вам быстро подготовить маршрутизатор к работе. Если в процессе вы наткнётесь на неизвестные настройки, не упомянутые в тексте, просто игнорируйте их.
Названия и расположение параметров в интерфейсе зависят от производителя и модели роутера. Поэтому мы опишем общий принцип настройки, который должен помочь вам вне зависимости от устройства.
1. Подключите роутер к интернету и компьютеру
Для начала подключите маршрутизатор к розетке. Если на устройстве есть кнопка питания, нажмите на неё. Затем подождите две‑три минуты, чтобы роутер успел загрузиться.
Вставьте кабель провайдера в порт WAN (или Internet) вашего маршрутизатора, чтобы он получил доступ к интернету.
Теперь подключите устройство к компьютеру. Для этого вставьте один конец сетевого кабеля в любой LAN‑порт роутера, а второй — в разъём сетевой карты на ПК.
Фото: ЛайфхакерВместо LAN‑кабеля для подключения маршрутизатора к компьютеру можно использовать Wi‑Fi. В таком случае откройте меню Wi‑Fi на ПК и запустите поиск беспроводных сетей.
Когда устройство обнаружит сеть вашего роутера, подключитесь к ней. Её название должно совпадать с моделью маршрутизатора. Если понадобится ввести пароль, поищите его на нижней стороне роутера. Но, скорее всего, беспроводная сеть будет незащищённой.
Сейчас читают 🔥
- Как навести порядок в гаджетах, раз всё равно приходится сидеть дома
2. Войдите в настройки роутера
Откройте любой браузер. Введите 192.168.1.1 или 192.168.0.1 и нажмите Enter.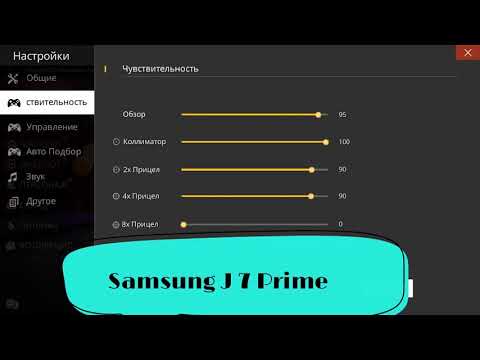 Один из этих IP‑адресов должен вести к меню настроек маршрутизатора.
Один из этих IP‑адресов должен вести к меню настроек маршрутизатора.
Если оба варианта не срабатывают, поищите нужный адрес на нижней панели роутера или в документации к нему. Там же вы найдёте логин и пароль, необходимые для входа в настройки.
3. Настройте подключение к интернету
Большинство провайдеров передаёт настройки роутеру автоматически сразу после подключения интернет‑кабеля. Проверьте, так ли это в вашем случае. Откройте новую вкладку браузера и попробуйте зайти на несколько сайтов. Если они загружаются, всё уже настроено. Тогда можете пропустить этот пункт.
Если интернет пока не работает, придётся настроить подключение вручную. Для этого необходимо зайти в раздел WAN, «Интернет» или с подобным названием — зависит от модели роутера — и указать нужные параметры. Обычно это логин, пароль и сетевой протокол (например, PPPoE или L2TP), которые требует провайдер.
Все необходимые настройки должны быть указаны в вашем договоре на подключение интернета.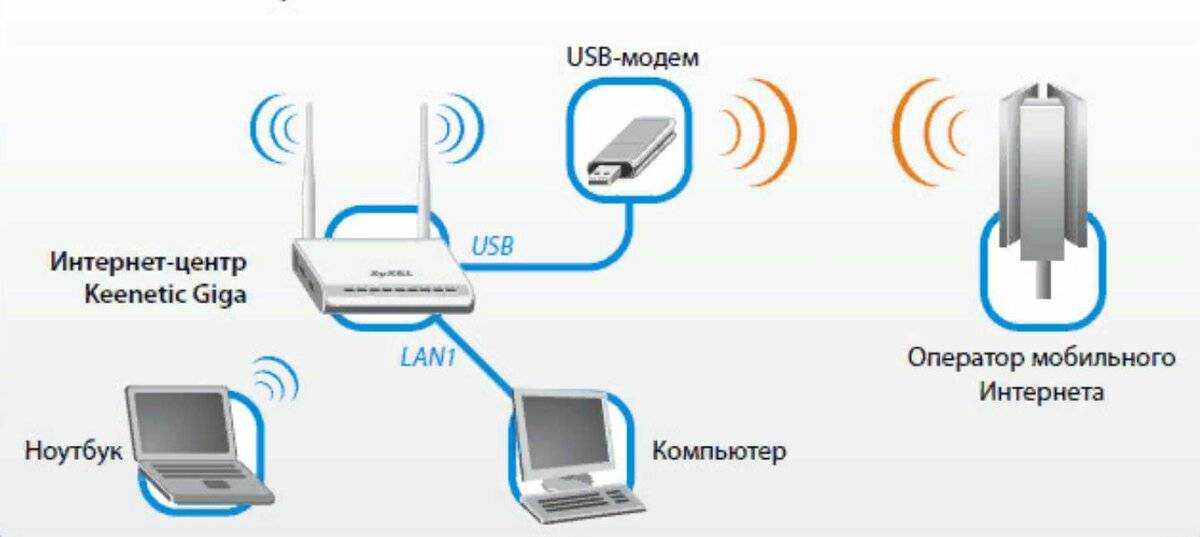 Их также можно уточнить, обратившись в службу поддержки провайдера. Кроме того, нужные параметры могут быть перечислены на его сайте — в личном кабинете пользователя.
Их также можно уточнить, обратившись в службу поддержки провайдера. Кроме того, нужные параметры могут быть перечислены на его сайте — в личном кабинете пользователя.
Если вы купили роутер с рук или уже использовали его с другим провайдером, сначала лучше сбросить старые настройки. Это можно сделать с помощью кнопки Reset на корпусе. Чаще всего для сброса нужно зажать её на несколько секунд.
4. Настройте беспроводную сеть
Теперь остаётся настроить сеть Wi‑Fi, чтобы роутер безопасно и быстро раздавал интернет на все ваши беспроводные устройства.
Для этого нужно открыть раздел «Сеть Wi‑Fi», «Беспроводная сеть» или с похожим названием. Здесь можно установить пароль на домашнюю сеть, а также выбрать её имя, стандарт и диапазон.
Установите пароль на Wi‑Fi (сетевой ключ)
По умолчанию сеть Wi‑Fi нового роутера не защищена паролем. Поэтому к ней может подключиться любой человек, который находится в зоне покрытия.
Если не хотите, чтобы соседи использовали ваш интернет, включите защиту паролем. Выберите надёжный стандарт шифрования WPA2‑PSK и введите комбинацию, которую легко запомнить, но сложно угадать.
Выберите надёжный стандарт шифрования WPA2‑PSK и введите комбинацию, которую легко запомнить, но сложно угадать.
Выберите стандарт Wi‑Fi
Максимальная скорость беспроводной сети зависит от используемого стандарта Wi‑Fi. Если ваше устройство поддерживает 802.11ac, выберите его. Это самый современный и быстрый стандарт. Но некоторые старые гаджеты могут быть с ним несовместимы.
Если не увидите 802.11ac в списке, выберите 802.11n — более медленный, но тоже актуальный стандарт. Его поддерживают все современные устройства.
Для удобства введите новое имя сети, которое позволит вам быстро находить её среди других подключений.
Выберите диапазон Wi‑Fi
Если у вас двухдиапазонный роутер, в настройках будут доступны два беспроводных режима: 2,4 ГГц и 5 ГГц. Можете выбрать любой из них. Но частота 5 ГГц обычно меньше загружена, а потому обеспечивает более высокую скорость Wi‑Fi, чем 2,4 ГГц. В то же время радиус её покрытия ниже и не все устройства поддерживают диапазон 5 ГГц.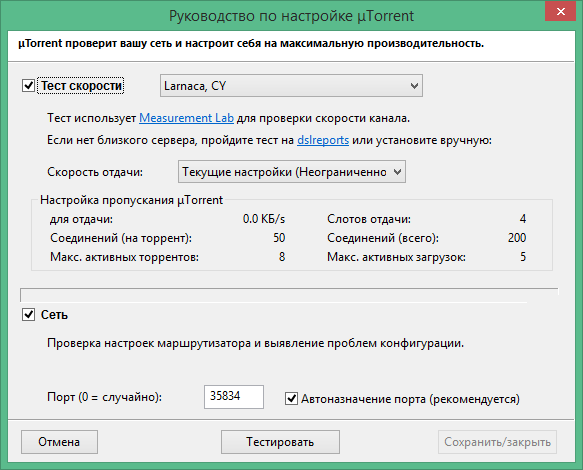
При желании вы можете активировать оба режима, тогда роутер создаст две беспроводные сети в разных диапазонах. Не забудьте поставить пароль на каждую из них.
5. Смените пароль для входа в настройки роутера (пароль администратора)
Поставить пароль только на беспроводную сеть недостаточно. Не менее важно защитить сам роутер. Стандартный пароль для входа в настройки маршрутизатора, указанный на нижней панели, обычно слишком простой. Посторонние могут его угадать. Чтобы этого не произошло, придумайте более сложную комбинацию.
Установить новый пароль можно в разделе настроек, который называется «Система», «Устройство», «Системные инструменты» или похожим образом.
6. Установите маршрутизатор в оптимальном месте
Поставьте роутер как можно ближе к центру зоны, в которой вы хотите использовать Wi‑Fi. Тогда сигнал будет примерно одинаково доступен всем подключённым устройствам.
Иллюстрация: annca / PixabayПо возможности учтите физические преграды.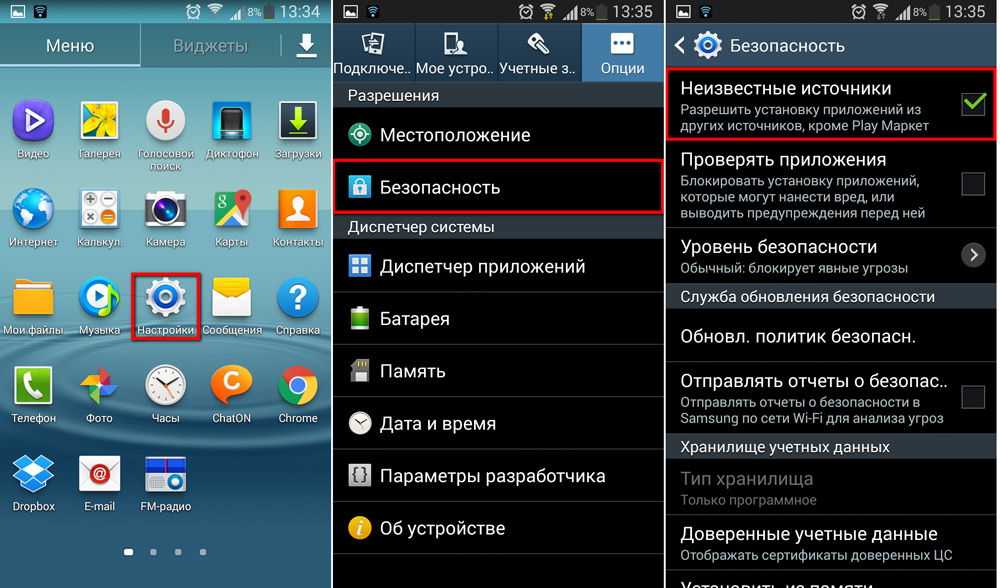 Чем меньше стен, мебели и других объектов между устройством‑приёмником и маршрутизатором, тем лучше работает беспроводная сеть.
Чем меньше стен, мебели и других объектов между устройством‑приёмником и маршрутизатором, тем лучше работает беспроводная сеть.
Этот материал впервые был опубликован в феврале 2017 года. В апреле 2020‑го мы обновили текст.
Читайте также 💻📡🌐
- Как и зачем обновлять прошивку роутера
- Что делать, если Mac не подключается к Wi-Fi
- 8 способов использовать ваш старый роутер
- Как усилить сигнал Wi-Fi с помощью старого роутера
- 5 способов узнать пароль своей Wi-Fi-сети
Разница между заземлением и занулением
Современное спутниковое телевидение широко используется по всей стране. Мультипрограммное вещание отлично подходит для жителей мегаполисов, которые смотрят передачи как утром перед работой, так и вечером, а также для тех, кто живет в небольших городах и селах. Уровень сигнала позволяет выполнить настройку как антенны, так и всего телевидения.
Мультипрограммное вещание отлично подходит для жителей мегаполисов, которые смотрят передачи как утром перед работой, так и вечером, а также для тех, кто живет в небольших городах и селах. Уровень сигнала позволяет выполнить настройку как антенны, так и всего телевидения.
Существует множество преимуществ пакета Триколор:
- стоимость (отсутствие абонентской платы)
- высокое качество изображения
- огромный выбор телеканалов
Спутниковое телевидение
Настройка спутниковых антенн Триколор ТВ необходима в следующих случаях:
- если вы купили и уже установили комплект спутникового телевидения, но у вас не получается настроить антенну
- если вы сбили настройки антенны — и нужно выполнить работу еще раз
После того, как вы приобрели спутниковое оборудование, необходимо правильно установить его. Важно грамотно выбрать место для монтажа, а затем отрегулировать уровень поступающего на антенну сигнала.
У спутниковой антенны довольно простой принцип работы:
- на поверхность антенны Триколор поступает сигнал со спутника
- отражаясь, этот сигнал поступает в конвертор
- с конвертора сигнал посылается на ресивер
- от ресивера сигнал переходит к телевизору
Рассмотрим на конкретном примере, как настроить спутниковую антенну. Пакет Триколор – это один из выгодных способов расширить число доступных для просмотра передач. Комплект Триколор ТВ состоит из следующих деталей:
- спутниковой антенны
- конвертера
- кабелей подключения
- кабельного разъема
- крепежных элементов
Настроить спутниковую антенну Триколор ТВ можно при условии четкого соблюдения инструкции. Перед началом работ самостоятельно произведите осмотр оборудования на наличие всех элементов. К настройке антенны Триколор приступайте только после подготовки места установки антенны.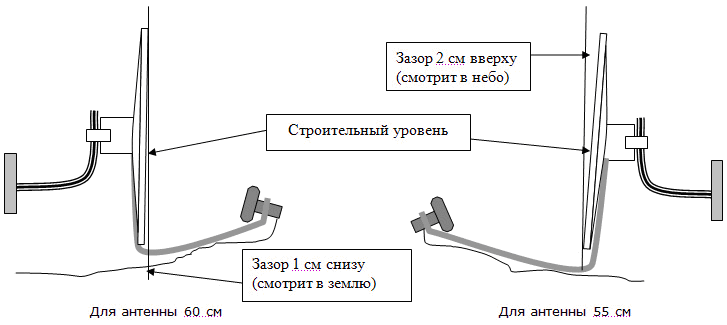
- направление конвертера с круговой поляризацией
- правильная сборка антенны
Сборка антенны осуществляется по инструкции, приложенной к комплекту. Если она отсутствует, вы можете присмотреться к уже установленным антеннам. По большому счету, сборка данного комплекта крайне редко вызывает затруднения. Самому собрать спутниковую тарелку вполне реально за несколько минут. Главное – не действовать слишком сильно, так можно сломать антенну.
Установка антенны
Установка антенны происходит в два основных этапа:
- монтаж крепежного кронштейна
- фиксация тарелки на кронштейне
Для получения качественного изображения на экране необходимо правильно настроить антенну на спутник. Это можно сделать самостоятельно, главное – понять, как именно должна стоять антенна, а также в какую сторону ее следует направить.
С учетом расположения спутников необходимо выбирать определенное направление установки антенны Триколор. И это направление — на южное полушарие Земли, так как спутники находятся над экватором. Поэтому необходимо выбрать такое направление, чтобы горизонт не был перекрыт другими постройками или чем-то еще.
Рекомендуется устанавливать оборудование на крыше здания, стене, на внешней части балкона или лоджии. Не нужно устанавливать антенну на самом балконе – слишком много влаги, попадающей на устройство, может вывести его из строя.
Если вы определились с местом установки, следует разобраться, как самому настроить спутниковую антенну Триколор.
Как настроить спутниковую тарелку
Настройка тарелки Триколор, а также ее фиксация условно делятся на два основных шага:
- временное закрепление, с возможностью регулировки направления антенны
- затяжка всех крепежных элементов после монтажа
При временном закреплении производится настройка сигнала Триколор. Вы постепенно и плавно начинаете поворачивать антенну по горизонтали. Делайте это до тех пор, пока не зафиксируете наилучший прием сигнала Триколор ТВ. После этого производится настройка антенны по вертикали. Данные манипуляции выполняйте до тех пор, пока настройка антенны Триколор не покажет нам наилучший сигнал приема.
Вы постепенно и плавно начинаете поворачивать антенну по горизонтали. Делайте это до тех пор, пока не зафиксируете наилучший прием сигнала Триколор ТВ. После этого производится настройка антенны по вертикали. Данные манипуляции выполняйте до тех пор, пока настройка антенны Триколор не покажет нам наилучший сигнал приема.
После того, как вам удастся настроить антенну Триколор ТВ на идеальный прием сигнала, приступайте к затягиванию фиксационных элементов. При креплении вы должны использовать все отверстия и монтажные уши — в противном случае рискуете потерять антенну после сильного порыва ветра. Кроме того, поворот тарелки Триколор ТВ относительно оси крепления приведет к потере сигнала.
Основные ошибки, проявляющиеся в тех случаях, когда выполняются монтаж и настройка антенны Триколор:
- пренебрежение качественным креплением ТВ тарелки
- настройка антенны Триколор не производится до получения наилучшего приема
- сборку и настройку антенны Триколор производят не по вложенной инструкции
Как самостоятельно настроить спутниковую тарелку – было рассмотрено поэтапно. Следующим шагом будет настройка картинки на устройстве вывода изображения (телевизоре или мониторе).
Следующим шагом будет настройка картинки на устройстве вывода изображения (телевизоре или мониторе).
Как выполнить настройку спутниковой антенны
Как самому настроить каналы, написано в инструкции. Для этого вам потребуются следующие элементы:
- цифровой спутниковый ресивер
Пульт для настройки понадобится лишь для включения и выключения телевизора. С помощью ресивера будет выполняться переключение каналов, а также будут произведены все необходимые настройки.
Триколор ТВ использует спутниковую передачу данных. Антенной и конвертером с круговой поляризацией принимается сигнал. Затем по кабелям сигнал поступает в спутниковый ресивер Триколор ТВ. А после этого мы получаем картинку на экране или на мониторе. Поиск и настройка каналов Триколор происходят в автоматическом режиме – достаточно выбрать соответствующую опцию на панели управления оборудованием.
От правильного монтажа антенны зависит важный этап настройки передачи спутникового сигнала.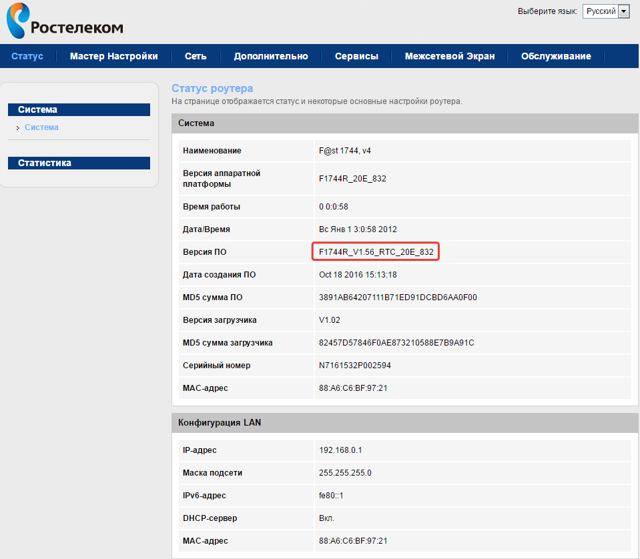 При каких-то оплошностях в монтаже антенны настройка качественного изображения может вызвать сложности. Если после настройки изображение на экране в квадратиках — это значит, что вы допустили ошибку. Есть несколько причин плохого изображения:
При каких-то оплошностях в монтаже антенны настройка качественного изображения может вызвать сложности. Если после настройки изображение на экране в квадратиках — это значит, что вы допустили ошибку. Есть несколько причин плохого изображения:
- сбитая антенна
- неправильно настроенная антенна
- неправильно подобранная антенна
- деревья и ветки, преграждающие сигнал
В этих случаях поможет переустановка антенны в более подходящее место.
Регистрация приемника
После настройки изображения необходимо зарегистрировать ваш приемник в общей системе. Для выполнения регистрации вам понадобится следующая информация:
- номер личной карточки Триколор ТВ
- серийный номер ресивера
- код с карты
- ваш паспорт (или паспорт владельца)
- адрес установки комплекта оборудования
Самым простым способом зарегистрировать свой номер является регистрация через сайт Триколор.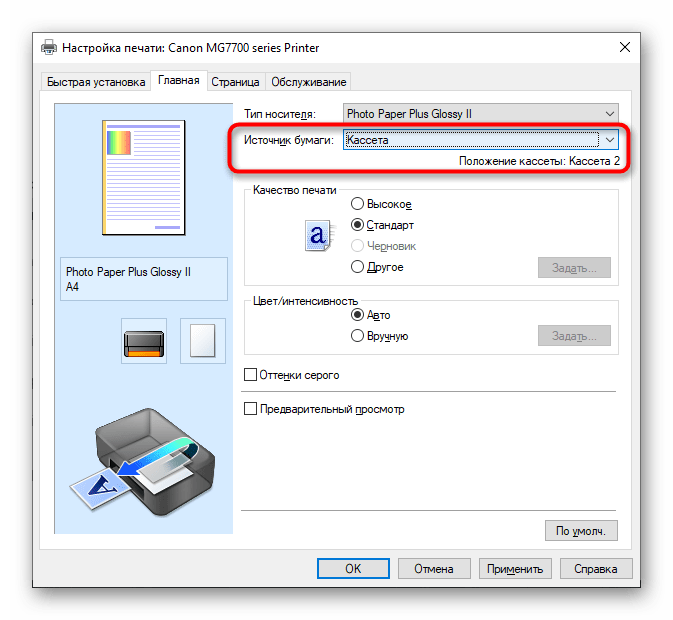
Настройка Триколор системы производится последовательно, согласно тому алгоритму, что был рассмотрен выше. Еще раз разберем основные моменты того, как можно настроить спутниковую антенну Триколор ТВ:
- выбор правильного места установки Триколор ТВ антенны
- важно правильно настроить антенну Триколор ТВ на прием сигнала
- определились с тем, как правильно самому закрепить антенну
- рассмотрели цепочку подключения Триколор ТВ и антенны
При соблюдении всех перечисленных условий настроить Триколор ТВ самостоятельно не составит труда. Важно действовать аккуратно и обдуманно.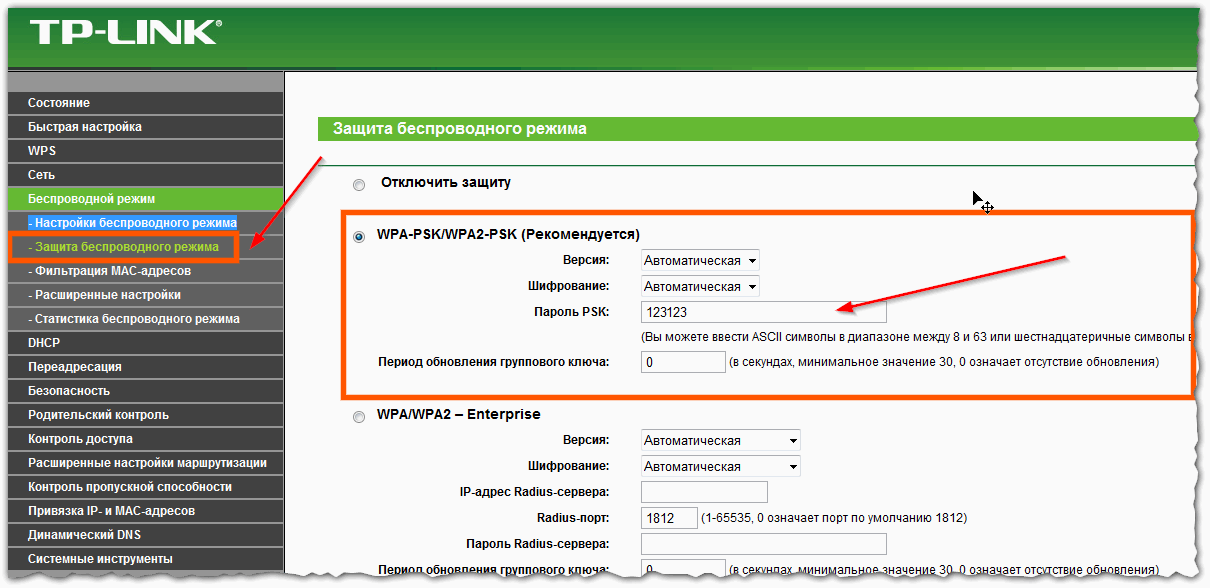
Как работает YouDo?
Опишите
свою задачу и условия. Это бесплатно и займёт 3–4 минуты
Получите отклики
с ценами от исполнителей. Обычно они приходят в течение 30 минут
Выберите
подходящего исполнителя и обсудите сроки выполнения
Похожее задание
Задание Анастасии «Помочь по электрике»
1 500 ₽
Сейчас очень сложно найти хорошего электрика. Нам повезло встретить Андрея, который отлично разбирается в электроработах, имеет свой инструмент, работает быстро и качественно. А стоимость услуг устроит любого. Мы решили, что оплатим его работу не по оговоренной цене, а чуть выше — нас очень понравилось, как он сделал работу.
Исполнитель задания:
Андрей
5,0 1029 отзывов
Оставьте свою реакцию, если было полезно
Скачайте приложение и пользуйтесь YouDo где угодно
Наведите камеру телефона на QR-код, чтобы скачать приложение
Как самостоятельно установить новую интернет-службу
Эта статья является частью «Советов по дому», сборника практических советов CNET о том, как максимально эффективно использовать свой дом как внутри, так и снаружи.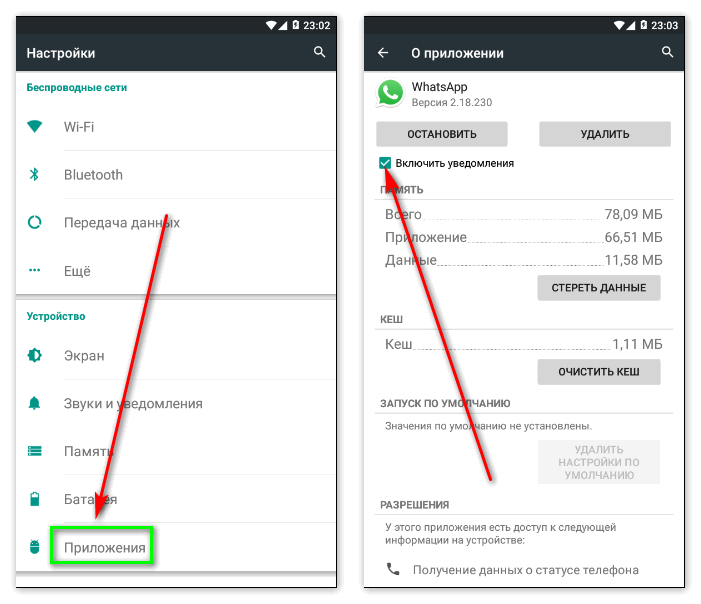
Профессиональная установка всегда была неудобным, но необходимым завершающим этапом подключения. Помимо ожидания прибытия техника (надеюсь, когда-нибудь в течение этого четырехчасового окна), появление незнакомца в вашем доме и вокруг него может нервировать, тем более что многие из нас отдают приоритет социальному дистанцированию и другим COVID-19.меры предосторожности. Кроме того, вполне вероятно, что весь опыт добавит значительную плату к вашим первоначальным затратам.
К счастью, многие из ведущих интернет-провайдеров теперь предлагают самостоятельную установку, чтобы обойти или, по крайней мере, уменьшить хлопоты, связанные с установкой. Лучше всего то, что обычно это не так сложно сделать.
Самостоятельная установка подходит не всем, поэтому обязательно ознакомьтесь с плюсами и минусами описанного ниже процесса. Если вы решите, что самостоятельная установка — это то, что вам нужно, я перечислил общие советы о том, как лучше всего это сделать, а затем краткое изложение деталей самостоятельной установки для многих популярных интернет-провайдеров.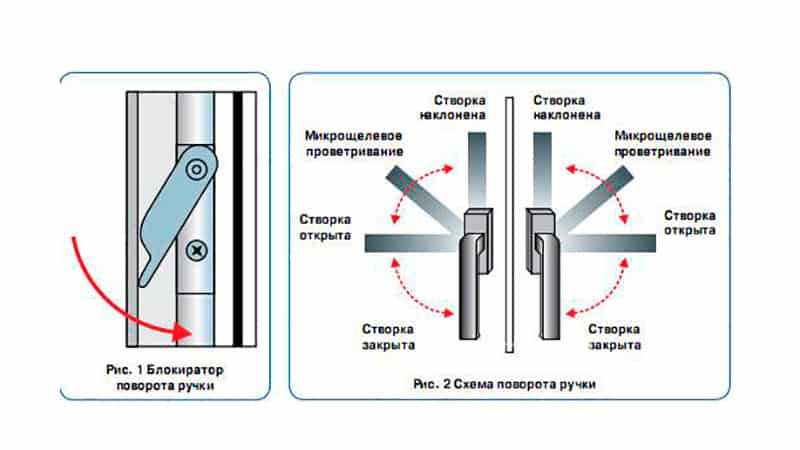
Прежде чем я приступлю к взвешиванию плюсов и минусов самостоятельной установки вашего интернета, я должен начать с того, что самостоятельная установка не может быть вариантом . Если вам нужна новая линия, ведущая к вашему дому или внутри него, лучше доверить это профессионалу. Кроме того, может случиться так, что ваш интернет-провайдер просто не предлагает самостоятельную установку.
Но допустим самостоятельная установка доступна. Вот почему вы можете или не хотите рассматривать это.
Плюсы самостоятельной установки интернета
- Меньше или меньше комиссий. Профессиональная установка может увеличить ваши первоначальные затраты на 50–100 долларов США и более, в зависимости от поставщика. Самостоятельная установка зачастую значительно дешевле (если не бесплатна).
- Не нужно ждать появления техника. Самостоятельная установка позволяет настроить подключение в удобное для вас время, не дожидаясь специалиста.
 Возможно, вам придется подождать, пока комплект для самостоятельной установки прибудет по почте, но как только вы его получите, вы, как правило, сможете приступить к настройке службы по собственному графику.
Возможно, вам придется подождать, пока комплект для самостоятельной установки прибудет по почте, но как только вы его получите, вы, как правило, сможете приступить к настройке службы по собственному графику. - Меньший риск для здоровья при воздействии. Я уверен, что интернет-провайдеры и технические специалисты принимают меры предосторожности, чтобы снизить риск заражения и распространения вирусов, а именно COVID-19, но каждый раз, когда в вашем доме находится незнакомец, чья работа заключается в том, чтобы посещать другие дома в течение дня, — Понятно, что вы обеспокоены потенциальными рисками для здоровья.
Минусы самостоятельной установки интернета
- Все зависит от вас. Обычно для самостоятельной установки требуется не так много, но для выполнения этой работы вам потребуются некоторые технические знания. Любые проблемы, с которыми вы столкнетесь на этом пути, могут потребовать устранения неполадок в Интернете (если у вас есть доступ к интернет-соединению) или обращения в службу технической поддержки.

- Оптимизация сети. Технические специалисты — это опытные профессионалы, поэтому они знают, где настроить ваше оборудование и как обеспечить наилучший сигнал в вашем доме. Конечно, это можно сделать самостоятельно, но также может потребоваться некоторое количество проб и ошибок, чтобы сделать это правильно.
- Ожидание оборудования. Большинство интернет-провайдеров отправят ваше оборудование по почте, и доставка может занять несколько дней. У других могут быть кирпичи и минометы, где вы забираете оборудование лично. В любом случае, самостоятельная установка может заставить вас ждать дольше, чем профессиональная установка.
1. Определите, где разместить модем/маршрутизатор.
2. Подключите модем, а затем маршрутизатор (если это отдельные устройства).
3. При необходимости активируйте интернет-услуги.
4. Настройте сеть Wi-Fi.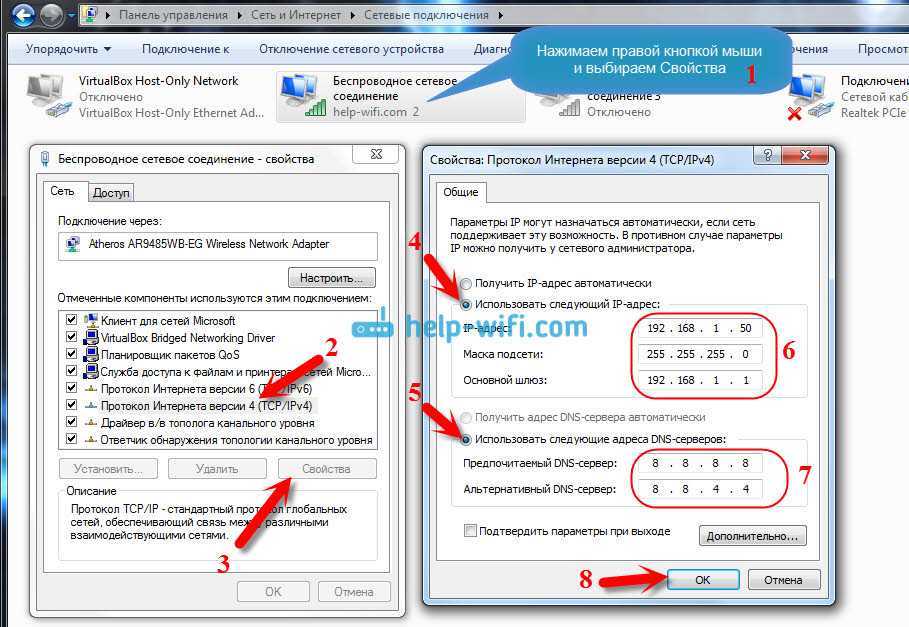
Хорошо, вы можете самостоятельно установить Интернет и решили, что экономия и удобство слишком хороши, чтобы отказываться от них. Что дальше?
После получения комплекта для самостоятельной установки — модема и маршрутизатора или одного шлюза модема/маршрутизатора, всех необходимых кабелей и пошаговых инструкций — первое, что вам нужно сделать, это выбрать лучшее место. для настройки вашего оборудования.
Тип вашего интернета может определить, куда подключать модем. Вам потребуется доступ к телефонной розетке для подключения к Интернету через DSL или к выходу коаксиального кабеля для подключения к Интернету по кабелю. Оптоволоконный интернет немного отличается тем, что в вашем доме, скорее всего, будет только один сетевой терминал. Они могут быть немного больше, чем телефонные или кабельные настенные панели, и поэтому часто располагаются в менее заметных местах, например, в гараже или, как у меня, спрятаны в шкафу для верхней одежды.
Постарайтесь расположить маршрутизатор в центре вашего дома, предпочтительно на книжной полке или другом высоком выступе, чтобы максимизировать расстояние и мощность сигнала. После того, как вы определили подходящее место для вашего оборудования, пришло время подключить его.
После того, как вы определили подходящее место для вашего оборудования, пришло время подключить его.
Начните с подключения модема к соответствующей интернет-розетке. Необходимый кабель (будь то телефонная линия, коаксиальный кабель или кабель Ethernet) должен быть включен в комплект для установки. Если у вас есть отдельные модем и маршрутизатор, подключите модем к маршрутизатору с помощью кабеля Ethernet. Затем подключите шнур(а) питания, включите устройство(а) и дайте ему пять минут или около того, чтобы загрузиться.
Возможно. Проверьте мигающие индикаторы на передней панели модема/маршрутизатора. Если индикаторы горят зеленым или синим цветом и все работает, вы готовы настроить соединение Wi-Fi. С другой стороны, если вы заметили затянувшиеся красные или оранжевые индикаторы или индикаторы, которые продолжают мигать, это может быть связано с тем, что ваша служба еще не активирована. Чтобы активировать услугу, вам может потребоваться войти в свою учетную запись в Интернете или позвонить своему интернет-провайдеру.
Когда на вашем оборудовании загорается серия зеленых или синих индикаторов, в зависимости от устройства (проверьте все инструкции, которые ваш интернет-провайдер отправил вам вместе с комплектом, здесь), вы официально подключены к Интернету. Вы можете подключить свой компьютер напрямую к модему, чтобы проверить подключение к Интернету, но вам, вероятно, потребуется настроить сеть Wi-Fi, чтобы вы могли подключаться по беспроводной сети.
Каждый производитель маршрутизатора и интернет-провайдер немного отличается, но вы должны иметь возможность создать имя и пароль своей сети Wi-Fi с помощью приложения. Если приложение недоступно, вот как получить доступ к настройкам маршрутизатора и обновить сеть.
Как только вы получите доступ в Интернет и сигнал Wi-Fi будет распространяться по всему дому, установка будет завершена. Найдите минутку, чтобы поздравить себя с хорошо выполненной работой, прежде чем пытаться подключить все свои потоковые стики, игровые консоли, телефоны и другие устройства Wi-Fi к сети.
Процесс самостоятельной установки интернета в основном одинаков для любого провайдера и типа подключения, но точная стоимость и детали могут отличаться. Вот посмотрите, чего ожидать от крупнейших интернет-провайдеров. Если вашего провайдера нет в списке ниже, это может быть связано с тем, что провайдер не предлагает самостоятельную установку.
Jump to your provider
- AT&T
- Astound
- CenturyLink
- Cox Communications
- Frontier Communications
- Google Fiber
- Kinetic
- Mediacom
- Optimum/Suddenlink
- Спектрум
- Веризон
- Xfinity
АТ&Т
Самостоятельная установка доступна с интернет-услугами AT&T на основе DSL и оптоволокна без дополнительных затрат, что позволяет сэкономить около 50 долларов США, если ваш адрес уже подключен для обслуживания.
Для обеих услуг компания AT&T отправит вам по почте установочный комплект до даты активации, который включает маршрутизатор-шлюз, зеленый кабель для передачи данных и желтый кабель Ethernet вместе со шнуром питания.
Чтобы настроить Интернет, начните с подключения зеленого кабеля к задней панели шлюза, а затем подключите другой конец к настенной розетке или терминалу. Включите устройство и подождите от одной до пяти минут, пока оно загрузится.
Если вы уже зарегистрировали свою учетную запись и оборудование онлайн, ваше интернет-соединение должно быть немедленно активировано. В противном случае вам, возможно, придется получить доступ к своей учетной записи в Интернете или позвонить в службу поддержки, чтобы активировать интернет-услуги.
Примечание. AT&T рекомендует не пытаться устанавливать оборудование раньше или до 14:00. местное время в день активации.
См. руководство AT&T по самостоятельной установке в Интернете.
Сара Тью/CNETAstound (RCN)
Astound, ранее известный как RCN во многих местах, предлагает проводной доступ в Интернет, что означает, что вы будете подключать модем к розетке коаксиального кабеля с помощью коаксиального кабеля.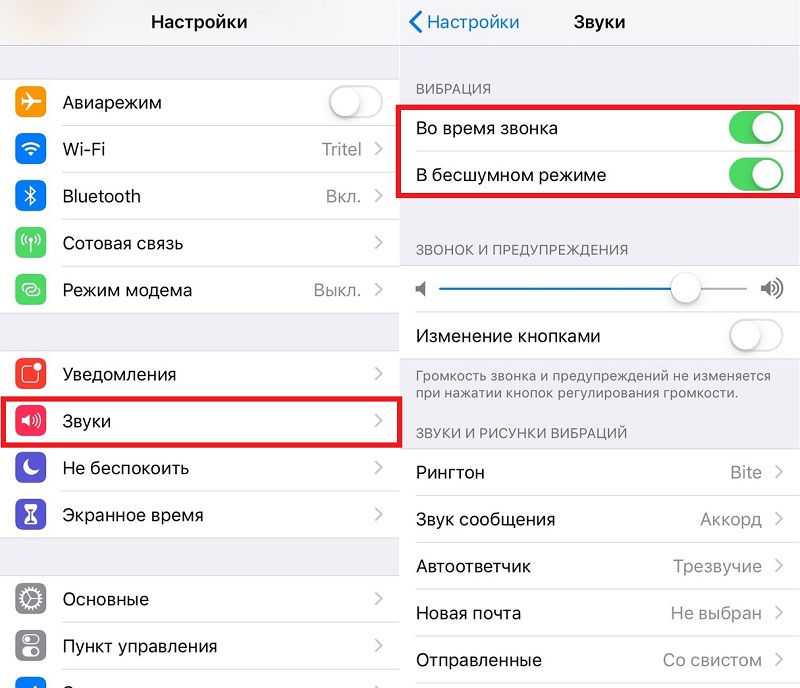 Самостоятельная установка бесплатна, что сэкономит вам около 80 долларов, но может потребоваться плата за активацию учетной записи в размере 10 долларов.
Самостоятельная установка бесплатна, что сэкономит вам около 80 долларов, но может потребоваться плата за активацию учетной записи в размере 10 долларов.
В дополнение к вашему модему и необходимым кабелям, ваш комплект для самостоятельной установки Astound будет поставляться с фильтром MoCA, который, как подчеркивает провайдер, «должен быть установлен» путем подключения его непосредственно к кабельной розетке. Затем подключите один конец прилагаемого коаксиального кабеля к фильтру MoCA, а другой конец к модему.
Подсоедините шнур питания к задней панели модема и к розетке, затем включите модем и подождите 30 секунд для загрузки.
После установки модема позвоните по номеру 1-800-427-8686 и следуйте инструкциям, чтобы активировать модем. После завершения активации отключите модем, подождите 30 секунд и снова подключите его. Установка завершена.
Посмотреть руководство по самостоятельной установке Astound Internet.
Сара Тью/CNETCenturyLink
Самостоятельная установка с помощью CenturyLink бесплатна с услугами DSL и оптоволокна, что сэкономит вам около 99 долларов на установке.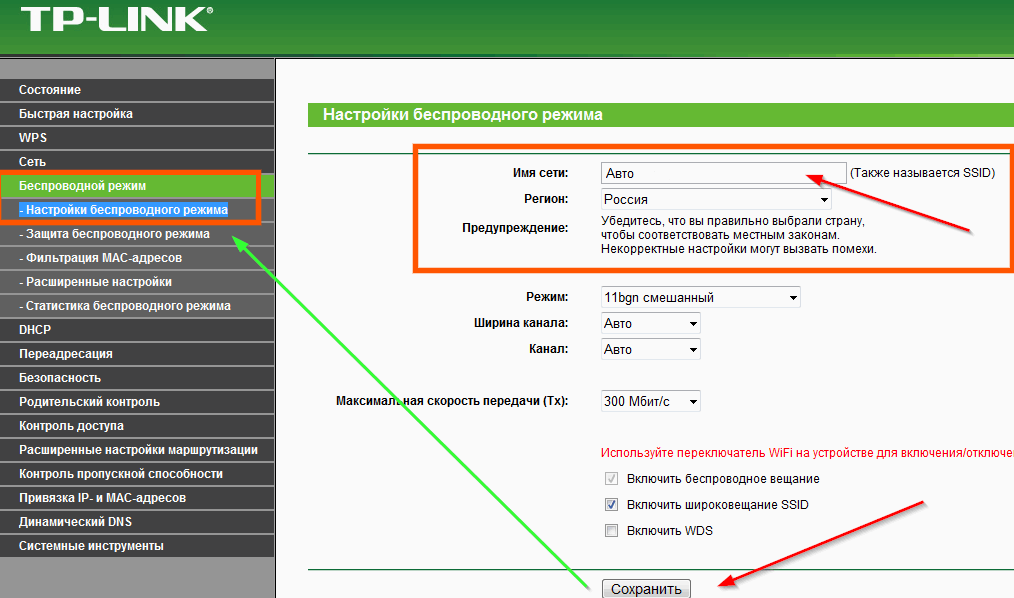 Клиенты могут получить один из двух модемов: модем/маршрутизатор серии C4000 или «башенный модем», но процесс установки практически не отличается.
Клиенты могут получить один из двух модемов: модем/маршрутизатор серии C4000 или «башенный модем», но процесс установки практически не отличается.
В любом случае ваше оборудование будет доставлено не позднее даты активации услуги. В указанную дату активации CenturyLink сообщает, что ваша линия должна быть активна не позднее 19:00. по местному времени, поэтому вы можете подождать до позднего вечера, чтобы попытаться выполнить установку.
Оба модема имеют зеленый порт для службы DSL, желтый и/или белый порт Ethernet для оптоволоконных соединений и для подключения компьютера, а также черный порт для источника питания. Подсоедините все подходящие шнуры и включите модем.
После того, как ваш модем настроен и работает, вам необходимо активировать службу с помощью приложения My CenturyLink и раздела «Установить мой новый модем» или подключив компьютер к модему и набрав http://connect.centrelink.com. . Следуйте инструкциям, чтобы активировать услугу, проверьте модем на наличие зеленых индикаторов, а затем перейдите к настройке сети Wi-Fi.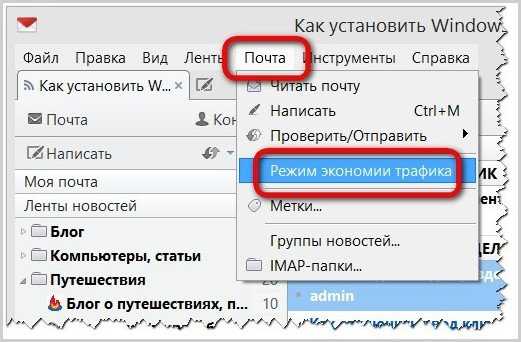
Просмотрите руководство по самостоятельной установке CenturyLink.
Сара Тью/CNETCox
Самостоятельная установка Cox бесплатна, и клиенты могут получить свое оборудование по почте или забрать его в местном магазине Cox.
Cox рекомендует первым шагом к самостоятельной установке загрузить приложение Cox. Войдите в систему, используя учетные данные Cox, и следуйте инструкциям в разделе «Запустить Easy Connect». У вас будет виртуальный помощник Кокса, Оливер, который проведет вас через процесс, который должен быть немного больше, чем подключение необходимых кабелей и включение модема.
См. руководство по самостоятельной установке Cox в Интернете.
Сара Тью/CNETFrontier
Frontier предлагает бесплатную самостоятельную установку своих услуг Frontier Fiber и Frontier Internet (DSL).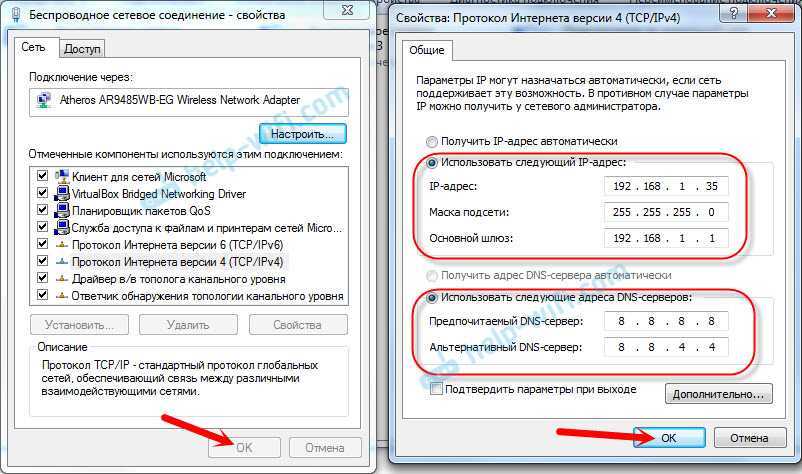 Frontier рекомендует выполнить установку в день запуска службы или на следующий день.
Frontier рекомендует выполнить установку в день запуска службы или на следующий день.
Для Frontier Fiber ваш маршрутизатор может подключаться к коаксиальному или Ethernet-разъему. Если ваше оборудование поставлялось с коаксиальными кабелями и адаптером MoCA, вам потребуется подключить прилагаемый разветвитель и адаптер к линии от настенной розетки до маршрутизатора, как показано в руководстве по установке Frontier Fiber. Для подключения с помощью кабеля Ethernet подключите кабель от разъема к красному порту ONT на задней панели маршрутизатора. Подключите шнур питания и включите маршрутизатор, чтобы получить доступ в Интернет.
Для Frontier Internet вы будете использовать зеленый телефонный кабель, входящий в комплект установки, для подключения маршрутизатора к телефонной розетке и зеленому порту на задней панели маршрутизатора. Подключите шнур питания и включите устройство. Разрешить загрузку устройства. Как только вы увидите синий свет, ваш интернет работает и готов к использованию.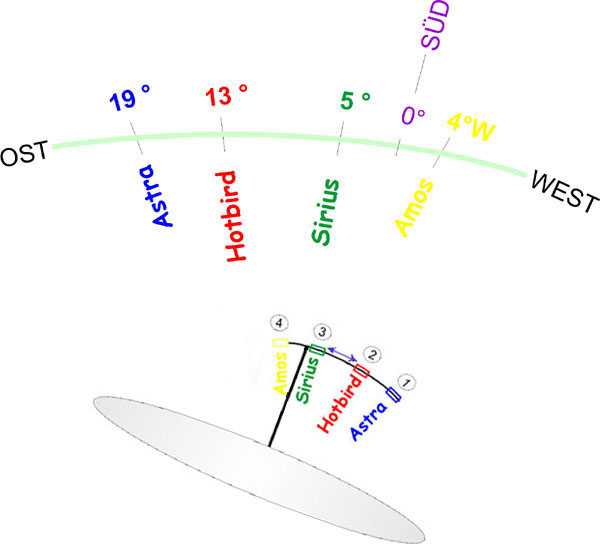
См. руководство по самостоятельной установке Frontier в Интернете.
Сара Тью/CNETGoogle Fiber
Google Fiber не взимает плату за установку (хотя может взиматься плата за строительство в размере 300 долларов США), поэтому самостоятельная установка оборудования Google Fiber не обязательно сэкономит вам деньги, но может сэкономить некоторое время.
Начните с поиска разъема Google Fiber в вашем доме. Если вам нужна помощь, вот как ее найти. Используйте кабель Ethernet, входящий в комплект поставки, для подключения разъема Google Fiber к сетевой коробке. Индикатор на разъеме Google Fiber может гореть красным в течение 15 минут, после чего станет синим.
Когда индикатор на разъеме Google Fiber станет синим, подключите кабель питания к задней части сетевого блока и к сетевой розетке. Как и индикатор на разъеме Google Fiber, индикатор на сетевом блоке может гореть красным до 15 минут.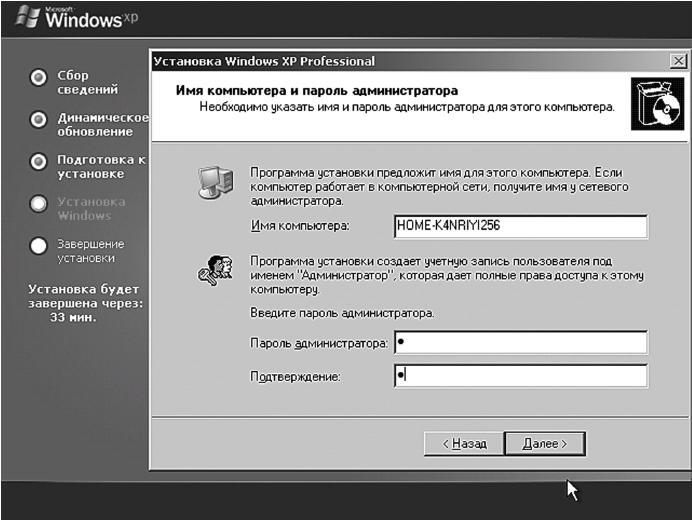 Когда индикатор станет синим, ваш интернет-сервис работает, и вы можете начать настройку сети Wi-Fi.
Когда индикатор станет синим, ваш интернет-сервис работает, и вы можете начать настройку сети Wi-Fi.
См. руководство по самостоятельной установке Google Fiber в Интернете.
Сара Тью/CNETKinetic от Windstream
Прежде чем вы сможете начать самостоятельную установку, к вам домой приедет техник, чтобы убедиться, что у вас есть надлежащая наружная проводка. Вам не нужно быть дома, когда придет мастер.
После того, как технический специалист проверит работоспособность, вам будет назначена дата активации, когда вы сможете установить свое оборудование и начать обслуживание. Вы получите установочный комплект через три-пять рабочих дней после получения даты активации. Следуйте пошаговым инструкциям, приведенным в установочном комплекте, чтобы подключить модем и настроить сеть Wi-Fi.
Kinetic сообщает, что общее время установки займет от 30 до 60 минут. Если у вас возникнут какие-либо проблемы, позвоните в службу технической поддержки Windstream по телефону 1-877-449-5707.
См. руководство по самостоятельной установке Kinetic internet.
Сара Тью/CNETMediacom
Mediacom взимает плату в размере 110 долларов США за профессиональную установку, но эта плата не взимается с клиентов, которые заказывают через Интернет. Тем не менее, если вы предпочитаете самостоятельно установить свое оборудование, вы можете сделать это и получить свое оборудование по почте или забрать его в местном магазине Mediacom.
Инструкции по установке довольно просты: подключите модем к коаксиальной розетке, подключите кабель питания и запустите его. Затем вам нужно будет активировать службу, подключив компьютер к модему с помощью кабеля Ethernet. Экран активации должен немедленно появиться на вашем компьютере. Следуйте инструкциям, чтобы активировать услугу. Может взиматься плата за активацию в размере 10 долларов США.
См. руководство по самостоятельной установке Mediacom в Интернете.
Optimum/Suddenlink
Optimum и Suddenlink в основном используют кабельную интернет-сеть, поэтому вы, вероятно, будете подключать модем к коаксиальному разъему с помощью коаксиального кабеля, входящего в комплект поставки. Если ваш дом имеет право на оптоволокно, ваш установочный комплект будет поставляться с кабелем Ethernet для подключения к оптоволоконному терминалу вашего дома.
Ваш установочный комплект Optimum или Suddenlink будет поставляться с QR-кодом, который вы можете отсканировать, чтобы открыть мастер самостоятельной установки на своем телефоне. Следуйте инструкциям, чтобы подключить оборудование к соответствующим розеткам. Включите устройство и подождите до пяти минут, пока оно загрузится и подключится к Интернету.
Посмотреть руководство по самостоятельной установке Optimum Internet. (Примечание. Чтобы получить доступ к этому руководству по самостоятельной установке, вам потребуется войти в систему с данными учетной записи Optimum.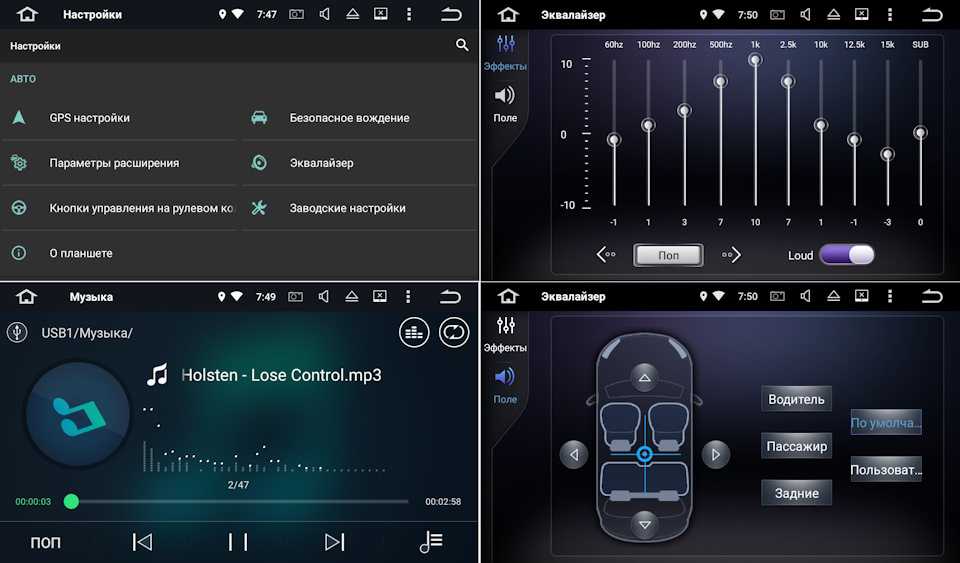 )
)
Spectrum
Spectrum заявляет, что в настоящее время существует высокий спрос на новое оборудование, поэтому доставка комплектов для самостоятельной установки может занять «больше времени, чем ожидалось». Кроме того, Spectrum взимает плату за самостоятельную установку и активацию в размере 20 долларов США.
Настройка Spectrum internet по сути такая же, как и любая другая самостоятельная установка кабельного интернета. Подключите модем к коаксиальной розетке с помощью коаксиального кабеля, входящего в комплект поставки. Затем подключите кабель питания, включите модем и подождите несколько минут, пока он загрузится.
Интернет Spectrum использует отдельный модем и маршрутизатор, поэтому вам потребуется подключить маршрутизатор — либо арендованный у Spectrum за 5 долларов в месяц, либо предоставленный самостоятельно — к модему с помощью кабеля Ethernet для службы Wi-Fi.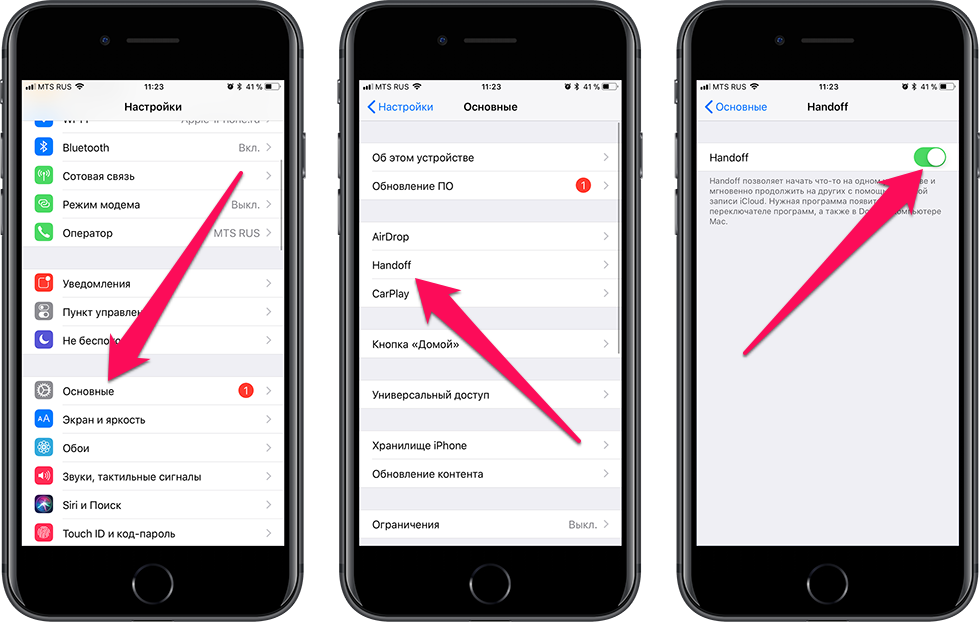
Посмотреть руководство по самостоятельной установке Spectrum internet.
Сара Тью/CNETT-Mobile 5G Home Internet
Самостоятельная установка — единственный вариант с T-Mobile 5G Home Internet. К счастью, этот процесс прост, но если у вас возникнут проблемы, вы можете в любое время обратиться в службу технической поддержки по телефону 1-844-275-9310.
T-Mobile отправит ваш маршрутизатор по почте. Чтобы активировать подключение к Интернету, просто подключите устройство и подождите несколько минут, пока оно запустится. Затем с помощью бесплатного интернет-приложения T-Mobile следуйте инструкциям по созданию сети Wi-Fi.
Поскольку для подключения вашего маршрутизатора T-Mobile 5G требуется только источник питания, не стесняйтесь попробовать разные места в вашем доме, чтобы оптимизировать соединение.
Просмотрите страницу часто задаваемых вопросов о домашнем Интернете T-Mobile 5G для получения дополнительной информации.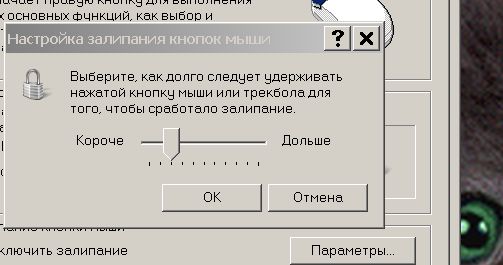
Verizon Fios и Verizon 5G Home Internet
Профессиональная установка Verizon Fios может стоить до 99 долларов, но эта плата часто не взимается, если вы регистрируетесь онлайн. Тем не менее, Verizon отмечает, что самостоятельная установка предпочтительнее как «мера предосторожности для обеспечения безопасности наших сотрудников и клиентов».
Вы можете получить комплект для самостоятельной установки Verizon по почте или забрать его в местном магазине Fios. Для получения конкретных инструкций о том, как самостоятельно установить оборудование и активировать услугу, вам потребуется войти в My Verizon с данными своей учетной записи или использовать приложение My Fios.
Что касается домашнего интернета Verizon 5G, самостоятельная установка так же проста, как подключение маршрутизатора и проверка соединения с помощью приложения My Verizon. В приложении следуйте инструкциям в разделе Запустите домашнюю настройку 5G 9. 0021 для завершения установки. Убедитесь, что Bluetooth включен на вашем телефоне, чтобы подключиться к маршрутизатору.
0021 для завершения установки. Убедитесь, что Bluetooth включен на вашем телефоне, чтобы подключиться к маршрутизатору.
Ознакомьтесь с руководством по самостоятельной установке Verizon Fios в Интернете или руководством по самостоятельной установке Verizon 5G Home Internet.
Сара Тью/CNETXfinity
Xfinity взимает плату за профессиональную установку в размере 90 долларов США, но вы можете избежать платы, выбрав самостоятельную установку при подписке на услугу. Xfinity отправит ваш установочный комплект по почте, или вы можете забрать его в местном офисе Xfinity.
Чтобы установить устройство xFi Gateway, следуйте инструкциям, прилагаемым к установочному комплекту, или загрузите приложение Xfinity, чтобы получить доступ к пошаговым инструкциям на своем телефоне. Приложение предоставит советы о том, где установить шлюз, а затем расскажет, как его подключить и включить. Процесс должен занять «менее 10 минут» в соответствии с видеороликом поддержки установки Xfinity в Интернете.
Процесс должен занять «менее 10 минут» в соответствии с видеороликом поддержки установки Xfinity в Интернете.
См. руководство по самостоятельной установке Xfinity в Интернете.
Могу ли я установить Интернет самостоятельно?
Питер Холслин
Под редакцией Кары Хейнс
14 марта 2023 г. | Поделиться
Руководства по брендам
Вы можете установить Интернет самостоятельно, если ваш дом правильно подключен к Интернету и если у вашего провайдера есть возможность самостоятельной установки.
Самостоятельная установка не всегда возможна — некоторым провайдерам требуется профессионал для установки вашего интернет-сервиса из-за проблем с проводкой и других сложностей. Но если доступна самостоятельная установка, это отличный способ сократить дополнительные расходы на Интернет. Вы можете использовать комплект для установки всего, поэтому вам не нужно платить за приезд техника. Настройка также относительно проста, если у вас есть немного технических ноу-хау.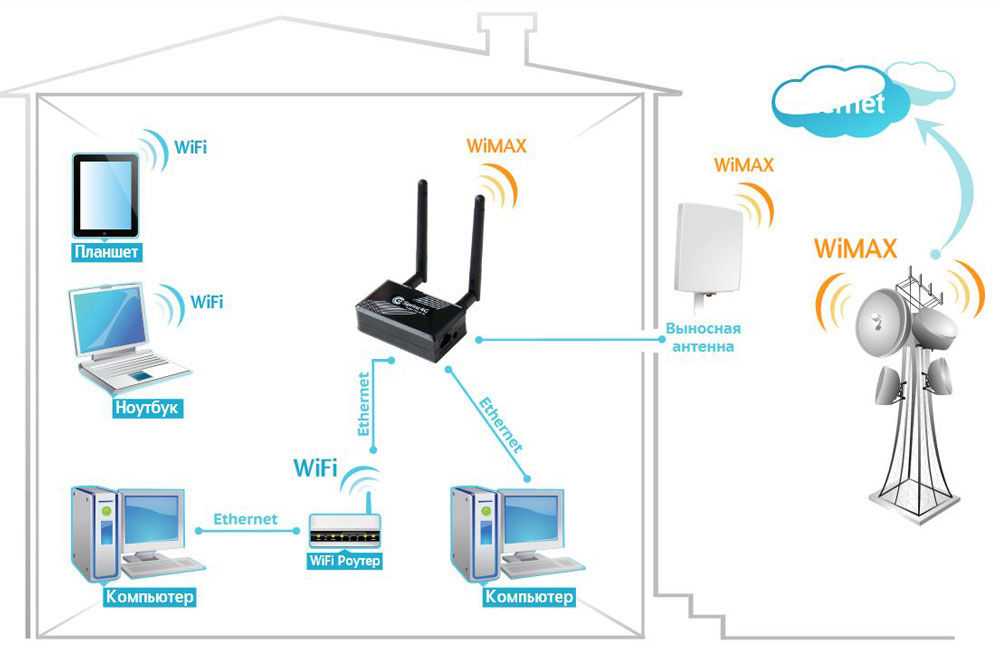
Вот все, что вам нужно, чтобы выяснить, можете ли вы установить свой интернет самостоятельно, как установить свой собственный интернет и сколько будет стоить самостоятельная установка.
Хотите подключиться к Интернету?
Вы ходите по магазинам и ищете способ получить новый Интернет в вашем доме? Первый шаг — запустить поиск с вашим почтовым индексом ниже, чтобы узнать, какие интернет-планы доступны в вашем регионе, а затем вы можете посмотреть цены и зарегистрироваться оттуда.
Поиск по почтовому индексуПерейти к: Как установить Интернет? | Как самостоятельно установить интернет | Самостоятельная установка против профессиональной установки | Какое оборудование нужно для самостоятельной установки? | Xfinity | АТ&Т | Спектр | СенчуриЛинк | Поразительный широкополосный доступ (RCN) | ЗемляЛинк | Домашний Интернет T-Mobile | Verizon Home Internet
Перейти к:
- Как установить Интернет?
- Как самостоятельно установить Интернет
- Самостоятельная установка по сравнению с профессиональной установкой
- Какое оборудование нужно для самостоятельной установки?
- Xfinity
- AT&T
- Spectrum
- CenturyLink
- RCN
- EarthLink
- Frontier
- Windstream
- T-Mobile Home Internet
- Verizon Home Internet
How do you install internet?
В зависимости от интернет-провайдера и тарифного плана вы можете установить новый интернет-пакет самостоятельно или нанять профессионального специалиста, который сделает это за вас.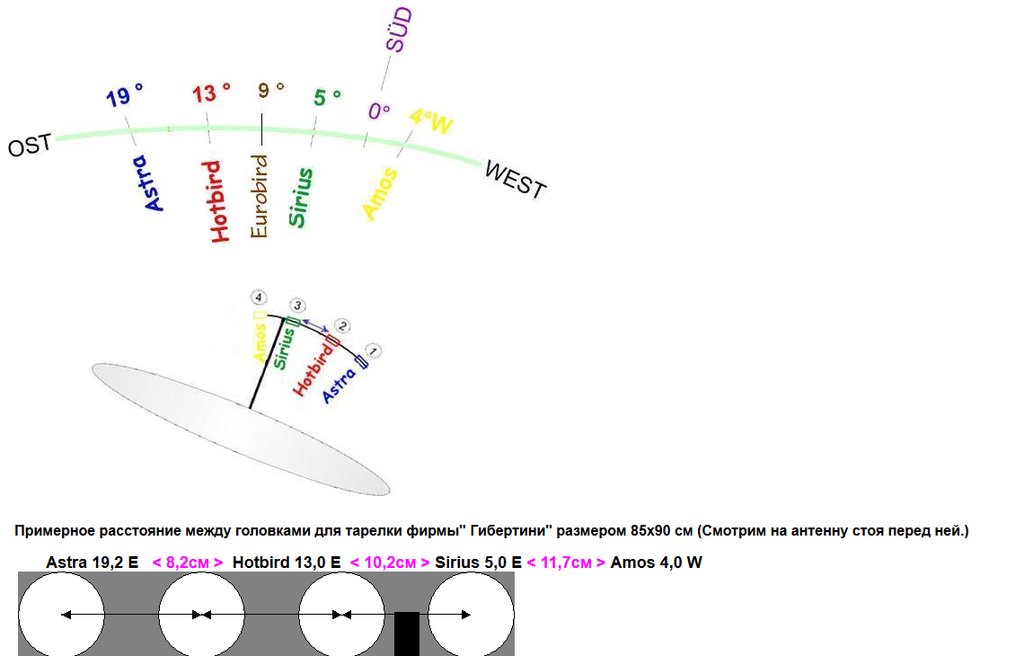
Если вы выберете самостоятельную установку, ваш интернет-провайдер отправит вам по почте установочный комплект. Как только он прибудет, следуйте инструкциям, чтобы подключить все и заставить ваш Wi-Fi работать.
Однако не у всех интернет-провайдеров есть возможность самостоятельной установки. Это связано с тем, что в некоторых домах не установлена правильная проводка, особенно для новых технологий, таких как оптоволокно и домашний интернет 5G. Скорее всего, вы не сможете выполнить самостоятельную установку, если у вас нет телефонных или коаксиальных разъемов на стенах или если где-то в доме не установлен оптический сетевой терминал для оптоволокна.
Если вы живете в такой ситуации, вам понадобится техник, чтобы все настроить. Возможно, им даже потребуется проложить кабель под землей или провести проводку из вашего дома в коммуникационную коробку на улице.
Совет для профессионалов:
Самостоятельная установка обычно является самым дешевым вариантом, но вы также можете получить скидку на профессиональную установку..jpg) Взгляните на нашу страницу лучших интернет-предложений, чтобы узнать о последних скидках на установку.
Взгляните на нашу страницу лучших интернет-предложений, чтобы узнать о последних скидках на установку.
Как самостоятельно установить интернет за 5 шагов
Есть несколько основных вещей, которые вам нужно сделать, чтобы эта интернет-подливка текла с вашей самостоятельной установкой. Конечно, не все провайдеры одинаковы, поэтому у нас есть более подробная информация о конкретных интернет-провайдерах ниже на этой странице, а также ссылки на более подробные руководства по установке.
Шаг 1: Извлеките модем или шлюз (автономный модем/устройство ONT и маршрутизатор) из коробки и подключите его к стене. В зависимости от типа вашего интернета вам потребуется подключить DSL-модем или шлюз к телефонной розетке, кабельный модем или шлюз к коаксиальному разъему или оптоволоконный шлюз к оптическому или Ethernet-разъему.
Если у вас есть шлюз, перейдите к Шаг 3 . Для модемов перейдите к шагу 2 .
Шаг 2: Подключите кабельный или DSL-модем к маршрутизатору с помощью кабеля Ethernet.
Шаг 3: Если возможно, разместите маршрутизатор или шлюз в центральной части дома, чтобы сигнал Wi-Fi мог лучше передаваться. Держите их подальше от стен, громоздкой мебели и электроприборов, которые могут создавать помехи радиосигналам.
Шаг 4: После того, как вы подключите их, убедитесь, что ваш маршрутизатор и модем (или шлюз) мигают правильно. Индикатор, показывающий состояние вашего интернет-соединения, обычно помечен как WAN, Интернет или со значком земного шара. Вы можете сказать, что он работает, если свет горит постоянно или мигает.
Шаг 5: Войдите в свою сеть Wi-Fi. Найдите SSID вашего маршрутизатора (имя вашей сети Wi-Fi) в меню Wi-Fi на вашем телефоне, компьютере или другом устройстве. Введите пароль сети по умолчанию — он обычно напечатан на вашем маршрутизаторе или на коробке, в которой он поставляется.
Вуаля! Вы онлайн. Если вам нужны дополнительные сведения, перейдите дальше на эту страницу, чтобы получить дополнительные сведения об установке от конкретных поставщиков.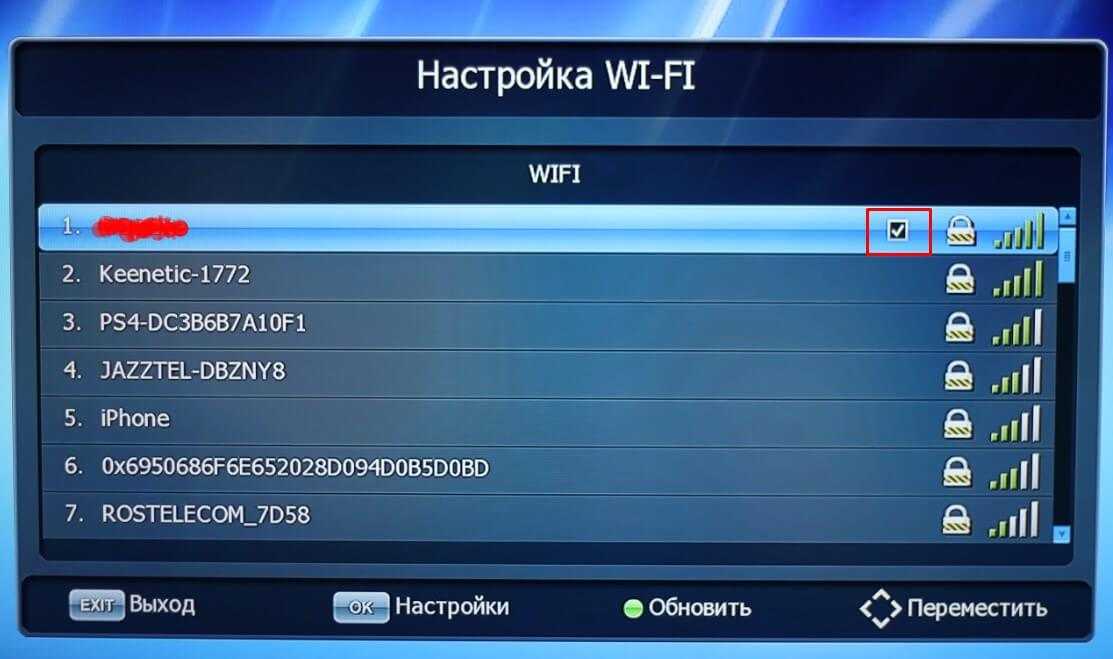
Совет для профессионалов:
Когда вы закончите настройку, проведите тест скорости интернета, чтобы убедиться, что вы получаете скорость, за которую платите.
Иногда скорость Wi-Fi колеблется. Мы рекомендуем запускать несколько тестов скорости в течение дня, чтобы увидеть, изменится ли ваша пропускная способность.
Что лучше: самостоятельная установка или профессиональная установка?
Если это доступно для вас, самостоятельная установка лучше для интернет-услуг, поскольку это экономит ваши деньги и не требует назначения встречи с техническим специалистом.
Однако для самостоятельной установки требуются некоторые технические навыки. И вам придется самостоятельно решать технические проблемы и устранять неполадки, что может быть неприятно. Так что наймите профессионала, если вы хотите быть полностью независимым.
Профессиональная установка обычно стоит от 40 до 85 долларов, в зависимости от поставщика. Самостоятельная установка часто намного дешевле, начиная от 30 долларов и заканчивая отсутствием дополнительных затрат. Но вы все еще можете быть на крючке из-за платы за активацию и стоимости доставки.
Но вы все еще можете быть на крючке из-за платы за активацию и стоимости доставки.
Pro Установка
Pros:- Техники Обработка всех проблем
- Не требуется технические знания
- Установка. установка Плюсы:
- Не требуется встреч
- Более низкая стоимость установки (или вообще никакой)
Минусы:
- Требуются некоторые технические знания
- Устранение неполадок и технических проблем ложится на вас, чтобы решить
Хотите сравнить лучшие интернет-планы в вашем районе? Введите свой почтовый индекс ниже.
Поиск по почтовому индексу Совет для профессионалов:Хотите несколько советов о том, как сделать так, чтобы смена интернет-провайдера прошла гладко? Прочитайте наше руководство по переносу вашего интернета, чтобы без проблем.

Какое оборудование необходимо для самостоятельной установки интернета?
Вам понадобится комплект для самостоятельной установки, чтобы настроить Интернет и обеспечить доступ Wi-Fi по всему дому. Вам также понадобятся модем и маршрутизатор, которые вы можете либо арендовать у своего интернет-провайдера, либо купить самостоятельно.
В комплект для самостоятельной установки обычно входят следующие важные элементы:
- Модем/маршрутизатор (если вы арендуете его у поставщика услуг)
- Коаксиальный или телефонный кабель
- Шнур питания
- Кабель Ethernet
оптоволоконный интернет, вы будете использовать оптический кабель вместо коаксиального или телефонного кабеля. Однако вряд ли вы сможете настроить оптоволоконный интернет самостоятельно.
Профессиональный совет:
Не знаете, какие кабели какие? Прочтите наше руководство по подключению маршрутизатора, чтобы получить полезную схему.
Какой роутер лучше купить для домашнего использования?
Лучшим маршрутизатором для домашнего использования является Google Nest Wi-Fi, ячеистая система, которая обеспечивает максимально возможную скорость и покрытие до 2200 квадратных футов.

Цена Amazon.com (по состоянию на 04.08.2021 10:15 MST). См. полный отказ от ответственности.
Но на самом деле лучший маршрутизатор зависит от вашей домашней настройки и того, для чего вы будете использовать Интернет. У нас есть множество рекомендаций по различным маршрутизаторам и их сильным сторонам — посмотрите, какой из них лучше для вас.
- Лучшие маршрутизаторы Wi-Fi
- Лучшие маршрутизаторы Wi-Fi для онлайн-игр
- Лучшие маршрутизаторы Wi-Fi для потоковой передачи
- Лучшие маршрутизаторы дальнего радиуса действия
Возвращаясь к теме установки, у нас есть Ниже приведены более подробные сведения о том, что вам нужно знать при настройке Wi-Fi от различных интернет-провайдеров.
Найдите свой почтовый индекс ниже, чтобы узнать, какие из этих провайдеров предлагают интернет-услуги в вашем районе.
Поиск по почтовому индексуДетали
- Самостоятельный комплект: 14,99 долл.
 США. Стоимость доставки (бесплатный пикап в магазине)
США. Стоимость доставки (бесплатный пикап в магазине) - Self Install Plus: 39,99 долл. США
- Pro Установка: $ 89,99
Инструкции по установке. отправьте вам комплект для самостоятельной установки. Комплект будет отправлен вам стандартной доставкой, которая займет от трех до пяти рабочих дней. Вы также можете отложить отправку на срок до 25 дней, если еще не готовы получить комплект.
Если вы спешите, вы можете заказать комплект для самостоятельной установки без приоритетной доставки за 29,95 долларов США. Это сокращает время доставки до одного-двух рабочих дней.
Чтобы полностью избежать платы за доставку, вы можете забрать комплект для самостоятельной установки в розничном магазине Xfinity. Мы рекомендуем сначала позвонить, чтобы убедиться, что комплект есть на складе.
Xfinity предлагает вариант самостоятельной установки Plus за 39,99 долларов США. Специалист приедет к вам домой с комплектом для самостоятельной установки. Они помогут вам все настроить и убедиться, что соединения работают.

Профессиональная установка Xfinity стоит 89,99 долларов США.
Подробнее
- Комплект для самостоятельной установки: бесплатно (может взиматься плата за активацию в размере 49 долларов США)
- Установка Pro: 99,00 долларов США (требуется для DSL) бесплатная самостоятельная установка со многими планами AT&T, но иногда может взиматься плата за активацию в размере 49 долларов. В некоторых случаях вам нужно будет заплатить за профессиональную установку, а именно, если AT&T еще не проложила оптоволоконную проводку в вашем доме. Профессиональная установка может стоить вам до $99,00, но часто эта плата не взимается за оптоволокно 1 гиг и более высокие планы.
Вариант «Узнайте с помощью установки» лучше всего подходит для вас с помощью нашего руководства по установке AT&T.
Details
- Self-install kit and activation: $19.99
- Pro install: $49.99
- WiFi Pod install: $49.
 99
99
View Installation Instructions
Spectrum self-installation
Spectrum combines the self-install kit и активация услуги за единовременную плату в размере 24,9 долларов США.9. Профессиональная установка обычно стоит 59,99 долларов.
Узнайте, как установить Spectrum Internet и многое другое, из нашего руководства по установке Spectrum internet.
Детали
- Комплект для самостоятельной установки: нет данных
- Бесконтактная установка: 79,95 долл. США (бесплатно с кодом купона)
Посмотреть инструкции по установке Astound Broadband (RCN) имеет бесконтактную установку, поэтому в основном техник приходит к вам домой с комплектом, чтобы все настроить, а затем стоит в дверях (или где-то на безопасном расстоянии) и дает вам пошаговые инструкции. Технический специалист может прийти внутрь с вашего разрешения, чтобы решить любые проблемы.
Технически установка от Astound стоит 79,95 долларов, но вы можете получить скидку в цене, в зависимости от области обслуживания.

Подробная информация
- Экспертная инсталляция: 85,00 долл. США (для DSL)
- Экспертная установка: 50,00 долл. США (для волокна)
Инструкция по установке. Планы DSL требуют платы в размере 85 долларов США за экспертную установку. Frontier предлагает самостоятельную установку менее чем 1% своих клиентов.
Дополнительные сведения см. в нашем руководстве по самостоятельной установке Frontier.
Подробная информация
- Активация: 50,00 долл. США
- Установка: 35,00 долл. США
- Установка телефонного разъем в Интернете: 65,00 долл. США
Инструкции по установке. вы устанавливаете самостоятельно) плюс плата за установку в размере 35 долларов США за профессиональную установку. Вы можете выбрать самостоятельную установку, но вам понадобится специальная телефонная розетка с подключением к Интернету, установленная в вашем доме.
DSL-интернет использует обычные телефонные розетки для подключения к Интернету.
 Но если у вас есть телефонная связь в дополнение к DSL, вам нужен сплиттер, чтобы ваш интернет и телефоны работали одновременно. Разветвитель, который вы можете дешево найти на Amazon, отфильтровывает все высокие частоты, которые используются вашим DSL-сигналом, так что в телефон поступают только голосовые частоты.
Но если у вас есть телефонная связь в дополнение к DSL, вам нужен сплиттер, чтобы ваш интернет и телефоны работали одновременно. Разветвитель, который вы можете дешево найти на Amazon, отфильтровывает все высокие частоты, которые используются вашим DSL-сигналом, так что в телефон поступают только голосовые частоты.На веб-сайте Windstream неясно, отличается ли эта телефонная розетка от обычной телефонной розетки в домах большинства людей, есть ли в ней встроенный разветвитель или что-то в этом роде. Но установка домкрата стоит 65 долларов. Если вы выберете самостоятельную установку, Windstream отправит вам комплект по почте.
Цена Amazon.com (по состоянию на 04.08.2021 10:15 MST). См. полный отказ от ответственности.
Детали
- Установка: Бесплатно
Посмотреть Домашний Интернет T-Mobile
Самостоятельная установка Домашнего Интернета T-Mobile
Вам не нужен профессионал для настройки нового 4G LTE от T-Mobile.
 и услуга домашнего интернета на основе 5G. Согласно одному обзору того, как это работает, вы получите по почте пакет с домашним интернет-шлюзом T-Mobile (комбинация модема и маршрутизатора). 1 Затем вам нужно будет следовать инструкциям в приложении T-Mobile Home Internet, чтобы все настроить.
и услуга домашнего интернета на основе 5G. Согласно одному обзору того, как это работает, вы получите по почте пакет с домашним интернет-шлюзом T-Mobile (комбинация модема и маршрутизатора). 1 Затем вам нужно будет следовать инструкциям в приложении T-Mobile Home Internet, чтобы все настроить.Это довольно новый сервис, поэтому вам, возможно, придется немного повозиться с настройками, чтобы убедиться, что все работает правильно. Но настройка проста и не требует дополнительных затрат.
Подробности
- Установка Pro: бесплатно
Посмотреть Домашний Интернет Verizon 5G
Установка Домашнего Интернета Verizon 5G
Профессиональная установка требуется для услуги Verizon Домашний Интернет 5G. Это новая технология, и может потребоваться немного больше усилий, чтобы правильно установить соединение. Специалист приедет к вам домой, чтобы установить интернет-шлюз 5G — комбинированный модем/маршрутизатор, предназначенный для приема радиосигналов от сотового передатчика 5G на улице.

Установка не требует дополнительных затрат — просто назначьте встречу при подписке на услугу.
Ищете красивую новую интернет-систему? Выполните поиск ниже, чтобы узнать, что доступно в вашем регионе.
. Поиск по почтовому индексу.. Источники. являются точными на указанную дату/время и могут быть изменены. Любая информация о цене и доступности, отображаемая на Amazon.com во время покупки, будет применяться к покупке этого продукта. HighSpeedInternet.com использует платные ссылки Amazon.
НЕКОТОРОЕ СОДЕРЖАНИЕ, КОТОРОЕ ПОЯВЛЯЕТСЯ НА ЭТОМ САЙТЕ, ПОСТАВЛЯЕТСЯ С AMAZON. ДАННЫЙ КОНТЕНТ ПРЕДОСТАВЛЯЕТСЯ «КАК ЕСТЬ» И МОЖЕТ ИЗМЕНИТЬСЯ ИЛИ УДАЛИТЬСЯ В ЛЮБОЕ ВРЕМЯ.
Автор — Питер Холслин
Питер Холслин имеет более чем десятилетний опыт работы писателем и журналистом-фрилансером. В 2008 году он получил степень бакалавра гуманитарных наук и журналистики в Нью-Йоркском университете The New School University и продолжал сотрудничать с такими изданиями, как Rolling Stone, VICE, BuzzFeed и многими другими.


 Возможно, вам придется подождать, пока комплект для самостоятельной установки прибудет по почте, но как только вы его получите, вы, как правило, сможете приступить к настройке службы по собственному графику.
Возможно, вам придется подождать, пока комплект для самостоятельной установки прибудет по почте, но как только вы его получите, вы, как правило, сможете приступить к настройке службы по собственному графику.


 США. Стоимость доставки (бесплатный пикап в магазине)
США. Стоимость доставки (бесплатный пикап в магазине)
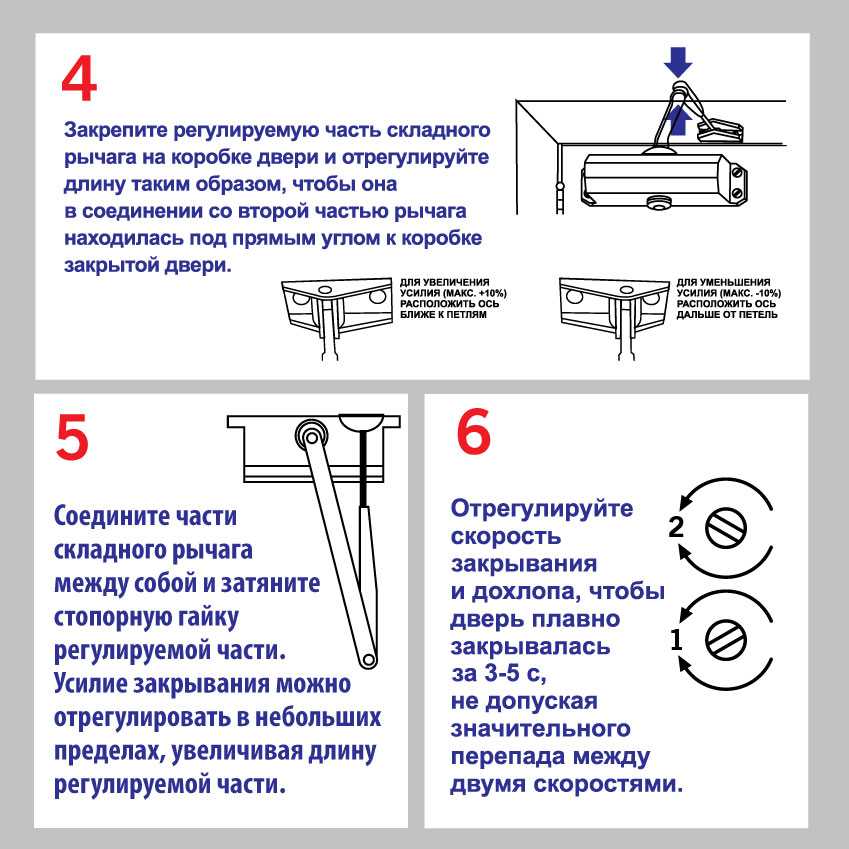 99
99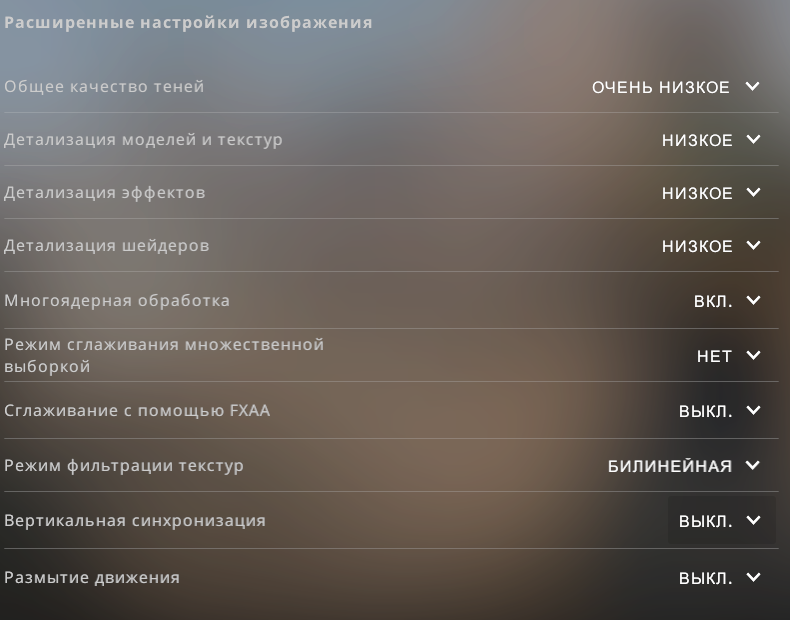
 Но если у вас есть телефонная связь в дополнение к DSL, вам нужен сплиттер, чтобы ваш интернет и телефоны работали одновременно. Разветвитель, который вы можете дешево найти на Amazon, отфильтровывает все высокие частоты, которые используются вашим DSL-сигналом, так что в телефон поступают только голосовые частоты.
Но если у вас есть телефонная связь в дополнение к DSL, вам нужен сплиттер, чтобы ваш интернет и телефоны работали одновременно. Разветвитель, который вы можете дешево найти на Amazon, отфильтровывает все высокие частоты, которые используются вашим DSL-сигналом, так что в телефон поступают только голосовые частоты.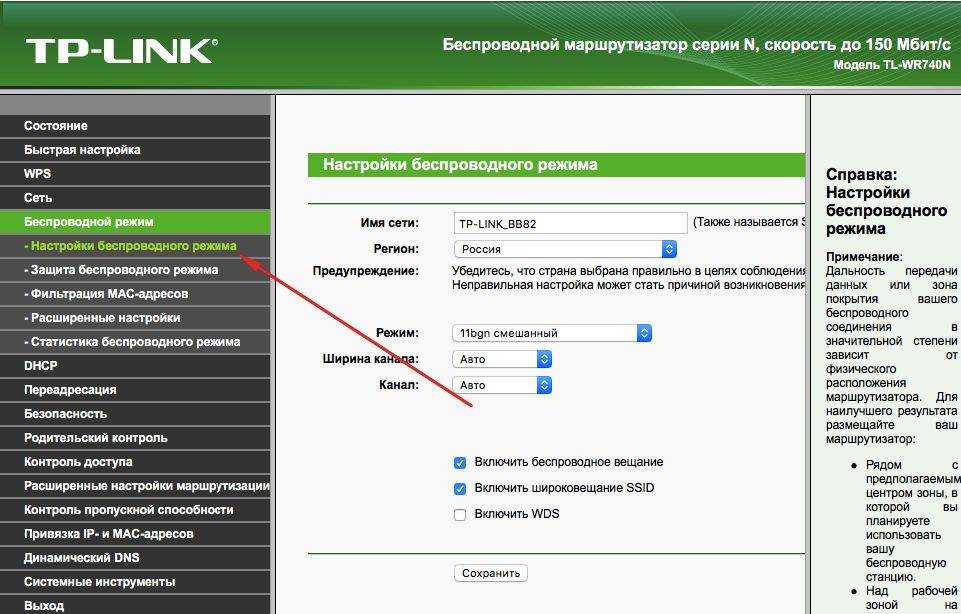 и услуга домашнего интернета на основе 5G. Согласно одному обзору того, как это работает, вы получите по почте пакет с домашним интернет-шлюзом T-Mobile (комбинация модема и маршрутизатора). 1 Затем вам нужно будет следовать инструкциям в приложении T-Mobile Home Internet, чтобы все настроить.
и услуга домашнего интернета на основе 5G. Согласно одному обзору того, как это работает, вы получите по почте пакет с домашним интернет-шлюзом T-Mobile (комбинация модема и маршрутизатора). 1 Затем вам нужно будет следовать инструкциям в приложении T-Mobile Home Internet, чтобы все настроить.