- Как старый мобильник приспособить для работы в Интернете? | Техника и Интернет
- Стационарный телефон – как подключить и отключить аппарат, почему не работает?
- Как перенести данные со старого телефона Android на новый
- Передача контента с помощью Samsung Smart Switch
Как старый мобильник приспособить для работы в Интернете? | Техника и Интернет
Всё это вовсе не так, ибо всегда есть несколько доступных способов выхода в мировую сеть: к Интернету может подключиться сегодня любой житель планеты. Достаточно иметь компьютер (минимальные требования: Pentium-1, желательно Pentium-3 или выше, ОС Windows 98 или выше) и обычный мобильный телефон с поддержкой GPRS (большинство моделей, выпущенных с 2002 года, имеют GPRS, для этого вовсе не нужна крутая дорогая трубка).
Как подключить «трубу» к компьютеру? Если у вас нет кабеля соединения мобильного телефона с вашим компьютером (либо нет инфракрасного порта или подключения через BlueTooth), то его нетрудно приобрести в магазине аксессуаров для мобильников (ориентировочная цена для Siemens, например — 300−500 р.), при этом очень рекомендуем покупать новый кабель с программным обеспечением и драйверами на CD.
Вернёмся к мобильникам фирмы Siemens.
Приобретая компакт-диск драйверов к конкретной модели Siemens вы, как уже было сказано, получаете ПО и для других моделей. Купив CD к старенькому Siemens C55, я получил драйвера к 62 моделям. Разумеется, на компакте всегда имеется богатый сервис для мобильников — картинки, анимация, игры, музыка в разных форматах (надо же изготовителям заполнить чем-то 700 Мб!).
 Установив драйвер нужной модели, вы имеете два варианта подключения: через панель GPRS modem Assistant, либо (предварительно зайдя в Assistant, а потом выйдя) прямо через соединение Windows (в XP это «Соединение с Интернет» в панели управления, в Windows 98 это «Удалённый доступ к сети»).
Установив драйвер нужной модели, вы имеете два варианта подключения: через панель GPRS modem Assistant, либо (предварительно зайдя в Assistant, а потом выйдя) прямо через соединение Windows (в XP это «Соединение с Интернет» в панели управления, в Windows 98 это «Удалённый доступ к сети»). Иногда нужно активировать GPRS на самом телефоне (для Билайн это Beeinfo → BeeOffice → настройки GPRS). На индикаторах мобильников Siemens принята система обозначений, отлично позволяющая следить за состоянием соединения. Так, надпись GPRS означает, что GPRS активирован, две вертикальные линии слева-справа от этой надписи означают готовность подключиться к Интернету, а появившийся треугольничек справа от GPRS — это уже установленная связь: работайте!
 Но даже если у вас 2−3 сегмента качества связи, это вовсе не беда для Интернета (разве что время качания немного увеличится).
Но даже если у вас 2−3 сегмента качества связи, это вовсе не беда для Интернета (разве что время качания немного увеличится).Если вы только что установили драйвера для телефона, убедитесь, что компьютер и мобила «слышат» друг друга (например, в панели Siemens Data Suite через «Настройки» компьютер должен распознать телефон, а сверху высветиться название модели).
Итак — ура!, вы соединились с Интернетом: если это сделано через панель Assistant, то справа панели задач появится синий шарик, в случае соединения через Windows — изображения двух экранчиков (удалённый-свой). Внимание: обязательно контролируйте поток исходящей-входящей информации (щёлкнув по такому значку на панели задач)! Если вы ещё ничего не загружали, а у вас уже что-то качается, комп фиксирует 200−500 кб, а уж о 1 Мб и говорить страшно, — то у вас что-то не так: либо какая-то нехорошая программа пытается за ваш счёт обновить базу, либо сидит вирус, либо шпионская программа, в этом случае нужно сразу разорвать связь и усесться искать причину странного трафика. Бывает также, что непрофессионально созданные сайты требуют слишком много трафика, в этом случае просто щёлкните кнопку «Стоп» в вашем браузере. Трафик (количество входящей-исходящей информации) важно регулярно наблюдать, чтобы не получилось так, что Интернет быстро выгребет все деньги с вашего SIM-счёта.
Бывает также, что непрофессионально созданные сайты требуют слишком много трафика, в этом случае просто щёлкните кнопку «Стоп» в вашем браузере. Трафик (количество входящей-исходящей информации) важно регулярно наблюдать, чтобы не получилось так, что Интернет быстро выгребет все деньги с вашего SIM-счёта.
Обычная скорость Интернета при GPRS формально 57.600 кбит/сек (то есть почти 8 килобайт в секунду), при такой скорости можно примерно за 5−10 мин скачать композицию mp3 или все книги Стивена Кинга. И всё-таки вы платите за трафик, поэтому рекомендуем руководствоваться следующими советами:
— В браузере просмотра интернет-страниц по умолчанию лучше отключить загрузку графики; если вам нужно будет посмотреть — это всегда можно сделать, щёлкнув правой кнопкой мыши на рамке картинки → показать рисунок.
— В почтовом клиенте установите функцию предварительного просмотра корреспонденции, чтобы не допустить скачивание каких-нибудь неопознанных больших файлов (в клиенте The Bat! такая функция есть)
— Лучше не гулять по сайтам, где каждая страница «весит» до 100 кб и более: дорогое это удовольствие, знакомиться с непрофессионализмом наших дизайнеров!
Теперь — о вариантах неудач при соединении.
— Если всё говорит о том, что вы в мировой сети, а у вас открываются только лишь некоторые сайты (www.yandex.ru, www.mail.ru), и не открывается подавляющее большинство ресурсов (например, www.shkolazhizni.ru), то необходимо обнулить значения доступа DNS (Мой компьютер → «Удалённый доступ к сети» → правая кнопка мыши от «Siemens GPRS → «Свойства → вкладка «Тип сервера» → настройка TCP/IP).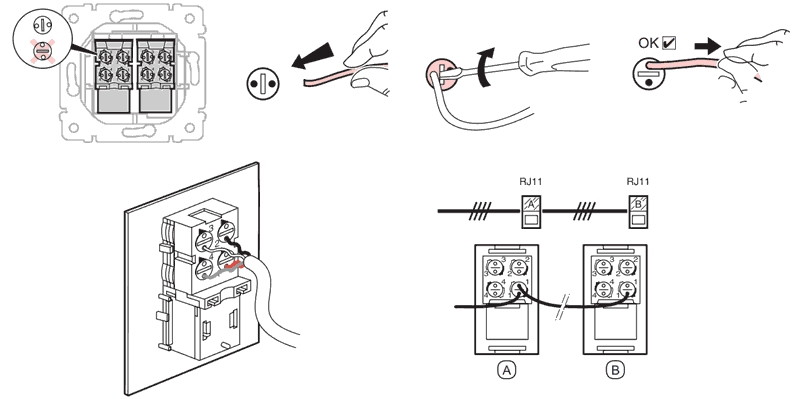
— Если при соединении вызывается ошибка (например, 630), возможно, что нет реального соединения через USB. Попробуйте отключить-включить разъём USB или перезагрузить компьютер.
— Если соединение не устанавливается и отсутствуют чёрточки около GPRS на индикаторе мобильника, значит, оператор не даёт доступ к GPRS и надо подождать либо снова выбрать настройки GPRS на мобильном телефоне (для проверки доступности GPRS самый простой способ — выйти на сайт Сименса прямо с мобильника). Доступ может некоторое время отсутствовать, например после длительного «минуса» на вашем балансе.
Успехов!
Теги: gprs, сотовый телефон, мобильный телефон, Интернет
Стационарный телефон – как подключить и отключить аппарат, почему не работает?
В XXI веке мобильные гаджеты стали настолько популярными, что стационарный телефон используется очень мало. Продолжают пользоваться им в основном люди старшего поколения, считая, что такие переговоры обойдутся им дешевле, чем мобильные, хотя на самом деле это не так. Кроме этого, такая телефонная связь сохраняется еще и во многих офисах.
Продолжают пользоваться им в основном люди старшего поколения, считая, что такие переговоры обойдутся им дешевле, чем мобильные, хотя на самом деле это не так. Кроме этого, такая телефонная связь сохраняется еще и во многих офисах.
Нужен ли домашний телефон?
В наше время мобильные телефоны есть у всех, вплоть до детей дошкольного возраста, и поэтому многие отказываются от стационарной телефонии. Однако, хоть смартфоны и очень удобны в пользовании, домашний телефон все еще имеет свои преимущества:
- Стабильная и надежная работа. Есть такие местности, где даже самые дорогие сотовые плохо улавливают сигнал. Кроме этого, на работу мобильных устройств влияют погодные условия, например, в грозу дозвониться до абонента бывает непросто.
- Защита от киберугроз. В отличие от смартфона хакерам не удастся взломать стационарный телефон. И хотя его нередко прослушивают, сделать это можно только со специальной техникой и возможностями спецслужб.
- Помощник по дому.
 Нередко возникают ситуации, когда нужно срочно вызвать скорую помощь или позвонить в полицию, а мобильный телефон, как назло, разрядился, на нем закончились деньги, заглючил и тому подобное. В этих случаях на помощь придет домашнее устройство.
Нередко возникают ситуации, когда нужно срочно вызвать скорую помощь или позвонить в полицию, а мобильный телефон, как назло, разрядился, на нем закончились деньги, заглючил и тому подобное. В этих случаях на помощь придет домашнее устройство.
Почему не работает домашний телефон?
Если стационарный домашний телефон вдруг перестал работать, не спешите вызывать мастера. Для начала можно выявить неполадку самостоятельно:
- Убедитесь в исправности телефонного аппарата. Для этого можно взять телефон, пойти к соседу и проверить, будет ли работать устройство у него.
- Проверьте, есть ли контакт в телефонной розетке, хорошо ли подключен к ней аппарат, а также есть ли подключение к сети 220 В.
- Установите, цел ли сам телефонный провод. Может его передавливает дверь, перегрызло домашнее животное, он оборвался при мытье пола шваброй и так далее.
- Если все эти мероприятия ни к чему не привели, следует вызвать мастера, который устранит неполадку и связь будет восстановлена.

Виды стационарного телефона
Домашние устройства обеспечивают стабильную и качественную связь. Стационарные телефонные аппараты можно условно разделить на два вида: телефон проводной и беспроводной, или радиотелефон. Все они отличаются друг от друга своим дизайном, цветом, типом установки, габаритами, ценой и некоторыми другими параметрами. Выбирая модель, узнайте, оснащен ли данный аппарат какими-либо дополнительными функциями.
Проводной домашний телефон
Этот классический вариант телефонного аппарата имеет основной блок и трубку, которая подсоединяется к нему с помощью провода. На корпусе может быть диск для набора, кнопочная панель и дисплей. Проводной стационарный телефон стандартной модели питается от сети. Такой аппарат удобен как для домашнего, так и для офисного использования. Проводные телефоны могут иметь автоматический определитель номера, который поможет решить, отвечать на звонок или же проигнорировать его.
Беспроводной домашний телефон
Такой радиотелефон представляет собой стационарную базу, подключенную к телефонной сети, и собственно трубку, которая работает через радиоканал. Стационарный беспроводной телефон имеет множество преимуществ по сравнению с проводными моделями:
Стационарный беспроводной телефон имеет множество преимуществ по сравнению с проводными моделями:
- Дальность действия. Трубка может работать, находясь на расстоянии примерно в 50 м от базы.
- Дополнительные трубки. Можно иметь по одной трубке в каждой комнате, и все они будут подключены к одной базе.
- Подсветка клавиатуры. Она обеспечивает удобную работу телефона в темное время суток.
- Дисплей на трубке. В дешевых моделях он может быть монохромным и небольшим, а вот дорогие трубки имеют цветной, а нередко и сенсорный экран.
- Телефонная книга. В некоторых моделях ее память может хранить до 500 номеров, что особенно удобно для офисных работников.
Как выбрать стационарный телефон?
Прежде, чем отправиться в магазин за покупкой стационарного телефона, специалисты советуют заранее продумать, какими функциями должно обладать такое устройство. У самых дешевых проводных моделей черно-белый дисплей будет небольшим, иногда с часами и датой на экране.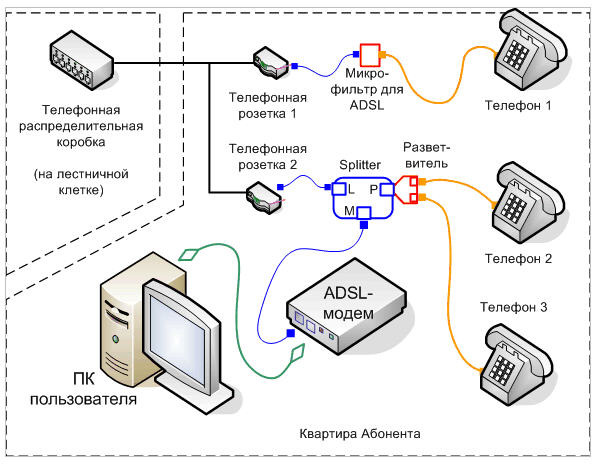 В нем может быть записная книжка с памятью максимум на 50 номеров и повтор последних набранных звонков.
В нем может быть записная книжка с памятью максимум на 50 номеров и повтор последних набранных звонков.
Если телефоном будут пользоваться пожилые люди, то лучше выбрать аппарат с большим экраном и крупными клавишами. Дома радио телефон может иметь функцию поиска трубки по звуку, и тогда хозяевам не придется тратить время на разыскивание пропавшего куда-то устройства. Перед включением домашнего телефона в сеть внимательно изучите прилагаемую к нему инструкцию.
Стационарный телефон – рейтинг
Современный рынок устройств связи представлен огромным ассортиментом различных проводных и радиотелефонов. Чтобы правильно выбрать стационарный проводной или беспроводной домашний телефон, изучите предварительно рейтинг этих моделей:
- Siemens. Это один из ведущих мировых производителей телефонных аппаратов. Немецкая компания выпускает модели разных линеек. К примеру, отлично зарекомендовал себя стационарный домашний телефон Gigaset SL910A с сенсорным экраном и телефонной книгой на 500 номеров.

- Panasonic. Эта японская компания выпускает различные модели как проводных телефонов, так и радиотелефонов, выполняющих функции мини-АТС. Например, домашний радиотелефон Panasonic KX-PRXA10 обладает основными функциями смартфона, на нем можно устанавливать разные приложения, с помощью которых можно обмениваться сообщениями и пользоваться бесплатной телефонией.
- Philips. Компания из Нидерландов имеет свои подразделения во многих странах мира, а ее телефонные аппараты отличаются качеством и надежностью. Например, стационарная модель Philips Xenium E311 с большими кнопками отлично подойдет пожилому человеку, а благодаря стильному дизайну такой телефон понравится и молодежи.
- LG Mobile Communications. Всемирно известная южно-корейская компания занимается разработкой различных телефонных устройств. Одна из его многочисленных моделей LG LKA-220 имеет функцию повторного набора и определителя номера.
Как подключить домашний телефон?
Как и много лет назад, в наши дни телефон для многих людей является главным средством связи.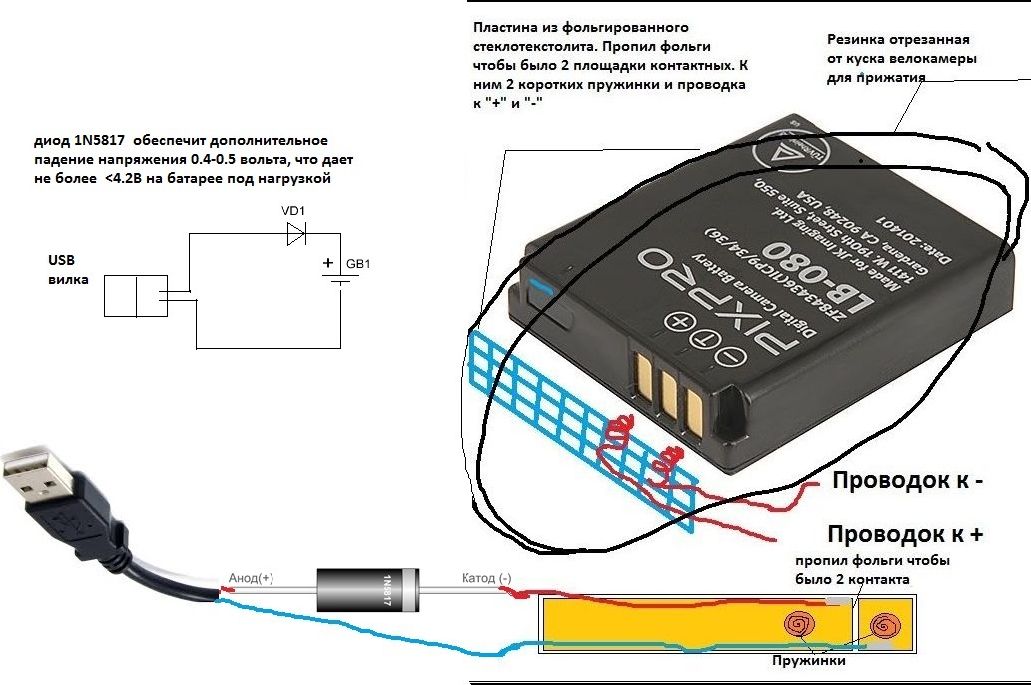 Нередко пользователи таких устройств интересуются, как подключить стационарный телефон. Если квартира находится в здании, к которому уже был проведен телефонный кабель, то подключение не займет много времени. Хозяин квартиры или дома, который решил установить стационарный телефон, должен осуществить такие действия для подключения средства связи:
Нередко пользователи таких устройств интересуются, как подключить стационарный телефон. Если квартира находится в здании, к которому уже был проведен телефонный кабель, то подключение не займет много времени. Хозяин квартиры или дома, который решил установить стационарный телефон, должен осуществить такие действия для подключения средства связи:
- Оформить заявку на подключение телефона.
- Выбрать тариф, которым будет пользоваться.
- Заключить договор обслуживания с телефонным оператором.
- Работы по подключению стационарного телефона проводятся специалистами компании-провайдера.
Как отключить домашний телефон?
Если надобность в пользовании домашним средством связи отпала, то пользователю необходимо узнать, как отключить стационарный телефон. Существует два варианта такого отключения:
- Временное. Для этого владельцу телефона надо посетить офис телефонной компании и написать заявление о приостановлении обслуживания телефона на определенный срок.

- Отключение навсегда. В этом случае абонент, который заключал договор, лично должен написать заявление об окончательном отказе от услуг компании.
Что можно сделать из старого домашнего телефона?
Если в доме хранится старый домашний телефон, то из него можно сделать такие полезные вещи:
- Звонок на входную дверь. Из аппарата нужно вынуть электромагнитный звонок с двумя проводками, один из которых подключается к сети 30 Вт, а другой соединяется с кнопкой звонка.
- Светильник. Вынув все телефонные внутренности, в трубку вставляется лампочка, а в сам аппарат – выключатель. Трубка закрепляется на стене рядом с корпусом телефона.
- Игрушку. Из телефона вынимаются все внутренности, а на их место вставляется механизм любой развивающей игрушки.
Как перенести данные со старого телефона Android на новый
Перейти к основному содержанию Когда вы покупаете по ссылкам на нашем сайте, мы можем получать партнерскую комиссию. Вот как это работает.
Вот как это работает.
Когда придет время перейти со старого телефона Android на новый, вам нужно убедиться, что все ваши данные передаются безопасно. К счастью, Google делает чрезвычайно удобным перенос ваших текстов, журналов вызовов, контактов, музыки и фотографий на ваш новый телефон.
Как сделать резервную копию данных на старом телефоне Android
Прежде чем переходить на новый телефон, убедитесь, что все соответствующие данные на старом телефоне сохранены в облаке. Google автоматически создает резервные копии контактов, журналов вызовов, текстовых сообщений и настроек, включая сведения о режиме «Не беспокоить», на Google Диск, поэтому вы сможете восстановить все эти данные на своем новом телефоне, просто войдя в свою учетную запись Google во время первоначальной настройки. .
Лучше всего то, что данные, которые Google автоматически создает резервные копии, не учитываются при расчете 15 ГБ бесплатного пространства на Google Диске, поэтому вам не нужно беспокоиться о том, что место для хранения закончится.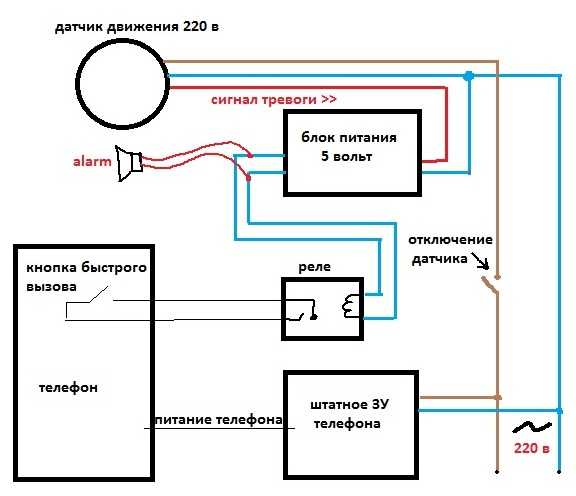 Эта функция создает резервные копии истории вызовов, данных приложения, контактов, настроек устройства и домашнего экрана, а также текстовых сообщений. Поэтому, прежде чем переходить на новый телефон, имеет смысл посмотреть, есть ли уже эти данные в облаке.
Эта функция создает резервные копии истории вызовов, данных приложения, контактов, настроек устройства и домашнего экрана, а также текстовых сообщений. Поэтому, прежде чем переходить на новый телефон, имеет смысл посмотреть, есть ли уже эти данные в облаке.
Примечание . Мы используем телефон Pixel для справки, но описанные ниже шаги будут одинаковыми для всех лучших телефонов Android под управлением Android 7.0 Nougat и выше. Вы всегда можете найти резервную копию в строке поиска настроек, чтобы найти эту опцию.
1. Откройте Настройки из быстрых настроек или приложений.
2. Прокрутите вниз страницы.
3. Войдите в меню Система .
(Изображение предоставлено Namerah Saud Fatmi / Android Central)4. Нажмите Backup .
5. Убедитесь, что переключатель Резервное копирование на Google Диск установлен на Вкл.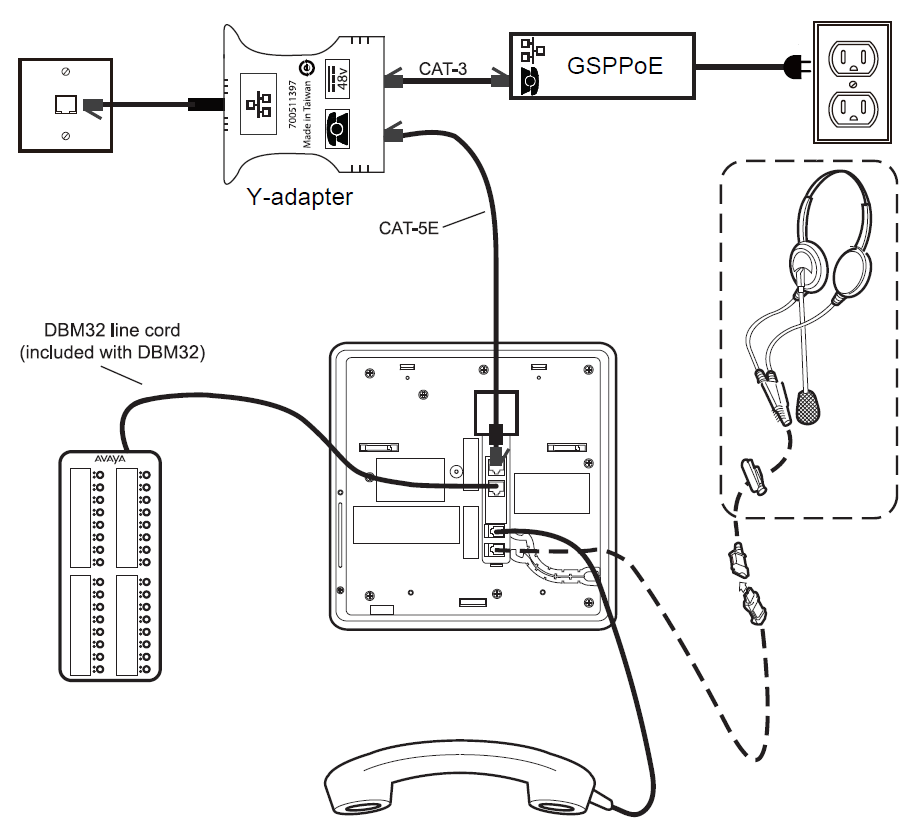 .
.
6. Нажмите Сделать резервную копию сейчас , чтобы синхронизировать последние данные на телефоне с Google Диском.
Совет для профессионалов: Перейдите на contact.google.com , чтобы узнать, все ли контакты с вашего предыдущего телефона перенесены в вашу учетную запись Google. Контакты, которые вы видите на этой странице, будут отображаться на вашем новом телефоне.
После резервного копирования данных вы можете приступить к настройке нового телефона. Однако прежде чем мы это сделаем, давайте удостоверимся, что ваши фотографии и видео сохраняются в Google Фото.
Как перенести фотографии и видео на новый телефон Android
Google Photos — это отличный сервис для резервного копирования фотографий и видео. Он легко создает резервные копии данных, имеет детализированные элементы управления совместным доступом и использует машинное обучение на устройстве для автоматической группировки лиц. Вы можете сохранять свои фото и видео в Исходное качество — качество, с которым они были сняты — или выберите Экономия памяти , который сохраняет тот же уровень детализации при уменьшении размера.
Вы можете сохранять свои фото и видео в Исходное качество — качество, с которым они были сняты — или выберите Экономия памяти , который сохраняет тот же уровень детализации при уменьшении размера.
Это хороший вариант для рассмотрения, так как Фото больше не предлагает неограниченное количество загрузок; как только у вас закончится хранилище, вам придется купить тарифный план Google One. Тем не менее, это лучший способ резервного копирования фотографий и видео с вашего телефона Android. Как только данные будут скопированы в облако, вы сможете получить доступ к своим фотографиям и видео с нового телефона и в Интернете. Если вы еще не настроили приложение «Фото», вот как начать.
1. Откройте Google Фото на своем телефоне.
2. Нажмите изображение своего профиля в правом верхнем углу экрана.
3. Выберите Настройки фотографий .
(Изображение предоставлено Android Central) 4.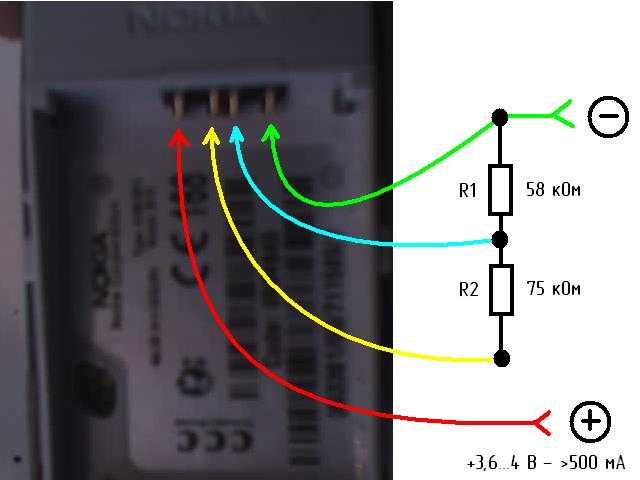 Выберите Резервное копирование и синхронизация .
Выберите Резервное копирование и синхронизация .
5. Убедитесь, что переключатель Резервное копирование и синхронизация установлен на Вкл. .
6. Убедитесь, что для Режим резервного копирования установлено значение Высокое качество .
Вот и все. Как только ваши фотографии и видео будут надежно скопированы в Google Фото, вы можете приступить к настройке нового телефона.
Как восстановить данные и настройки на новом телефоне Android
Вы распаковали свой новый телефон и готовы его настроить. Есть несколько способов восстановить данные с вашего старого устройства, и здесь я выделяю вариант, который лучше всего работал для меня на протяжении многих лет (я меняю телефоны раз в две недели, поэтому знаю, о чем говорю).
Для этого вам понадобится ваш старый телефон, так что пока не сбрасывайте данные. На этом этапе вы должны переключить SIM-карту на новый телефон. Давайте начнем.
Давайте начнем.
1. Выберите язык устройства и нажмите Start на странице приветствия.
2. Выберите домашнюю сеть Wi-Fi и войдите в систему.
3. Нажмите Далее на экране Копировать приложения и данные , чтобы начать перенос данных со старого телефона.
(Изображение предоставлено Namerah Saud Fatmi / Android Central)4. Вставьте кабель USB-C в USB-C в свой старый телефон и нажмите Далее на новом телефоне.
5. Теперь подключите другой разъем Type-C к вашему новому телефону.
6. Нажмите Next еще раз здесь.
(Изображение предоставлено Namerah Saud Fatmi / Android Central) Оттуда вы просто выбираете все, что хотите перенести со старого телефона на новый, и следуете инструкциям. Android стал настолько интуитивным, что даже входит в вашу учетную запись Google и передает все ваши сохраненные пароли Wi-Fi. Поскольку это метод прямой передачи данных, вам не нужно будет вводить пароль своей учетной записи Google или двухфакторную аутентификацию — ваши данные будут надежно перенесены на новое устройство.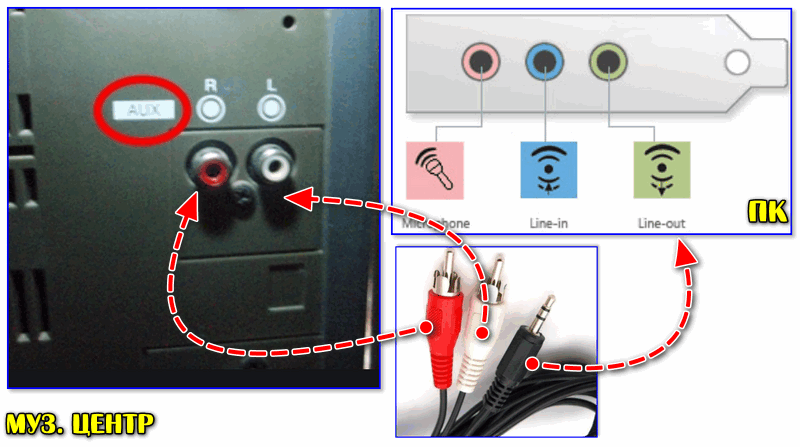
Вот и все. После завершения настройки и перехода на главный экран вы увидите, что Play Store работает в фоновом режиме и восстанавливает данные со старого телефона. Это может занять до часа в зависимости от количества контента, установленного на вашем старом телефоне, и вашего подключения к Интернету, поэтому вы можете оставить это работать, пока настраиваете остальные параметры на своем новом телефоне.
В случае, если что-то не копируется должным образом, вы можете восстановить свои файлы и данные из облачных резервных копий. Однако этот метод обычно работает невероятно гладко.
Делайте вещи проще с Samsung Smart Switch
(Изображение предоставлено Эндрю Мартоником / Android Central) Если ваш новый телефон — телефон Samsung Galaxy, у нас есть хорошие новости. Собственное приложение Samsung под названием Smart Switch делает все так же просто и легко, как новый процесс копирования данных Google. Вы можете использовать приложение Samsung Smart Switch для переноса всех ваших данных со старого телефона Galaxy на новый телефон Galaxy почти точно так же.
Все лучшие телефоны Samsung поставляются с предустановленным Samsung Smart Switch. Не можете найти приложение на своем Samsung Galaxy? Не волнуйтесь, вы можете бесплатно загрузить его из Google Play Store. Итак, независимо от того, является ли ваше новое устройство флагманом высшего уровня, таким как S22 Ultra, или телефоном среднего класса, таким как Galaxy A53 5G, вы можете воспользоваться преимуществами Smart Switch, чтобы скопировать все, что вам нужно. Samsung Smart Switch работает даже в автономном режиме, передавая все ваши настройки, сообщения, данные, журналы вызовов и обои по кабелю USB-C-to-C с впечатляющей скоростью.
Samsung Galaxy A53 5G
Король среднего класса
Samsung Galaxy A53 5G обладает всеми функциями, которые вы ищете в телефоне: экран AMOLED с частотой обновления 120 Гц, надежное внутреннее оборудование, отлично подходит для повседневных задач и игр, камер, делающих великолепные фотографии, автономной работы в течение всего дня с быстрой зарядкой и подключения 5G.
Получите мгновенный доступ к последним новостям, самым горячим обзорам, выгодным предложениям и полезным советам
Свяжитесь со мной, чтобы сообщить о новостях и предложениях от других брендов Future. Получайте от нас электронные письма от имени наших надежных партнеров или спонсоров.Намера увлекается аксессуарами, гаджетами и всевозможными интеллектуальными технологиями. Она поглощает кофе, пишет, играет в случайные игры и обнимается со своими пушистыми лучшими друзьями. Найдите ее в Твиттере @NamerahS.
Информационный бюллетень Android Central
Получите мгновенный доступ к последним новостям, самым горячим обзорам, выгодным предложениям и полезным советам
Благодарим вас за регистрацию в Android Central. Вскоре вы получите электронное письмо с подтверждением.
Возникла проблема. Пожалуйста, обновите страницу и повторите попытку.
Отправляя свою информацию, вы соглашаетесь с Условиями использования (открывается в новой вкладке) и Политикой конфиденциальности (открывается в новой вкладке) и вам исполнилось 16 лет.
Android Central является частью Future US Inc, международной медиагруппы и ведущего цифрового издателя. Посетите наш корпоративный сайт (откроется в новой вкладке).
© Future US, Inc. Полный 7-й этаж, 130 West 42nd Street, Нью-Йорк, Нью-Йорк 10036.
Передача контента с помощью Samsung Smart Switch
Итак, вы приобрели совершенно новый телефон Galaxy, и он великолепен. Но что не так здорово, так это отсутствие всех ваших старых фотографий, видео и контактов. Что ж, ваши заботы закончились, потому что Samsung Smart Switch позволяет легко перенести весь ваш контент со старого телефона на новый телефон Galaxy. Smart Switch будет передавать данные с большинства телефонов Android или iOS и даже с некоторых старых устройств Windows и Blackberry. Вы можете приобрести USB-кабель и внешнее запоминающее устройство (microSD или флешка) на нашем сайте.
Примечание. Smart Switch позволяет передавать содержимое только со старых телефонов на устройства Galaxy. Например, вы не можете передавать контент на устройство iOS. Поддерживаемые элементы могут меняться в зависимости от подключенного устройства.
Например, вы не можете передавать контент на устройство iOS. Поддерживаемые элементы могут меняться в зависимости от подключенного устройства.
Беспроводная передача является предпочтительным способом копирования данных на новый телефон. Это быстро и позволяет держать телефоны подключенными к зарядным устройствам во время передачи.
Сначала убедитесь, что на обоих телефонах установлено приложение Smart Switch , и подключите их к зарядным устройствам.
Когда будете готовы, разместите телефоны на расстоянии не более 4 дюймов друг от друга.
Запустите Smart Switch на обоих телефонах. Откройте Настройки , найдите Smart Switch, а затем нажмите Перенести данные со старого устройства .
 Коснитесь Снова принести данные со старого устройства .
Коснитесь Снова принести данные со старого устройства .
Примечание: Кроме того, вы можете перейти к папке Samsung на экране приложений и открыть Smart Switch оттуда же.На старом телефоне нажмите Отправить данные , а затем нажмите Беспроводная связь .
На новом телефоне коснитесь Получить данные , коснитесь Galaxy/Android , а затем коснитесь Беспроводная связь .
Затем завершите подключение, нажав Разрешить на старом телефоне. На новом телефоне выберите контент, который хотите переместить, а затем нажмите Перенести . После завершения передачи нажмите Закройте на новом телефоне, и все готово.
На вашем старом телефоне iOS сохранено много ценных данных, но их перенос кажется логистическим кошмаром. Не беспокойтесь, Smart Switch делает передачу через iCloud на одном дыхании.
На новом телефоне Galaxy откройте Настройки , найдите Smart Switch и нажмите Перенести данные со старого устройства . Tap Перенести данные со старого устройства снова.
Примечание: Кроме того, вы можете перейти в папку Samsung на экране приложений и открыть оттуда Smart Switch .Коснитесь Получить данные на новом телефоне, а затем коснитесь iPhone/iPad .
Нажмите Получить данные из iCloud вместо внизу экрана.
Введите свой Apple ID и пароль, а затем нажмите Войти в iCloud .
Введите код подтверждения, а затем нажмите OK .

Выберите данные, которые вы хотите передать, а затем нажмите Передать . По завершении передачи нажмите Далее , снова нажмите Далее , а затем нажмите Готово .
Примечание. Музыка и видео iTunes не могут быть переданы из iCloud. Незашифрованную музыку iTunes можно перенести на ваш телефон, просто скопировав файлы M4A с ПК с вашей медиатекой iTunes. Вы также можете передавайте свои музыкальные файлы прямо с ПК.
Примечание: Если вы используете Smart Switch через соединение USB OTG, убедитесь, что ваши устройства заряжены как минимум на 20%, чтобы обеспечить безопасную передачу данных. Передача может занять некоторое время, в зависимости от объема мультимедийных данных. Перед началом передачи рекомендуется полностью зарядить устройства.
Проводная передача лучше всего подходит для людей, у которых не так много данных на старом телефоне. Это связано с тем, что проводная передача не позволяет вам держать телефоны подключенными к зарядному устройству во время передачи. Если вам нужно передать много данных или текстовых сообщений за несколько лет, мы рекомендуем вместо этого выполнить беспроводную передачу.
Если вам нужно передать много данных или текстовых сообщений за несколько лет, мы рекомендуем вместо этого выполнить беспроводную передачу.
Подключите телефоны с помощью USB-кабеля старого телефона. Для большинства кабелей потребуется адаптер USB-OTG. Если у вас есть iPhone с Lightning на USB-C или Android с кабелем USB-C на USB-C , вам не понадобится адаптер; он будет подключаться прямо к вашей новой Galaxy.
Запустите Smart Switch на обоих телефонах. На новом телефоне Galaxy откройте Настройки , найдите Smart Switch и нажмите 9.0177 Принести данные со старого устройства . Коснитесь Снова принести данные со старого устройства .

Примечание: Кроме того, вы можете перейти в папку Samsung на экране приложений и открыть оттуда Smart Switch .На старом телефоне нажмите Отправить данные , , а затем нажмите Кабель .
На новом телефоне нажмите Получить данные , выберите тип устройства, с которого выполняется передача (например, Galaxy/Android), а затем нажмите Кабель . Smart Switch начнет сканирование старого телефона на предмет переносимого содержимого.
После сканирования выберите данные, которые вы хотите перенести на новый телефон. Отобразится приблизительное время передачи. Если передача займет более часа, вы можете использовать беспроводную передачу, чтобы оба телефона могли заряжаться во время передачи.
Примечание: Вы можете просмотреть другие разделы этой статьи, чтобы узнать о беспроводной передаче.
Когда вы будете готовы начать, нажмите Перевести .

По завершении нажмите Готово на новом телефоне и нажмите Закрыть на старом телефоне.
Примечание. Адаптер USB-OTG входит в комплект поставки Galaxy S10+, S10, S10e, Note10+, Note10+ 5G и Z Flip. Более новые модели телефонов не поставляются с этим адаптером.
Если у вас есть карта microSD достаточно большой емкости или флэш-накопитель USB OTG, вы можете использовать Smart Switch для переноса данных и резервного копирования старого устройства на внешнее хранилище. Прежде чем начать, вставьте карту microSD или USB-накопитель OTG в старый телефон.
Запустите Smart Switch на старом телефоне.
 На новом телефоне Galaxy откройте Настройки , найдите Smart Switch, а затем нажмите Перенести данные со старого устройства . Коснитесь Снова принести данные со старого устройства .
На новом телефоне Galaxy откройте Настройки , найдите Smart Switch, а затем нажмите Перенести данные со старого устройства . Коснитесь Снова принести данные со старого устройства .
Примечание: Кроме того, вы можете перейти в папку Samsung на экране приложений и открыть оттуда Smart Switch .Коснитесь значка SD-карта в правом верхнем углу, а затем коснитесь SD-карта в разделе «Резервное копирование на».
Выберите, что вы хотите создать резервную копию. Если во внешнем хранилище недостаточно места, вам может потребоваться отменить выбор некоторых элементов, но вы можете вернуться позже, чтобы перенести все, что не подходит.
Вы можете выбрать Все; Только учетные записи, звонки, контакты и сообщения; или Пользовательский. Нажмите Далее . Если появится всплывающее сообщение, выберите соответствующий вариант.
Следуйте инструкциям на экране.
 Они будут сильно отличаться в зависимости от того, какой вариант вы выбрали. По завершении нажмите Готово , а затем извлеките внешнее запоминающее устройство.
Они будут сильно отличаться в зависимости от того, какой вариант вы выбрали. По завершении нажмите Готово , а затем извлеките внешнее запоминающее устройство.Затем вставьте внешнее хранилище в новый телефон Galaxy и запустите Smart Switch .
Коснитесь значка SD-карты , а затем коснитесь Восстановить . Выберите, что вы хотите восстановить, а затем нажмите Восстановить снова.
По завершении нажмите Далее , а затем нажмите Готово . Вы можете повторить этот процесс столько раз, сколько необходимо.
Примечание. Если вы подключаете свое устройство к внешнему жесткому диску с помощью кабеля OTG, вы можете использовать приложения для просмотра файлов (например, «Мои файлы») для копирования данных с устройства на внешний жесткий диск. Внешние жесткие диски должны быть отформатированы как FAT или exFAT, чтобы их могли распознавать устройства Galaxy.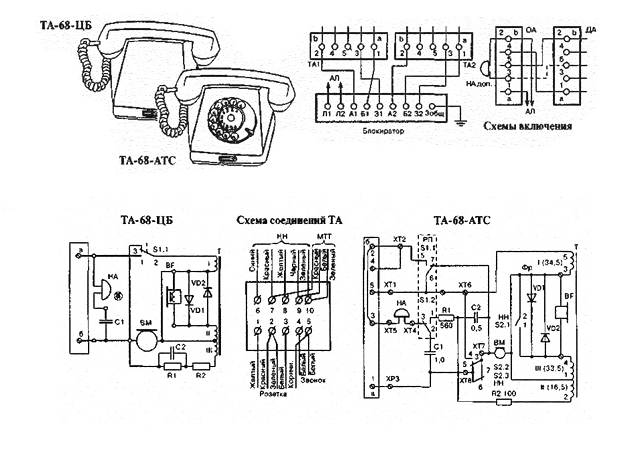 Некоторым внешним устройствам с жесткими дисками требуется внешний источник питания.
Некоторым внешним устройствам с жесткими дисками требуется внешний источник питания.
Вы также можете использовать Smart Switch для переноса данных с телефона Windows.
На новом телефоне Galaxy откройте Настройки , найдите Smart Switch и нажмите Перенести данные со старого устройства . Коснитесь Снова принести данные со старого устройства .
Примечание: Кроме того, вы можете перейти в папку Samsung на экране приложений и открыть оттуда Smart Switch .На новом телефоне Galaxy нажмите Получите данные , а затем коснитесь Windows Phone.
Далее вы увидите шаги по загрузке программного обеспечения Smart Switch на ваше старое устройство. Следуйте инструкциям на экране, чтобы продолжить.
Примечание: Если служба определения местоположения не включена, вам будет предложено включить ее.
После установки и открытия Smart Switch нажмите Подключить на старом телефоне, а затем выберите сеть.

Введите пароль, указанный на вашем новом телефоне Galaxy. Теперь ваши данные будут переданы.
Другие ответы, которые могут помочь
Управление настройками Smart Switch
Передача содержимого с устройства iOS с помощью Samsung Smart Switch
Часто задаваемые вопросы по Smart Switch
Свяжитесь с нами
Свяжитесь с нами
Мы здесь для вас.
Напишите нам
Напишите нам начать онлайн-чат с Samsung
1-800-САМСУНГ 8:00–12:00 по восточному поясному времени, 7 дней в неделю ИТ/вычисления — с 8:00 до 21:00 по восточному поясному времени с понедельника по пятницу
Помощь в заказе
Акции Samsung
Позвоните или напишите нам Позвоните нам
Нужна помощь прямо сейчас?
Использование электронной почты в качестве способа связи было прекращено с 3 апреля 2019 г. Пожалуйста, свяжитесь с нами через чат для более быстрого ответа.
Пожалуйста, свяжитесь с нами через чат для более быстрого ответа.
Позвоните или напишите нам Позвоните нам
Чем мы можем вам помочь?
1-800-САМСУНГ 1-800-САМСУНГ
1-800-726-7864 1-800-726-7864
Мобильный 8:00–12:00 по восточному поясному времени 7 дней в неделю
Бытовая электроника и техника 8:00–12:00 по восточному поясному времени 7 дней в неделю
ИТ/вычисления 8:00 – 21:00 по восточному поясному времени 7 дней в неделю
Поддержка текста 24 часа в сутки 7 дней в неделю
© Samsung Electronics America, Inc.

 Нередко возникают ситуации, когда нужно срочно вызвать скорую помощь или позвонить в полицию, а мобильный телефон, как назло, разрядился, на нем закончились деньги, заглючил и тому подобное. В этих случаях на помощь придет домашнее устройство.
Нередко возникают ситуации, когда нужно срочно вызвать скорую помощь или позвонить в полицию, а мобильный телефон, как назло, разрядился, на нем закончились деньги, заглючил и тому подобное. В этих случаях на помощь придет домашнее устройство.
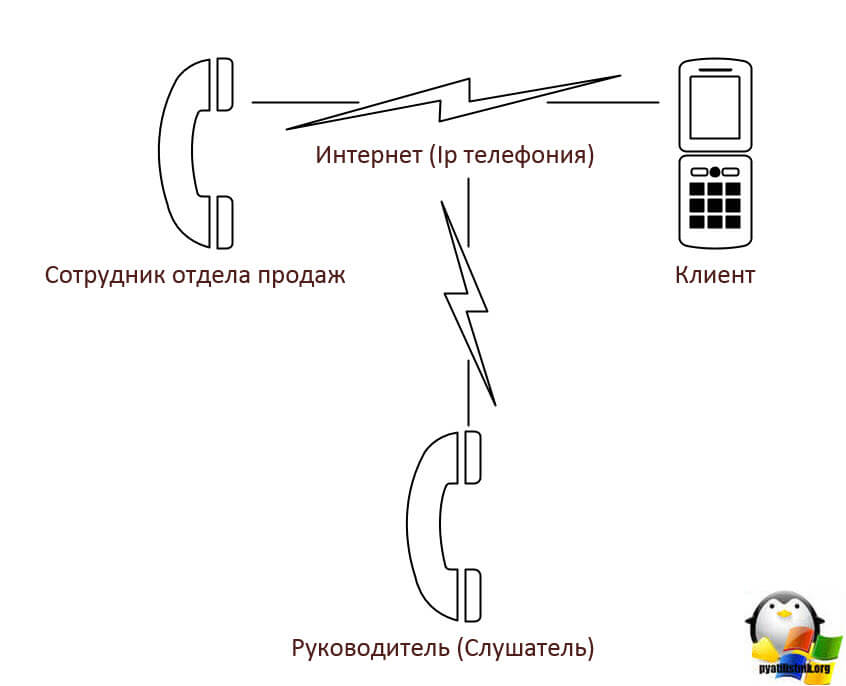
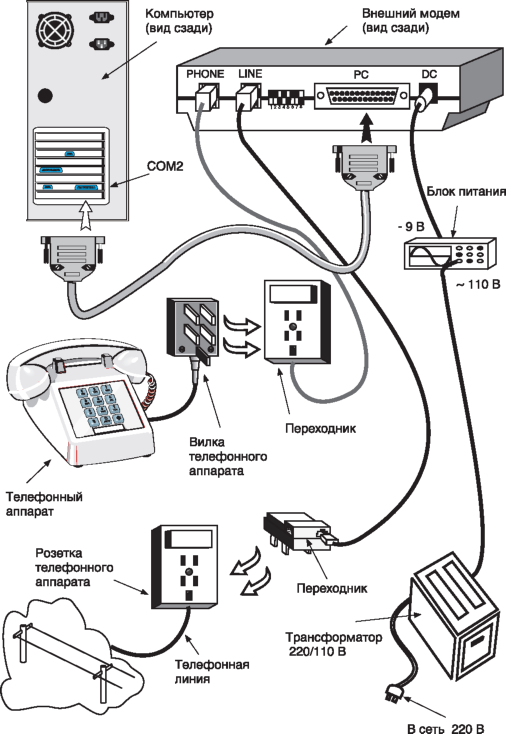
 Коснитесь Снова принести данные со старого устройства .
Коснитесь Снова принести данные со старого устройства . 


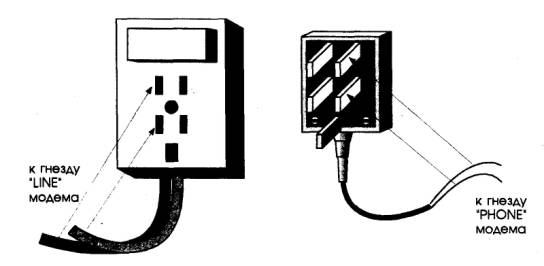 На новом телефоне Galaxy откройте Настройки , найдите Smart Switch, а затем нажмите Перенести данные со старого устройства . Коснитесь Снова принести данные со старого устройства .
На новом телефоне Galaxy откройте Настройки , найдите Smart Switch, а затем нажмите Перенести данные со старого устройства . Коснитесь Снова принести данные со старого устройства .  Они будут сильно отличаться в зависимости от того, какой вариант вы выбрали. По завершении нажмите Готово , а затем извлеките внешнее запоминающее устройство.
Они будут сильно отличаться в зависимости от того, какой вариант вы выбрали. По завершении нажмите Готово , а затем извлеките внешнее запоминающее устройство.