- Как подключить спутниковый тюнер к Wi-Fi интернету ~ reolcom.ru
- Т2 тюнер с Интернетом. Как подключить Wi-Fi к тюнеру Т2?
- Как настроить беспроводную сеть
- Как подключить телевизионную антенну к WiFi (и транслировать бесплатные каналы!)
Как подключить спутниковый тюнер к Wi-Fi интернету ~ reolcom.ru
Подключить спутниковый ресивер к интернету посредством беспроводного Wi-Fi-подключения несложно. Важно понимать, что не каждый тюнер может выходить во всемирную сеть. Даже если имеющаяся на руках модель наделена портом LAN или имеет USB-порт, это ничего не гарантирует. На старых моделях, выпущенных лет 5 назад или больше, порты для подключения Ethernet-кабеля или USB-устройства используются для перепрошивок после неудачной установки программного обеспечения или шаринга (распространения платного контента на несколько ресиверов). Предварительно покупать USB-переходник для беспроводного подключения или LAN-адаптер к таким моделям не стоит – они их не поддерживают, а вы лишь зря потратите деньги. Узнать, может ли ваш тюнер подключаться к интернету, вы можете в прилагаемом руководстве пользователя устройства или раздобыть эту информацию на официальном сайте производителя. Если ваша спутниковая приставка все же умеет работать с интернет-подключением и вы хотите подсоединить ресивер к сети, то сегодняшняя статья окажется для вас полезной.
Какие бывают спутниковые ресиверы
Перед подключением к Wi-Fi необходимо узнать, что конкретно умеет тюнер. По характеристикам ресиверы делятся на несколько основных видов: имеющие встроенный WLAN-модуль или Ethernet-порт, и работающие со внешними Wi-Fi/LAN адаптерами через USB. В первом случае ничего докупать не нужно, а вот при работе с внешними девайсами дела обстоят немного сложнее. Но не волнуйтесь, сейчас мы все подробно расскажем.
Какой WLAN-адаптер приобрести для спутникового ресивера
USB-адаптеры WLAN-антенн производятся на разных чипах, и это несколько усложняет задачу, поскольку установить тот или иной драйвер на сам тюнер для корректной работы всей связки не получится. Спутниковые ресиверы в своей прошивке уже имеют предустановленные драйвера под определенные виды Wi-Fi-антенн. Узнать, какие именно чипы беспроводных адаптеров поддерживает тюнер, можно в прилагаемых спецификациях спутникового оборудования или на сайте производителя.
Вторая сложность связана с программным обеспечением.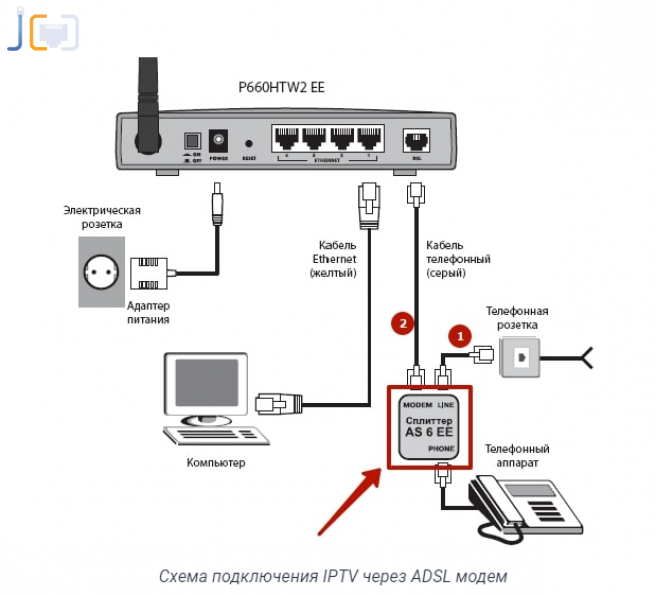 Один и тот же ресивер на разных прошивках может работать с разными беспроводными адаптерами. Поэтому перед покупкой Wi-Fi-антенн необходимо точно определить, какие из них поддерживаются тюнером, а какие нет. Обычно для получения такой информации достаточно иметь на руках официальные спецификации устройства, но порой для выяснения всех деталей потребуется посетить профильные форумы. Благо, изготовителей спутникового оборудования не так уж и много, и практически все модели приставок изучены пользователями вдоль и поперек.
Один и тот же ресивер на разных прошивках может работать с разными беспроводными адаптерами. Поэтому перед покупкой Wi-Fi-антенн необходимо точно определить, какие из них поддерживаются тюнером, а какие нет. Обычно для получения такой информации достаточно иметь на руках официальные спецификации устройства, но порой для выяснения всех деталей потребуется посетить профильные форумы. Благо, изготовителей спутникового оборудования не так уж и много, и практически все модели приставок изучены пользователями вдоль и поперек.
Подключаем спутниковую приставку к Wi-Fi-интернету
Решив все сложности, можно подключать спутниковый ТВ-ресивер к интернету. Хотя тюнеры бывают самые разные с различным интерфейсом и расположением пунктов меню, в целом, настройка Wi-Fi-подключения везде происходит примерно одинаково. Порядок действий, чтобы получить интернет на спутниковой приставке:
- Подключите к ресиверу USB WLAN-антенну или пропустите этот пункт, если WI-Fi адаптер уже встроен;
- Зайдите в Настройки – Системные установки – Настройка или Установка Сети;
- Выберите раздел с Wi-Fi и просканируйте доступные беспроводные подключения;
- Найдите в списке необходимую сеть и подключитесь к ней, введя пароль, если это необходимо;
- После успешного подключения к сети около нее должна появиться небольшая галочка.

На этом настройка заканчивается – доступ к интернету есть и вы можете смело использовать его как дополнение к спутниковому телевидению. Просмотр IPTV, YouTube, онлайн-кинотеатров, погоды – все зависит от того, какими дополнительными возможностями обладает ваше устройство.
Кстати, имея на руках спутниковое оборудование, вы можете обустроить дома интернет через спутниковую тарелку. Подобное интернет-подключение окажется полезным в тех местах, где стоимость проводного интернета высока, а использовать 3G/4G-модемы не представляется возможным. Произвести все манипуляции по настройке спутникового интернета можно и самому, но лучше воспользоваться услугами профессионалов, которые имеют на руках нужное оборудование и обладают необходимым опытом.
intrastar
Т2 тюнер с Интернетом. Как подключить Wi-Fi к тюнеру Т2?
В статье освещены следующие темы:- Подключение Т2 тюнера к интернету и сетям Wi-Fi
- Как подключить тюнер к WiFi
- Т2 тюнера со встроенным WiFi
- Wi-Fi адаптер для Т2-тюнера
- Как подключить Wi-Fi адаптер к тюнеру Т2
- Выбор WiFi адаптера
В 2021 году покупка Т2 тюнера часто вызывает следующий вопрос – как подключить Т2 приставку к интернету? Ведь запросы к современным Т2 приемникам уже давно выходят за рамки приема цифрового эфирного телевидения стандартов DVB-T и DVB-T2. Так приставка Т2 с интернетом позволит настроить IPTV, а любители футбола смогут смотреть АПЛ на ТВ и через Интернет.
Так приставка Т2 с интернетом позволит настроить IPTV, а любители футбола смогут смотреть АПЛ на ТВ и через Интернет.
Вообщем цифровой тюнер с интернетом позволит получить полный набор мультимедийного функционала:
- проигрывать видео контент, просматривать фото с USB-накопителей,
- воспроизводить фильмы и ролики из домашней локальной сети или Интернет,
- просматривать IP телевидения с OTT или IPTV сервисов.
Все Т2 тюнера на сайте
Подключение Т2 тюнера к интернету и сетям Wi-Fi
При таких широких запросах организация подключения Т2 тюнера к интернету является первоочередной задачей. Остается только выбрать способ подключения – через беспроводное Wi-Fi соединение или с помощью кабеля «витая пара» к Lan-порту ресивера.
Как подключить тюнер к WiFi
Выполнить беспроводное подключение Т2 приставки к сетям Wi-Fi достаточно просто. Для этого должен быть источник WiFi, как правило, эту роль выполняет роутер или 4G модем. Тюнер должен быть оснащен встроенным WiFi модулем либо иметь совместимый USB WiFi адаптер.
Тюнер должен быть оснащен встроенным WiFi модулем либо иметь совместимый USB WiFi адаптер.
О самом процессе подключения к беспроводной сети напишем чуть ниже, для начала нужно выбрать Т2 приставку c WiFi.
Т2 тюнера со встроенным WiFi
В продаже есть немало устройств со встроенным WiFi модулем (Т2 с вай фаем), к самым популярным отнесем модели:
- Amiko A6 Combo,
- GI Spark 2 Combo,
- Mecool KIII Pro.
Как можно заметить – это все Т2 приставки на операционной системе Android, и возможности таких устройств в полной мере раскрываются только при стабильном и быстром канале Интернет. Подключение к сетям WiFi на них такое же, как и у большинства Android гаджетов.
- В меню выбирается Настройка и дальше значок Wi-Fi.
- После этого Использовать Wi-Fi и выбираем сеть из предложенного списка.
- Сети, требующие пароль – помечены значком замка. При подключении к ним вводим пароль и ожидаем соединения.

Такую процедуру нужно выполнить единоразово. В дальнейшем тюнер самостоятельно будет подключаться к WiFi сети.
Стоит отметить, что такие гибридные тюнера с WiFi имеют широкие возможности. В большинстве они, помимо приема эфирного сигнала, могут принимать и спутниковое ТВ. Обратной стороной такого удовольствия будет цена на Т2 тюнер – она довольно высока, от 2000 грн.
Дорого? Есть другое, более простое решение!
Wi-Fi адаптер для Т2-тюнера
Что же делать, когда платить такую цену нет возможности или желания? Есть выход и довольно простой – использовать связку USB Wi-Fi адаптер для Т2-тюнера и, собственно, сам недорогой эфирный приемник. О подборе совместимого адаптера мы рассказывали в материале Как выбрать WiFi адаптер.
Как подключить Wi-Fi адаптер к тюнеру Т2
Процедура подключения беспроводного адаптера к тюнеру достаточно простая. Вначале следует присоединить адаптер, а потом выполнить настройку через меню ресивера.
- Отключите питание Т2 приставки.

- Подключите Вай-Фай адаптер для Т2 тюнера к USB разъему приставки.
- Включите питание приставки.
- В меню выбираем пункт USB и в нем Интернет.
- Выбираем беспроводную сеть из предложенного списка.
- При необходимости вводим пароль и ожидаем подключение.
Прежде чем выбрать нужный WiFi адаптер для Т2 нужно понимать, что беспроводное соединение по WiFi не настолько стабильно в работе, как проводное. Поэтому с особой тщательностью нужно подойти к выбору USB WiFi адаптера.
Наибольшую популярность получили адаптеры на чипах Mediatek MT7601 и Ralink RT5370. На нашем сайте во многих эфирных ресиверах можно купить комплект Т2 тюнер с WiFi адаптером со скидкой. Так самые популярные на данный момент ресиверы можно купить в комплекте и при этом сэкономить:
- World Vision T62M2;
- World Vision T62A Lan;
- UCLAN T2 HD SE Internet или модель без дисплея;
- Satcom T530 Т2.
Если по какой-то причине хочется выбрать другой USB WiFi адаптер, то стоит самостоятельно собрать такой комплект.
Выбор WiFi адаптера
Вкратце обозначим основные аспекты выбора беспроводного адаптера. При его выборе обращайте внимание на конструкцию. Адаптеры серии Nano лучше использовать, если Т2 тюнер расположен в непосредственной близости от роутера, чтобы максимально обезопасить влияние помех на уровень сигнала.
Хорошо себя зарекомендовал адаптер Clonik Wi-Fi Nano 7601. Преимущество адаптеров Nano – это их размер, они практически незаметны, но и более требовательны к уровню сигнала.
Если же Т2 тюнер расположен на существенном расстоянии от роутера – в другой комнате или за бетонной стеной, то тогда случае свой выбор лучше остановить на адаптерах с антенной 2 или 5 дБ. Стоит рассмотреть хорошо зарекомендовавшие себя устройства с антеннами:
- NetStick7 2dBi MT7601;
- NetStick7 5dBi MT7601;
- NetStick5 2dBi RT5370.
Все WiFi адаптеры на сайте
Если у Вас остались вопросы о том, как настроить интернет на Т2 – задавайте их в комментариях, удачи в выборе!
Как настроить беспроводную сеть
В связи с бурным развитием беспроводных технологий, которое мы наблюдаем в последние несколько лет, беспроводные сети должны обрабатывать все более и более требовательный трафик. При работе с ноутбуками, сотовыми телефонами и беспроводными устройствами IoT важность оптимизации беспроводной инфраструктуры никогда не была так высока.
При работе с ноутбуками, сотовыми телефонами и беспроводными устройствами IoT важность оптимизации беспроводной инфраструктуры никогда не была так высока.
Надеюсь, в этом посте я смогу помочь объяснить некоторые концепции, используемые для настройки современной беспроводной сети, чтобы вы могли стать волшебником беспроводной инженерии. В отличие от проводного соединения, трудно увидеть, что происходит с вашей беспроводной сетью. Чтобы иметь возможность «видеть» сеть, нам нужно использовать инструмент анализа WiFi. Я лично использую Ekahau Sidekick с их программным обеспечением для исследования беспроводных сетей на работе, чтобы получить ценные данные о сетях моих клиентов, но почти все инструменты анализа WiFi будут работать.
Прежде чем мы углубимся в каждую технику настройки, важно понять, как читать данные. В целях измерения уровня сигнала и шума инструменты анализа беспроводной связи обычно отображают эти данные в децибелах (дБм). Показания в децибелах можно понять так: чем ближе к нулю, тем громче сигнал.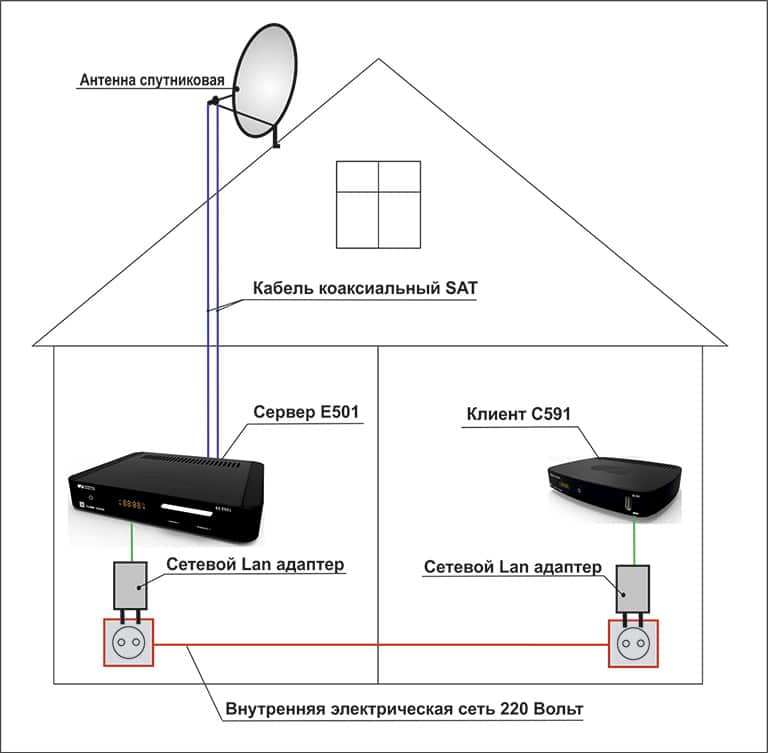 Например, значение -80 дБм является худшим сигналом, чем значение -40 дБм. Теперь, когда у нас есть инструменты, давайте приступим.
Например, значение -80 дБм является худшим сигналом, чем значение -40 дБм. Теперь, когда у нас есть инструменты, давайте приступим.
Мощность сигнала
Мощность сигнала, иногда называемая покрытием, является самым основным требованием для беспроводной сети. Как правило, низкий уровень сигнала означает ненадежное соединение и низкую пропускную способность. При оптимизации сети Wi-Fi необходимо учитывать трафик, который будет использоваться в беспроводной сети. Как правило, инженеры беспроводной связи классифицируют беспроводной трафик либо на данные в реальном времени, либо на объемные данные.
Если беспроводная сеть должна поддерживать данные в режиме реального времени, такие как голосовой и видеотрафик, минимальный рекомендуемый уровень сигнала должен быть выше -67 дБм. Что-то хуже, и скорость передачи данных упадет до уровня, который вызовет задержку, а мы все знаем, что трафик в реальном времени и задержка несовместимы. Если ваша беспроводная сеть должна поддерживать только объемные данные, такие как интернет-трафик или электронная почта, то беспроводную сеть можно настроить до -80 дБм, прежде чем уровень сигнала станет проблемой.
Как всем известно, для различных протоколов WiFi используются две полосы частот: 2,4 ГГц и 5 ГГц. При проверке уровня сигнала беспроводной сети важно помнить, что диапазон 2,4 ГГц обычно распространяется дальше, чем диапазон 5 ГГц. Как я уже говорил в своем блоге Wireless Fundamentals, диапазон 2,4 ГГц имеет большую длину волны, что позволяет сигналу проходить дальше, чем более короткий диапазон 5 ГГц. Из-за этого явления вы не можете предположить, что если уровень сигнала хорошо работает в диапазоне 2,4 ГГц, он будет работать так же хорошо в диапазоне 5 ГГц. Убедитесь, что оба диапазона проверены с помощью инструмента для исследования беспроводной сети.
Шум
Шум может быть связан с внешними факторами за пределами беспроводного пространства, которые создают радиопомехи в тех же диапазонах частот, что и Wi-Fi. Этот шум в основном является статическим на линии, что может затруднить беспроводным радиомодулям как клиентского устройства, так и точки доступа определить, что является данными, а что шумом.
- Микроволновые печи
- Радар
- Беспроводные телефоны
Этот список устройств обычно удивляет людей, однако и микроволновые печи, и большинство беспроводных телефонов работают в диапазоне 2,4 ГГц. Если вы получаете жалобы на плохую работу беспроводной сети во время обеда или во время разговора с клиентами по беспроводному телефону, скорее всего, проблема заключается в шуме.
Отношение сигнал/шум
Отношение сигнал/шум показывает, насколько уровень сигнала сильнее шума. Сигнал должен быть сильнее шума (SNR больше нуля), чтобы передача данных была возможной. Если сигнал едва сильнее шума, вы можете столкнуться с периодическими обрывами соединения.
Чтобы вычислить отношение, нужно добавить уровень сигнала и шум. Чем больше число, тем выше скорость передачи данных. Передовая практика говорит, что отношение сигнал-шум 20 дБм или выше является хорошим.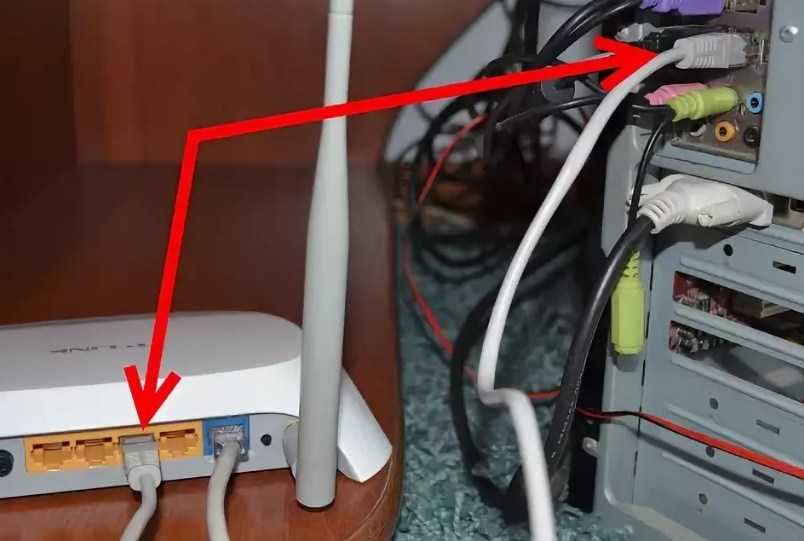 Если соотношение не очень велико, у вас есть два варианта: либо увеличить мощность сигнала, исходящего от беспроводных радиостанций, либо удалить шумные устройства.
Если соотношение не очень велико, у вас есть два варианта: либо увеличить мощность сигнала, исходящего от беспроводных радиостанций, либо удалить шумные устройства.
Помехи в каналах
Помехи в каналах указывают количество точек доступа, перекрывающихся в каждом месте в одном канале. В плотных развертываниях беспроводных сетей помехи в каналах могут вызвать задержку в сети. Каждый из двух диапазонов разделен на более мелкие каналы, которым назначены беспроводные радиостанции в точках доступа, чтобы избежать создания помех соседним точкам доступа.
Лучшим примером помех в совмещенном канале является широковещательное радио. Все мы сталкивались с тем, что настраивались на радиостанцию в машине и оказывались на грани между двумя отдельными станциями, использующими один и тот же канал. Как слушатель вы слышите обе радиостанции, и становится почти невозможно четко понять ни одну из них.
При плотном развертывании точек доступа помехи в совмещенном канале становятся реальной проблемой. В США FCC выделила 3 непересекающихся канала в диапазоне 2,4 ГГц (см. выше) и 25 непересекающихся каналов в диапазоне 5 ГГц (см. ниже). С большим количеством точек доступа, расположенных близко друг к другу, становится практически невозможно избежать помех в диапазоне 2,4 ГГц.
В США FCC выделила 3 непересекающихся канала в диапазоне 2,4 ГГц (см. выше) и 25 непересекающихся каналов в диапазоне 5 ГГц (см. ниже). С большим количеством точек доступа, расположенных близко друг к другу, становится практически невозможно избежать помех в диапазоне 2,4 ГГц.
В большинстве беспроводных систем корпоративного уровня централизованный контроллер рассчитывает наилучшее распределение каналов между точками доступа. Большую часть времени эти контроллеры работают хорошо, однако стоит посмотреть на распределение каналов, полученное контроллером, так как иногда то, что контроллер считает лучшим распределением, не соответствует действительности.
Ширина канала
В США Федеральная комиссия связи выделила каждому каналу в диапазоне 2,4 ГГц ширину канала 20 МГц. Когда вы переходите на диапазон 5 ГГц, FCC фактически открыла его для объединения нескольких каналов для создания более широкого канала. Если вы посмотрите на рисунок ниже, вы увидите, что по мере увеличения ширины канала общее количество доступных каналов уменьшается.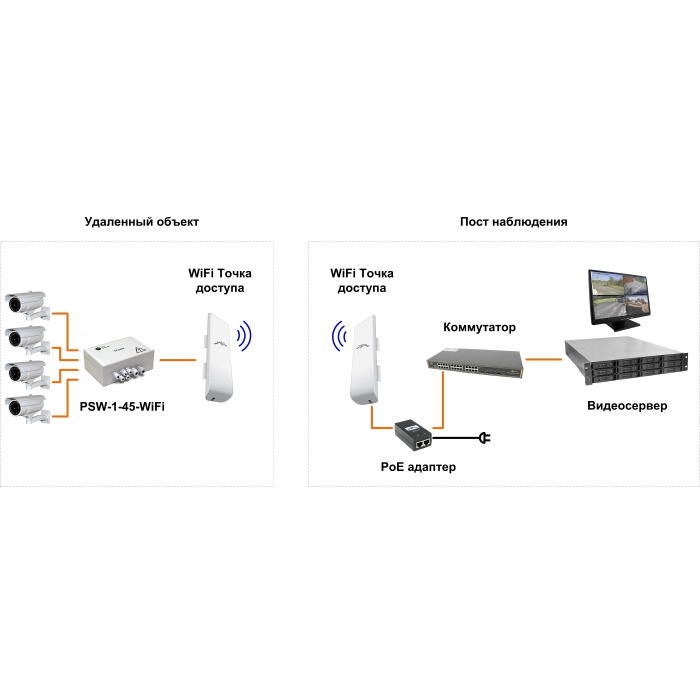
Как правило, более широкие каналы обеспечивают более высокую скорость передачи данных, чем более узкие каналы. При оптимизации беспроводной сети вы должны учитывать минимальное количество каналов, которое вам необходимо, чтобы избежать помех в совмещенном канале, и выбирать самую широкую ширину канала, которая не нарушает это минимальное необходимое количество каналов.
Перемещение клиентов
Одной из самых трудоемких и трудоемких задач оптимизации беспроводной сети является настройка того, как клиенты перемещаются между точками доступа. Роуминг клиентов важен, особенно в плотных беспроводных развертываниях, потому что он распределяет нагрузку трафика по всем точкам доступа в вашей сети. Обычно каждая точка доступа может поддерживать около 50 клиентов, прежде чем вы начнете замечать деградацию сети. Существуют точки доступа, которые могут поддерживать больше, однако 50 клиентов — это хорошая оценка для использования при планировании количества точек доступа, которые вам понадобятся. Из-за этого ограничения важно, чтобы клиенты перемещались к ближайшей точке доступа для распределения нагрузки.
Из-за этого ограничения важно, чтобы клиенты перемещались к ближайшей точке доступа для распределения нагрузки.
Почему так сложно настроить роуминг? Ну, во-первых, процесс роуминга инициируется клиентом, а не точкой доступа, и, что еще хуже, разные операционные системы и даже разные версии одной и той же операционной системы используют разные индикаторы времени роуминга. Это означает, что мы, инженеры беспроводной связи, должны не только обеспечить наилучшее покрытие в целом, но и сымитировать плохое покрытие в ключевых областях, чтобы оно запускало роуминг клиентских операционных систем.
Есть два способа настроить беспроводные радиостанции для облегчения роуминга. Во-первых, просто отрегулируйте уровень сигнала. Ваш первый порыв — включить громкость на 11 и включить сигнал в районе с максимально возможной силой сигнала. Он лучше всего покрывает пространство и обеспечивает отличный сигнал для более высоких скоростей, однако это никогда не заставит клиента перемещаться.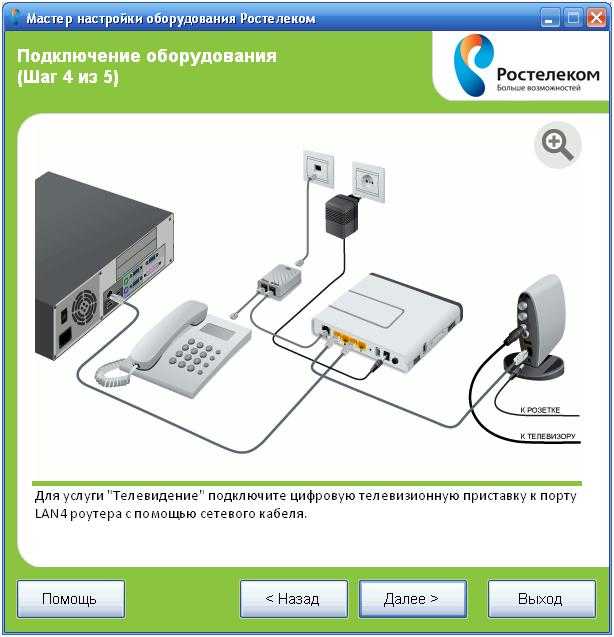 Слишком часто я сталкивался с этой проблемой при работе с беспроводной сетью моих клиентов. Вы присоединяетесь к точке доступа с одной стороны здания, и когда вы идете к другой стороне сборки, вы проходите мимо 2…3…4 точек доступа, но вы все еще подключены к первой точке доступа и вашим резервуарам пропускной способности. Уменьшение уровня сигнала каждой радиостанции помогает создать четкие границы, когда сигнал слишком слаб, и клиент перемещается к ближайшей точке доступа. Но помните, что должен быть баланс, так как слишком низкая мощность сигнала может привести к мертвым зонам там, где нет хорошего покрытия беспроводной сети. Итак, какой еще метод мы можем использовать?
Слишком часто я сталкивался с этой проблемой при работе с беспроводной сетью моих клиентов. Вы присоединяетесь к точке доступа с одной стороны здания, и когда вы идете к другой стороне сборки, вы проходите мимо 2…3…4 точек доступа, но вы все еще подключены к первой точке доступа и вашим резервуарам пропускной способности. Уменьшение уровня сигнала каждой радиостанции помогает создать четкие границы, когда сигнал слишком слаб, и клиент перемещается к ближайшей точке доступа. Но помните, что должен быть баланс, так как слишком низкая мощность сигнала может привести к мертвым зонам там, где нет хорошего покрытия беспроводной сети. Итак, какой еще метод мы можем использовать?
Второй способ настройки роуминга — включить или отключить определенные скорости передачи данных. Каждая итерация WiFi поставляется с набором поддерживаемых скоростей передачи данных. Эти скорости передачи данных, как правило, связаны с другой эпохой WiFi, которая определяет максимальную пропускную способность каждого радио. Хотя разумно настраивать ваши радиостанции для представления самой низкой общей скорости передачи данных для максимизации пропускной способности, мы также можем использовать это как способ заставить клиентов перемещаться. По сути, чем дальше вы уходите от точки доступа, тем ниже становится скорость передачи данных. Если мы настроим точки доступа, чтобы они не отвечали на более медленные скорости передачи данных, то, когда клиент достигает этого порога, точка доступа перестает отвечать этому клиенту и вынуждена присоединиться к ближайшей точке доступа. У этого метода есть свои оговорки, поскольку старые клиенты не смогут поддерживать самые высокие скорости передачи данных, поэтому, если вы настроите точки доступа только для поддержки самых высоких скоростей передачи данных, эти старые клиенты никогда не смогут подключиться к беспроводной сети.
Хотя разумно настраивать ваши радиостанции для представления самой низкой общей скорости передачи данных для максимизации пропускной способности, мы также можем использовать это как способ заставить клиентов перемещаться. По сути, чем дальше вы уходите от точки доступа, тем ниже становится скорость передачи данных. Если мы настроим точки доступа, чтобы они не отвечали на более медленные скорости передачи данных, то, когда клиент достигает этого порога, точка доступа перестает отвечать этому клиенту и вынуждена присоединиться к ближайшей точке доступа. У этого метода есть свои оговорки, поскольку старые клиенты не смогут поддерживать самые высокие скорости передачи данных, поэтому, если вы настроите точки доступа только для поддержки самых высоких скоростей передачи данных, эти старые клиенты никогда не смогут подключиться к беспроводной сети.
Быстрый роуминг
Когда клиент перемещается к новой точке доступа, ему необходимо установить связь/аутентификацию с этой точкой доступа.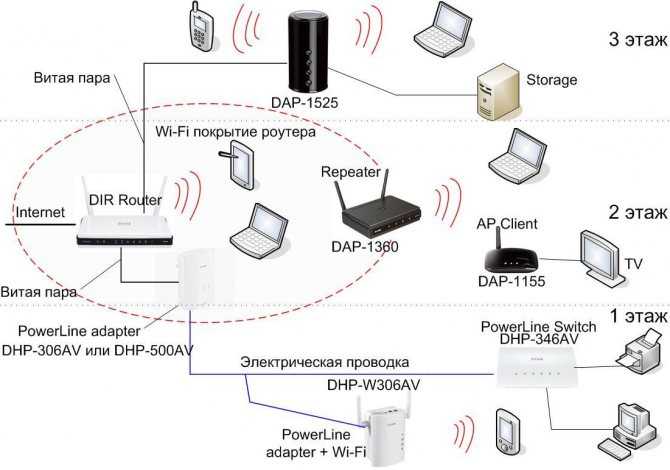
Стандарт IEEE 802.11r, также известный как Fast Roaming, представляет собой стандарт аутентификации, при котором контроллер пересылает ключи шифрования всем точкам доступа в сети. Таким образом, клиенту не нужно выполнять полный процесс аутентификации на внутреннем сервере каждый раз, когда он перемещается к новой точке доступа в сети. Это позволяет избежать значительных задержек, которые ранее приводили к задержке подключения к сети. Обратите внимание, что для старых клиентов, не поддерживающих этот стандарт, роуминг может стать непредсказуемым. Если в вашей сети много старых беспроводных клиентов, возможно, нет смысла использовать эту функцию.
Стандарт IEEE 802. 11k сокращает время, необходимое для роуминга, позволяя клиенту быстрее определять, к какой точке доступа он должен перейти в следующий раз и как. Точка доступа, к которой в данный момент подключен клиент, предоставит ему информацию о соседних точках доступа и их каналах. Таким образом, когда клиент готов к перемещению, он лучше понимает, куда он будет перемещаться.
11k сокращает время, необходимое для роуминга, позволяя клиенту быстрее определять, к какой точке доступа он должен перейти в следующий раз и как. Точка доступа, к которой в данный момент подключен клиент, предоставит ему информацию о соседних точках доступа и их каналах. Таким образом, когда клиент готов к перемещению, он лучше понимает, куда он будет перемещаться.
Сокращая накладные расходы, создаваемые роумингом, оба эти стандарта помогают ускорить процесс роуминга, что помогает с голосовым и видеотрафиком. По моему опыту, многие программные клиентские голосовые приложения чувствительны к задержке, создаваемой роумингом, и полностью сбрасывают вызов. Использование этих стандартов — отличный способ настроить беспроводную сеть, чтобы уменьшить эту проблему.
Надеюсь, вы уже умеете создавать беспроводные сети. Ваши беспроводные сети оптимизированы, чтобы работать максимально эффективно, клиенты не жалуются на медленную работу сети, и вы получаете большую прибавку. Как и все в жизни, настройка беспроводной сети требует тонкости и тонкости. Не забудьте свериться с документацией производителей беспроводных устройств, чтобы узнать, как они работают. Многие производители публикуют руководства по передовой практике, которые лучше всего подходят для их конкретных продуктов и лучше всего подходят для вашей сети.
Не забудьте свериться с документацией производителей беспроводных устройств, чтобы узнать, как они работают. Многие производители публикуют руководства по передовой практике, которые лучше всего подходят для их конкретных продуктов и лучше всего подходят для вашей сети.
Как всегда, если у вас есть какие-либо вопросы о том, как вы можете оптимизировать свой Wi-Fi, и вы хотите записаться на бесплатную консультацию, свяжитесь с нами по адресу [email protected] и мы будем рады помочь!
Автор:
Тревор Батлер, сетевой инженер CCNP CMNA
ПОДЕЛИТЬСЯ:
Как подключить телевизионную антенну к WiFi (и транслировать бесплатные каналы!)
* Как партнер Amazon мы можем зарабатывать на соответствующих покупках, когда вы совершаете покупки по ссылкам на нашем сайте.
Если ваши счета за кабельное телевидение вызывают у вас головную боль, возможно, вы решили приобрести эфирную (OTA) антенну.
Теперь, будь то в помещении или на улице, вы настроили его, чтобы воспользоваться преимуществами бесплатного телевещания. К этому моменту вы готовы подать сигнал антенны на один или несколько телевизоров.
Но мысль о прокладке кабеля и установке разветвителей для достижения «последнего метра» может отнять много времени и потребовать несколько больше навыков, чем вы хотели бы изучить.
На самом деле можно подключить ТВ-антенну к внешнему тюнеру, который впоследствии подключается к домашнему Wi-Fi-маршрутизатору для потоковой передачи бесплатных телеканалов на все виды устройств в домашней сети .
Я обещаю, что для этого трюка потребуется меньше отверстий и пассивных разветвителей, чем при обычном подключении телевизионной антенны к телевизору.
Содержание
- Цифровое телевидение означает лучшее изображение и звук
- Как подключить телевизионную антенну к маршрутизатору WiFi?
- Какие внешние тюнеры самые лучшие?
- Hdhomerun Flex 4K
- DVR
- TABLO DUAL LITE OTA DVR
- Встроенный DVR
- TABLO DUAL LITE VS.
 HDHOMERUN FLEX
HDHOMERUN FLEX - DAUL-LITE VS. HDHOMERUN
- DOMORO IRH HAMORUN IRH HAMORUN HAMORUN IRH HAMORUN IRH HAMORUN IRH HAMORUN IRH HAMORUN IRH HAMORUN IRH OR HDHOMERUN
- ?
- Как насчет сторонних решений DVR?
- Hdhomerun Flex 4K
- Советы по подключению ТВ-антенны к домашней сети Wi-Fi
Цифровое телевидение означает лучшее изображение и звук
Тот факт, что ОТА-телевидение транслируется в виде цифровых сигналов с 2009 года.означает, что ваше домашнее WiFi-соединение может отправлять эти сигналы на сетевые устройства по беспроводной сети.
Это устраняет часть необходимости в кабелях и кабельных разветвителях, хотя для этого потребуется внешний тюнер или телевизионная приставка, подключенная к вашему беспроводному маршрутизатору.
Таким образом, вы можете транслировать телевизионные сигналы напрямую с радиовещательных вышек через сигнал WiFi без необходимости подключения к Интернету. Вы будете наслаждаться прямыми телетрансляциями, такими как Fox, CBS, NBC и ABC, на устройствах в любом месте вашего дома.
Как подключить телевизионную антенну к маршрутизатору WiFi?
После того, как вы установили антенну HDTV — будь то в помещении или на улице — ваш следующий шаг — получить эти сигналы в домашней сети Wi-Fi.
Для этого вам понадобится внешний тюнер ATSC — ATSC расшифровывается как Комитет по передовым телевизионным системам и является стандартом цифровой передачи в США и других частях мира — это специальный тип телевизионной приставки ( см. мои рекомендуемые поля ниже).
Напоминаем, что ваш телевизор, вероятно, уже имеет собственный ATSC или цифровой тюнер для преобразования эфирных сигналов, улавливаемых вашей антенной, в цифровое изображение и звук (то есть, если это не аналоговый телевизор и в нем используется конвертор) .
На обеих коробках, которые я опишу ниже, вы должны:
- Подключите телевизионную антенну коаксиально к задней части внешнего тюнера (точно так же, как на своем телевизоре)
- Затем подключите тюнер к домашнему WiFi-роутеру.
 с помощью стандартного кабеля Ethernet
с помощью стандартного кабеля Ethernet
И все. Любое устройство в вашей домашней сети теперь должно отображать телевизионное вещание через мобильное приложение, которое поставляется с тюнером.
Какие внешние тюнеры самые лучшие?
Теперь о тюнерах. Два самых лучших и доступных ТВ-тюнера:
- SiliconDust HDHomeRun FLEX 4K
- Tablo Dual LITE OTA DVR
Оба работают одинаково. Вы подключаете коаксиальный кабель антенны HDTV к устройству, а затем подключаете его к домашнему Wi-Fi для потоковой передачи эфирного телевидения в вашей сети.
Однако между ними есть существенные различия.
HDHomeRun FLEX 4K
Линия HDHomeRun от SiliconDust ТВ-тюнеров, подключенных к домашней сети, обладает основными функциями, необходимыми для потоковой передачи телепередач в прямом эфире с антенны на телевизоры и устройства в вашем доме.
Вариант FLEX поставляется с четырьмя тюнерами (два из которых совместимы с ATSC 3. 0, также известным как Next Gen TV). Наличие нескольких тюнеров на одном устройстве позволит вам одновременно смотреть и записывать более одного шоу. Сколько тюнеров вам понадобится, зависит от размера вашей семьи и ваших привычек просмотра.
0, также известным как Next Gen TV). Наличие нескольких тюнеров на одном устройстве позволит вам одновременно смотреть и записывать более одного шоу. Сколько тюнеров вам понадобится, зависит от размера вашей семьи и ваших привычек просмотра.
В этом случае наличие четырех тюнеров означает, что вы сможете одновременно смотреть и записывать несколько разных каналов.
Цифровой видеорегистратор
Все модели серии HDHomeRun оснащены дополнительными функциями цифрового видеорегистратора, которые оплачиваются дополнительно, но предлагают облачное хранилище, чтобы вы могли записывать цифровой контент и просматривать его позже.
Обратите внимание, что для работы DVR устройства HDHomeRun должны быть подключены к постоянно включенному компьютеру, сетевому хранилищу (NAS) или NVIDIA SHIELD:
Приложение HDHomeRun можно загрузить бесплатно, оно содержит электронный телегид. Это также позволяет вам приостанавливать прямую трансляцию, а также перематывать ее (хотя существуют ограничения по времени, на которые вы можете перематывать назад).
Если вы решите расширить свои возможности с помощью дополнительной услуги облачного видеорегистратора HDHomeRun, не забудьте учесть любые ограничения пропускной способности или ограничения, которые может наложить ваш интернет-провайдер.
Tablo Dual LITE OTA DVR
Как и HDHomeRun, Tablo Dual LITE OTA DVR позволяет транслировать HDTV в прямом эфире (OTA) на любое устройство.
Два его тюнера (поэтому он называется «двойной») позволяют одновременно воспроизводить две прямые трансляции или записи, и вы можете осуществлять потоковую передачу на шесть устройств (телевизоры, компьютеры, ноутбуки, планшеты и смартфоны).
Встроенный цифровой видеорегистратор
Устройство Tablo Dual LITE отличается от устройства HDHomeRun наличием встроенных возможностей цифрового видеорегистратора: вы можете смотреть, приостанавливать и записывать телевизионную антенну в прямом эфире на любое устройство в доме и вручную пропускать рекламу.
В отличие от стандартного Tablo Dual, версия Lite не имеет внутренней памяти, что несколько снижает цену. Он лучше своего предшественника, обеспечивая значительно лучшее подключение Wi-Fi 802.11ac.
Он лучше своего предшественника, обеспечивая значительно лучшее подключение Wi-Fi 802.11ac.
Tablo Dual LITE поддерживает все основные функции записи и воспроизведения в прямом эфире без подписки.
Если вам нужны расширенные возможности цифрового видеорегистратора, вы можете оформить подписку и немного доплатить за эти функции, включая автоматический пропуск рекламы, ускоренную перемотку вперед и потоковую передачу вне дома.
Tablo Dual также поставляется с простым в навигации справочником телеканалов для прямого эфира и позволяет пользователям искать и просматривать по жанру, каналу или типу программы.
Он также имеет надежное меню планирования ваших действий по записи, которое предупредит вас о любых конфликтах (например, два члена семьи планируют записать две разные программы одновременно).
Как и в случае с HDHomeRun, он поставляется с ТВ-приложением, позволяющим управлять большинством функций устройства практически с любого планшета или смартфона, независимо от требований ОС.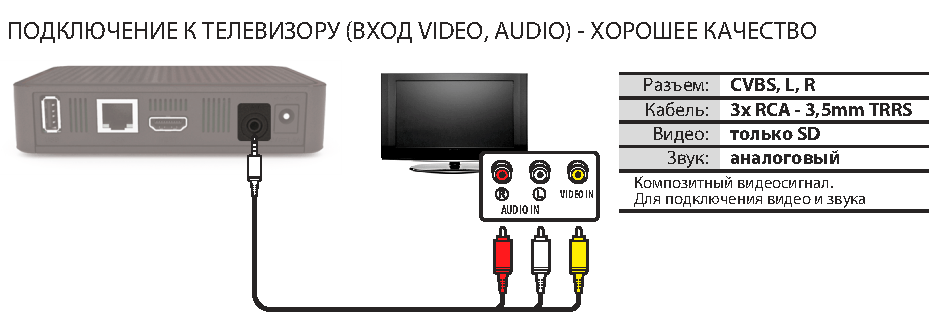
Tablo Dual LITE против HDHomeRun FLEX
В двух словах,
- Если вы считаете себя технически подкованным человеком, HDHomeRun FLEX — ваш лучший выбор.
- Если вам нужна простота, когда дело доходит до функциональных возможностей цифрового видеорегистратора, Tablo Dual LITE, скорее всего, лучше подойдет для нужд вашей семьи.
Должен ли я использовать приложения Tablo или HDHomeRun?
Каждое устройство поставляется с собственным приложением, которое можно установить на любое устройство или ОС в вашем доме. Эти приложения разработаны, чтобы помочь вам ориентироваться и настраивать просмотр.
При желании оба тюнера можно использовать вместе с другими технологиями потоковой передачи.
Приложение Tablo доступно как для iOS, так и для Android и совместимо с:
- Android TV
- Roku
- Apple TV
- Amazon Fire TV
- Xbox
- Приложение NVIDIA Shield TV
- Amazon Fire TV
- Xbox One
- Android TV
Как насчет сторонних решений DVR?
Некоторым людям встроенные возможности DVR не нужны, поскольку они используют популярные совместимые решения DVR сторонних производителей, такие как Plex, Emby или Channels DVR, в сочетании с мультимедийными системами клиент-сервер, такими как Kodi.
Сложность настройки с использованием этих решений означает, что они подходят не всем.
(Скорее всего, если у вас есть ноу-хау для настройки этих более сложных настраиваемых систем, вам изначально не понадобится вариант plug-and-play.)
Tablo и HDHomeRun совместимы с этими сторонними платформами DVR, а также с программным обеспечением Kodi для медиацентра с открытым исходным кодом.
Тем не менее, для случайных наблюдателей, не обладающих безграничными техническими ноу-хау, которые не делают много записей, это избавляет от необходимости собирать отдельные медиасерверы и выполнять несколько процедур установки для разных устройств от разных производителей жестких дисков.
Советы по подключению телевизионной антенны к домашней сети Wi-Fi
Хотя процесс настройки устройств Tablo и HDHomeRun интуитивно понятен и прост, вот несколько технических советов и приемов, которые сделают процесс еще более плавным и повысят производительность.
- При подключении ТВ-антенны к устройствам Tablo или HDHomeRun можно добиться лучших результатов, отключив усиление антенны.





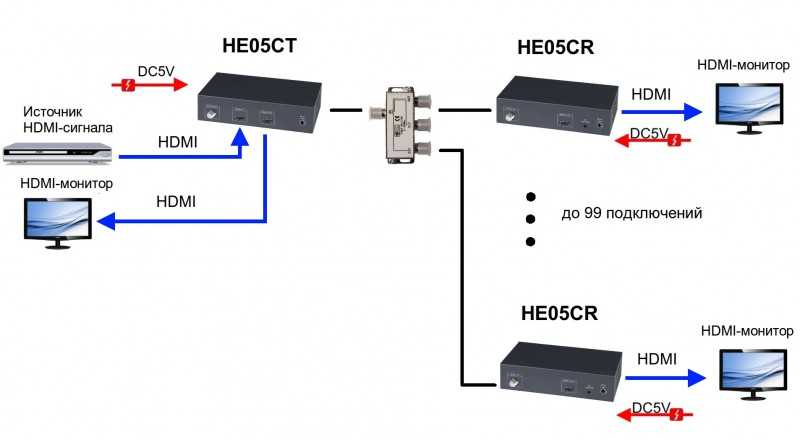 HDHOMERUN FLEX
HDHOMERUN FLEX с помощью стандартного кабеля Ethernet
с помощью стандартного кабеля Ethernet